Sony added 3D Audio support for TV Speakers on the PlayStation 5 and PlayStation 5 Digital Edition in a firmware update.
This feature is disabled by default. If you want to enable it, then you can check out this step-by-step tutorial from Seeking Tech.
Updating the firmware of the PS5
Before we being, it should be noted that you need the latest firmware on your PS5 system to use 3D Audio with your television speakers. If your console is connected online then you should get a notification to download and install the new software version of your system.
To manually update the firmware of your PlayStation 5, you can take the following steps:
1. You first need to be in the Home Screen, which is the main menu where you normally select which game to play, go to the PlayStation Store and perform other actions.
2. Inside the Home Screen, select Settings from the top right corner.
3. Once you are in Settings, select System from the list of options.
4. In the Settings menu, first select the System Software option on the left side.
5. On the right side of the same Settings menu, select System Software Update and Settings.
6. In the System Software Update and Settings, you should see the Update System Software option.
If the wording to the right shows that the software is “Up to date,” then your PS5 is already on the latest available firmware.
If not, then you need to select the Update System Software option to manually update.
7. On the System Software Update menu, you can select to update the firmware over the Internet or from an USB drive.
We recommend using the Internet if possible as the USB drive method is a lot more complicated.
How to enable 3D Audio for TV Speakers on PS5
With your PlayStation 5 or PlayStation 5 Digital Edition updated to the latest firmware version, you can now take the following steps to enable 3D Audio for your television speakers:
1. From the Home Screen, enter the Settings menu.
2. From the Settings menu, scroll down and then enter the Sound menu.
3. In the Sound menu, you need to first select the Audio Output option on the left side.
4. On the rights side in the same Sound menu, you then need to select Enable 3D Audio for TV Speakers.
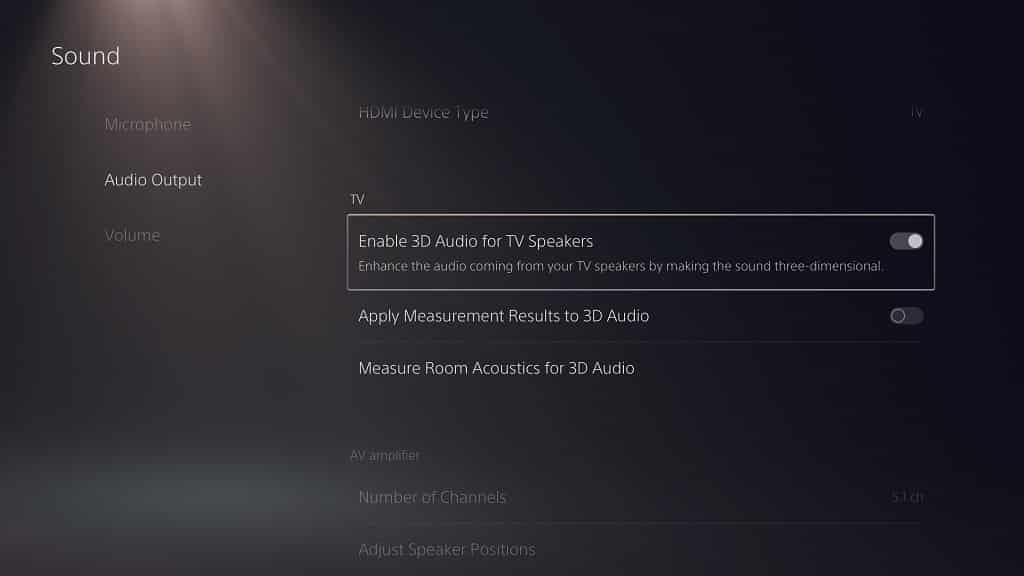
How to optimize 3D Audio for TV Speakers on PS5
After enabling 3D Audio support for your TV speakers on the PlayStation 5, we highly recommend optimizing this feature. Otherwise, you may get a subpar 3D Audio experience.
To optimize 3D Audio for your TV speakers, you need to do the following:
1. From the Home Screen, go to Settings.
2. Inside Settings, go to Sound.
3. In Sound, select Audio Output on the left side.
4. In the same Sound menu, select Measure Room Acoustics for 3D Audio on the right side.
5. In the Measure Room Acoustics for 3D Audio menu, you will get a message that you need to be using a DualSense that is updated to the latest firmware version.
If you have having problems updating to the latest firmware of your DualSense, then you can check out this guide.
6. After updating your DualSense, you need to make sure that it is not connected to your PlayStation 5 system through a USB cable.
If it is, unplugged the USB cable from your controller.
7. After meeting the aforementioned DualSense requirements, select the Next option in the Measure Room Acoustics for 3D Audio menu to continue.
8. On the next screen, you will see a list of “hints” for the measurement.
Before moving on, you need to meet the following requirements:
- Make sure your room is as quiet as possible.
- Make sure that the volume of your television is at the same level as when you are playing a game.
- If you have any cables or accessories attached to your DualSense, make sure you disconnect them from your controller.
- Make sure that your DualSense microphone is not muted. You can tell that the microphone muted if the mute button on your DualSense controller is displaying an orange light. If your controller is muted, simply press the mute button to turn off the orange light and unmute the microphone.
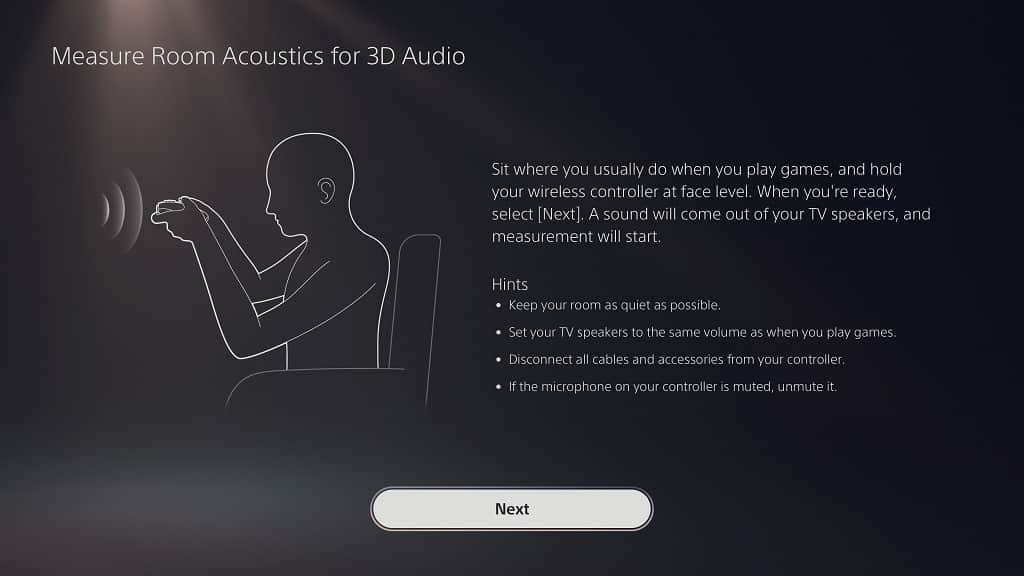
9. After meeting the aforementioned requirements from Step #8, hold the DualSense in front of your face and make sure to align it you’re your ear level.
10. Once you are ready, select the Next option.
11. The measurement will then start.
Afterwards, select the OK option.
If you get an error message saying that your TV volume is too low, then you need to increase the volume of your television speakers and try the measurement again.
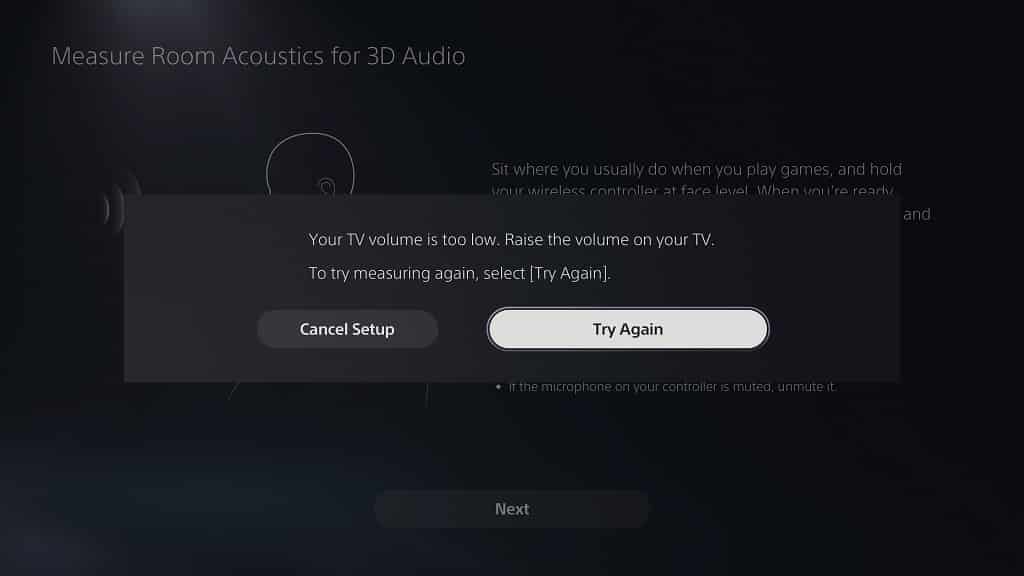
12. You should be back in the Sound menu.
Here you need to make sure that the Apply Measurement Results to 3D Audio is enabled.
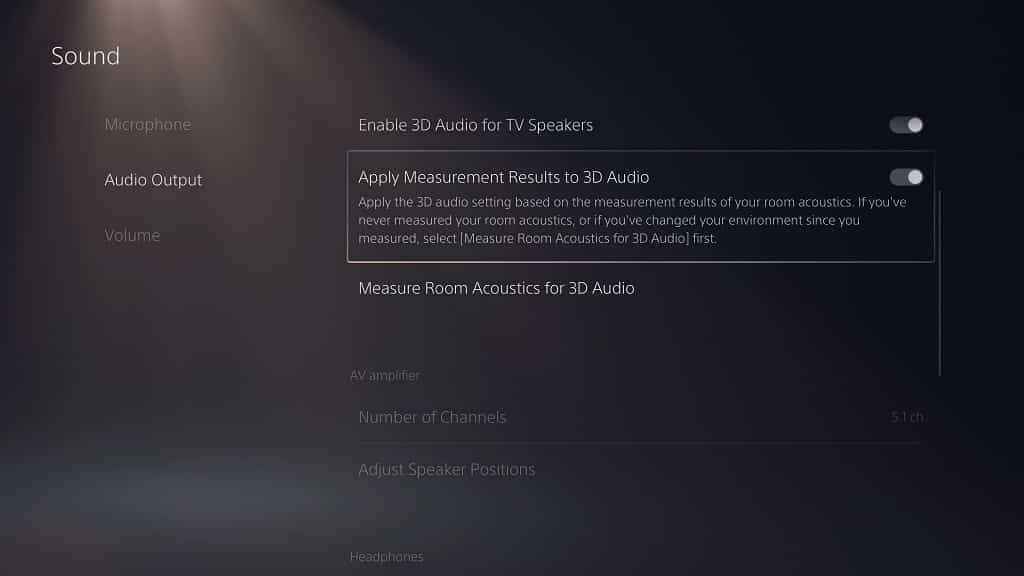
If the switch next to the Apply Measurement Results to 3D Audio setting is white, then this indicates that your TV speakers have been optimized for 3D Audio based on your current position.
If the switch is black, then you need to select the Apply Measurement Results to 3D Audio setting to turn the switch white to apply the optimizations.
We recommend remeasuring your room acoustics for 3D Audio if you change your typical viewing position from your television set or are switching TVs.
