The latest PlayStation 5 and PlayStation 5 Digital Edition firmware update added the ability to automatically capture gameplay videos of when you managed to achieve a personal best score.
While this may be a neat feature for some, it does take up space on the internal solid state drive. If you want to use the limited space of the SSD for something else, such as storing games, then we recommend disabling automatic video recordings for challenges.
If you are interested in doing so, then you can take the following steps from this Seeking Tech guide:
1. First off, you need to get to the Home Screen menu. This is where you can go to the PlayStation Store, pick which game to play and perform other tasks.
If you are playing a game or using an app on the PlayStation 5 at the moment, you can get to the Home Screen by pressing and holding the PS button on your DualSense.
2. Once you get to the Home Screen, head into Settings.
You can find Settings on the top right corner of the screen with the gear icon, which is in between the search and your profile picture.
3. After getting to the Settings menu, scroll down and then select the Captures and Broadcasts option.
4. After getting into the Captures and Broadcasts menu, select the Auto-Captures option on the left side.
5. On the right side of the same Captures and Broadcasts menu, select Challenges.
6. Now that you are in the Challenges menu, you will see the Auto-Capture Challenge Videos setting.
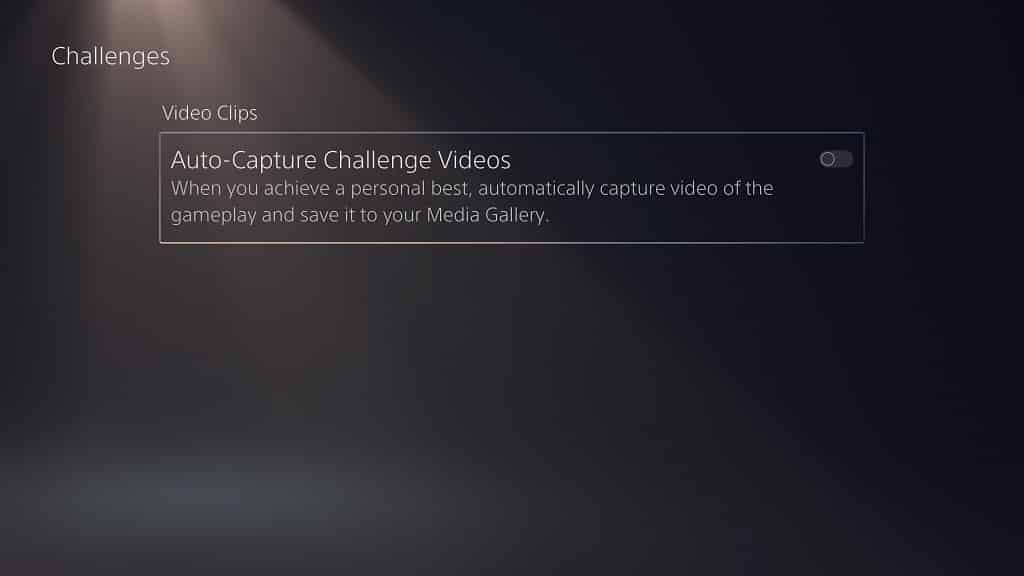
By default, this setting is enabled as the switch to the right of the wording should be white.
To disable this feature, you need to select the Auto-Capture Challenge Videos Setting to turn the switch to the right of the wording to black.
How to enable automatic video captures for challenges on PS5
If you want to enable automatic video captures for challenges after disabling this feature on your PS5 system, you need to do the following:
1. From the Home Screen, enter the Settings menu.
2. In Settings, scroll downwards and then enter the Captures and Broadcasts menu.
3. In Captures and Broadcasts, select Auto-Captures from the options available on the left side.
4. On the right side of the same Captures and Broadcasts menu, select Challenges.
5. Inside Challenges, you should see Auto-Capture Challenge Videos.
You need to make sure that the switch to the right of this setting is white, which will enable automatic video captures for challenges.
If the switch is black, select the Auto-Capture Challenge Videos setting to turn the switch to white.
To find out how you can disable screenshots and video captures for PlayStation 5 trophies, you can check out this tutorial.
