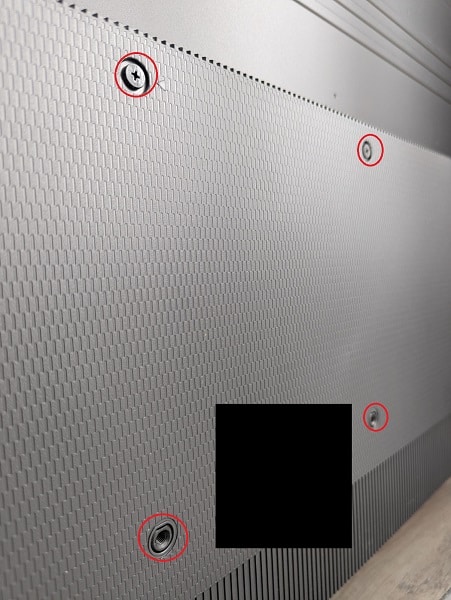The Samsung Galaxy Tab S8, Samsung Galaxy Tab S8 Plus and Samsung Galaxy Tab S8 Ultra feature internal rechargeable batteries.
If you are experiencing issues with trying to recharge these tablets, then you can check out this troubleshooting guide at Seeking Tech.
1. The first step we recommend taking is to make sure that the USB Type-C port of your tablet, the USB cable as well as USB port of the power source isn’t damaged.
If you see some issues, then we recommend replacing the damaged parts if possible.
2. The battery recharging process will slow, or even completely stop, if the internal temperature of your Galaxy Tab S8, Galaxy Tab S8 Plus or Galaxy Tab S8 Ultra gets too hot.
In this case, you need to unplug the device from the power source and then let it cool down before trying to recharge it again.
3. We also suggest that you don’t recharge and use the tablet at the same time as you will end up slowing down the charging process.
If you need to use the device while recharging it, then you can take a look at this article to see out how you can avoid draining the internal battery of your S8, S8 Plus or S8 Ultra.
For best results, you can simply turn off your device until it recharges.
4. The Samsung Galaxy Tab S8, Samsung Galaxy Tab S8 Plus and Samsung Galaxy Tab S8 Ultra also support Super Fast Charging. So, if your tablet is recharging too slowly for your liking, then we recommend picking up a compatible wall charger that has this feature.
If you are interested, we suggest getting the official 45 W Samsung Super Fast Charging Wall Charger, which you can find on Amazon with this link. (#CommissionsEarned).
5. It is also important to note that the internal batteries of the Galaxy Tab S8, Galaxy Tab S8 Plus and Galaxy Tab S8 Ultra will lose their effectiveness over time.
In order to slow down the degradation of the tablet’s internal battery, avoid overheating the device.
Furthermore, we recommend that you keep the battery life between a range of 20% to 80% full. Otherwise, the battery will get extremely stressed in the 1% to 19% as well as the 81% to 100% ranges, which will end up shortening its lifespan.
If the battery of your S8, S8 Plus or S8 Ultra is still charging slowly or not at all, then we recommend contacting Samsung for additional support.