Depending on the model, your Steam Deck could come with 64 GB, 256 GB or 512 GB of internal storage. All models of the portable system also come with a microSD card slot where you can add more storage.
You can check out this tutorial at Seeking Tech to see how you can insert, format and force format a microSD card for your Steam Deck.
What memory cards are compatible with the Steam Deck?
According to Valve, the Steam Deck supports SD, SDXC and SDHC cards that use the UHS-I bus interface with a class 3 rating or better.
For this guide, we will be using the SAMSUNG EVO Select microSD card. If you are interested, you can purchase the same card on Amazon with this link. (#CommissionsEarned).
How to insert a microSD card to the Steam Deck
In order to insert a microSD card into the Steam Deck, you can try taking the following steps:
1. First off, locate the microSD card expansion slot, which should be on the below the left corner of the screen.
2. When inserting the microSD card, make sure that its label is facing upwards.
3. You should also make sure that the metal connectors are going into the slot first. If you try to insert the card using the other way, then it won’t fit into the slot.
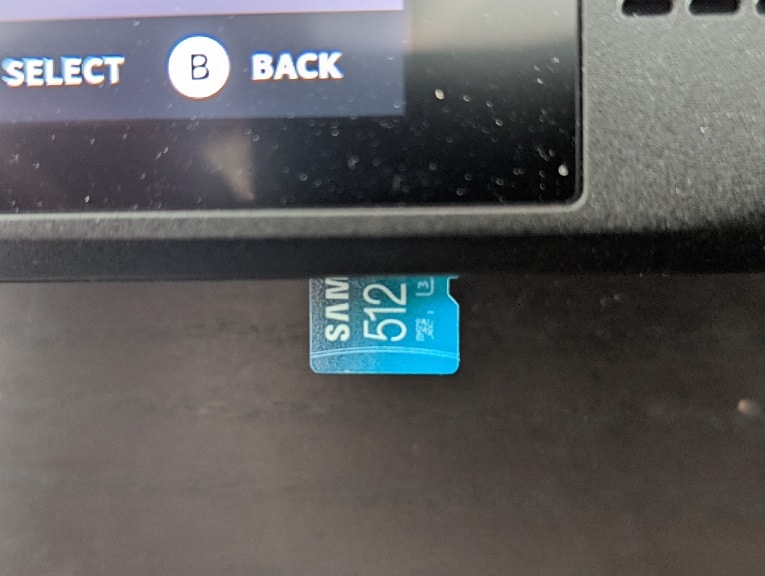
4. Push the card inwards until it clicks in to the slot. You may have to use your finger nail to push it fully in.
How manually format a microSD card for Steam Deck
If the microSD card isn’t automatically formatted for your Steam Deck, then you can manually do so by doing the following:
1. Press the Steam button to open the Steam menu.
2. With the Steam menu opened, select Settings.
3. After arriving in the Settings menu, select System on the left side.
4. On the System section on the right side of the same screen, select Format.
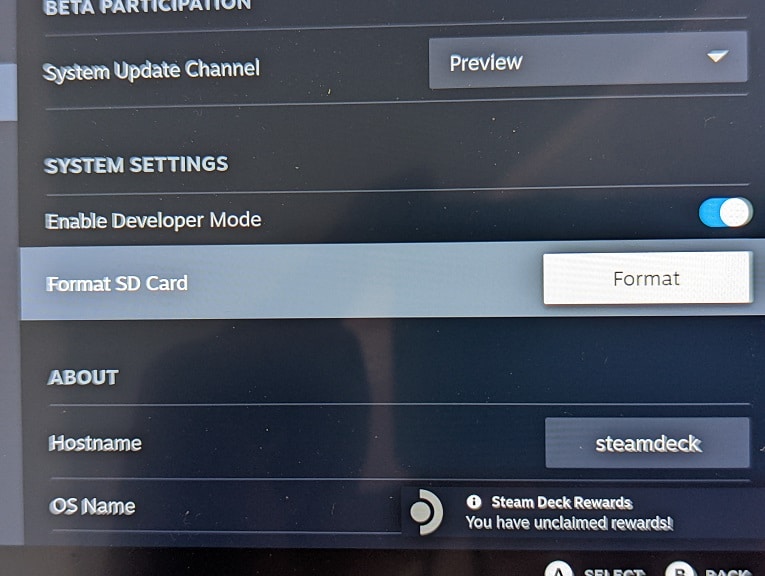
5. You should get a notification saying that formatting will erase all the data currently stored on the microSD card. Furthermore, the deleted data won’t be recovered.
6. Once you are ready, select Confirm to start the formatting process.
How to force format a microSD card for Steam Deck
If you can’t get your microSD card to be formatted for the Steam Deck through the normal methods, then you can try to do a force format. In order to do so, you need to take the following steps:
1. First off, make sure you enable the Developer menu. If you haven’t, then you need to go to Settings > System and then make sure that the Enable Developer Mode setting is turned on.
2. In the Settings menu, you need to select Developer, which is located at the very bottom of the left column.
3. In the Developer section, you then need to select Format.
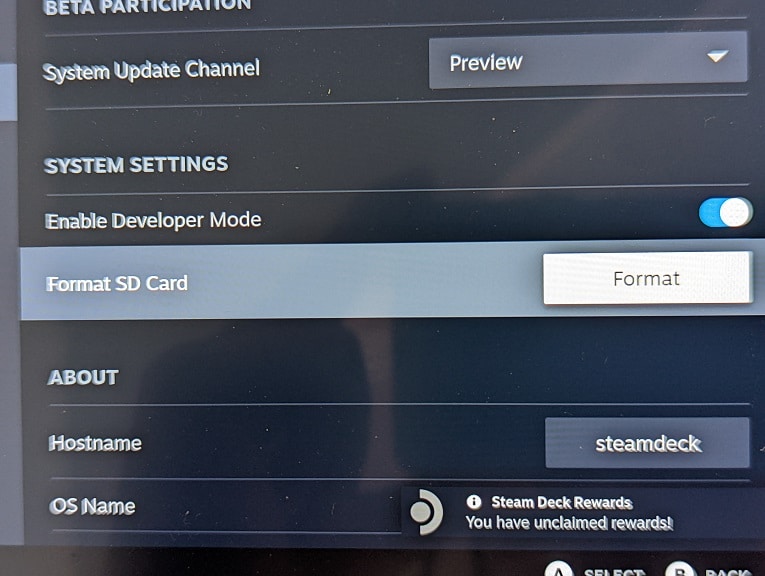
4. In the pop-up notification, select Confirm in order to start the formatting process.
