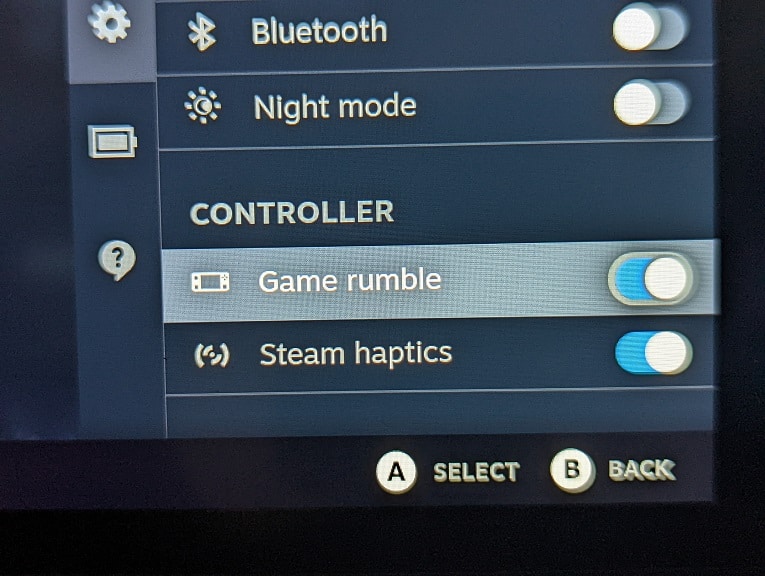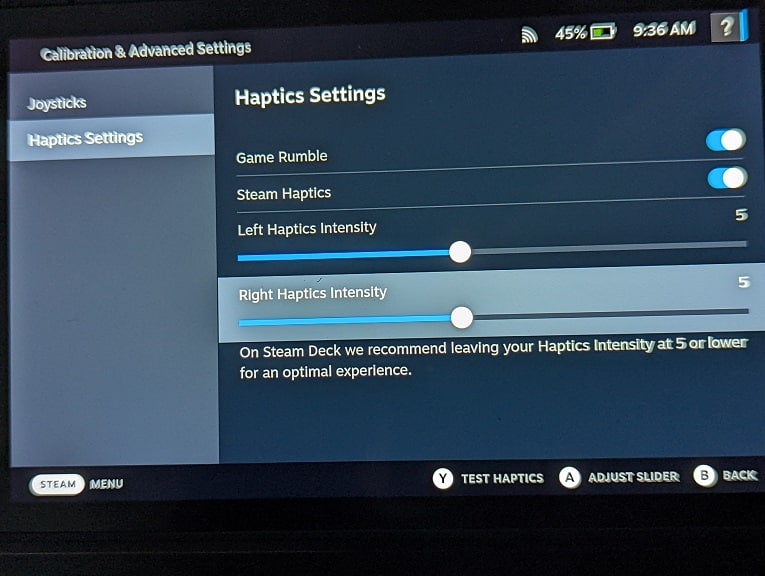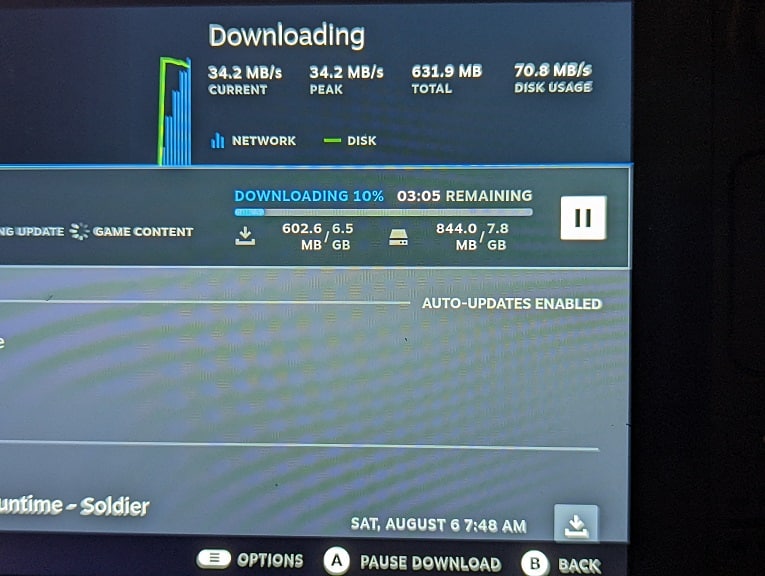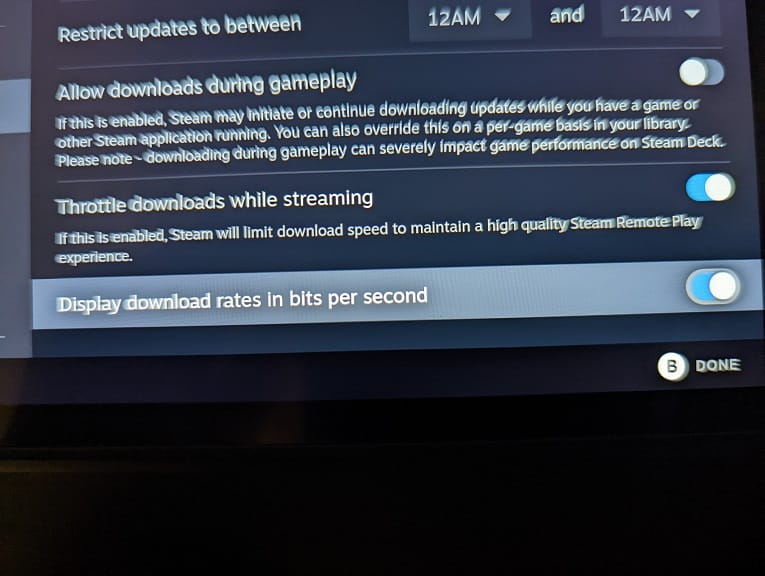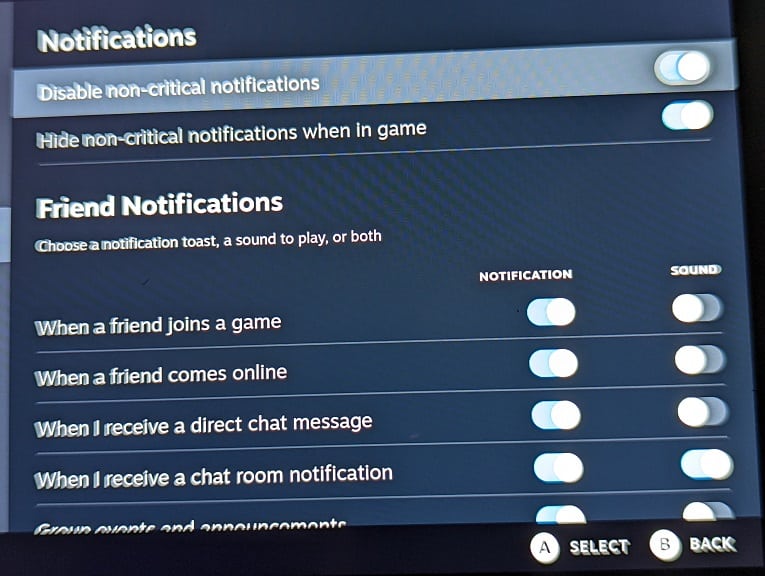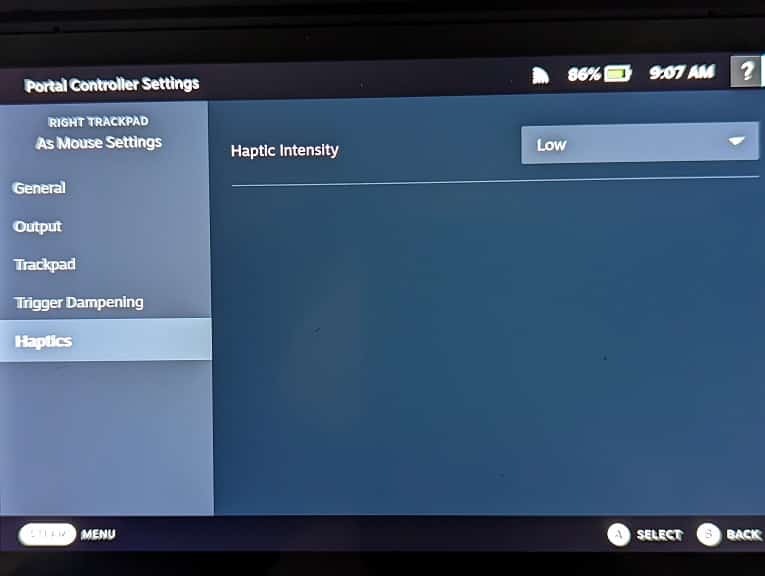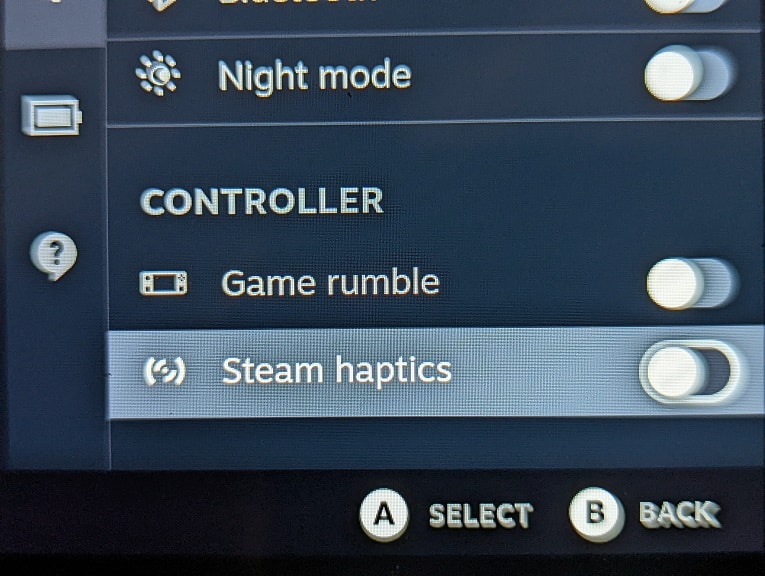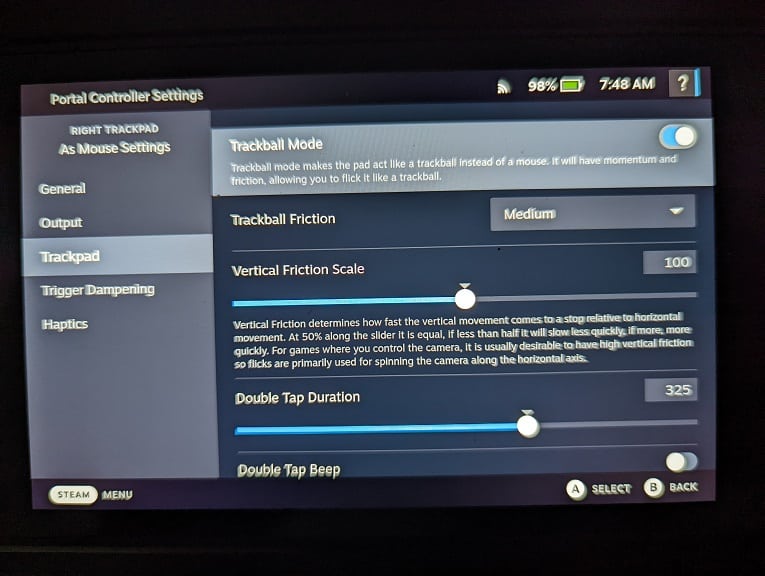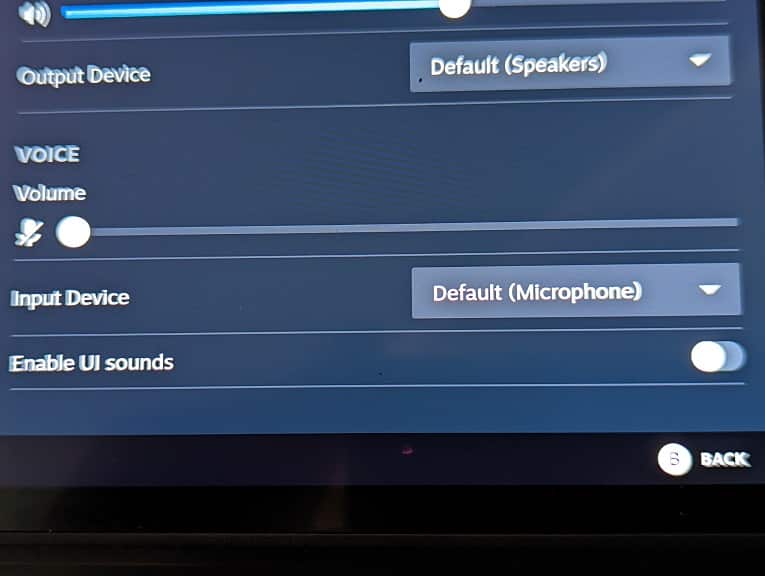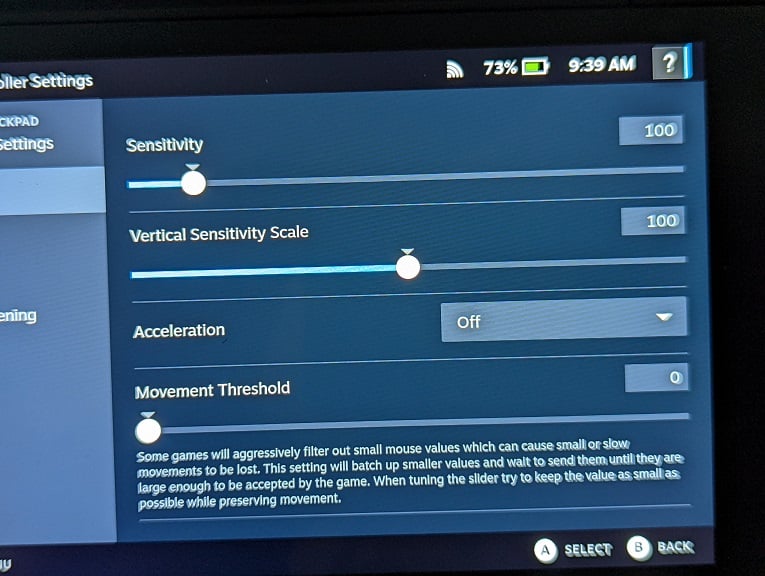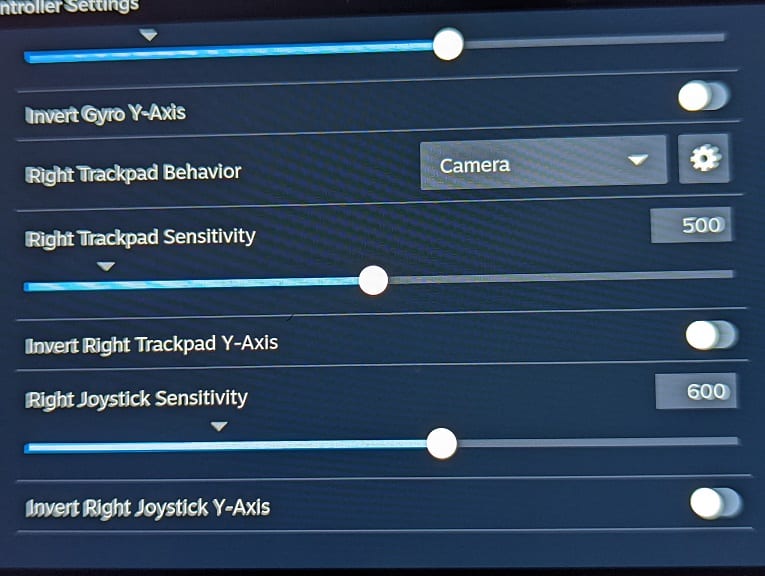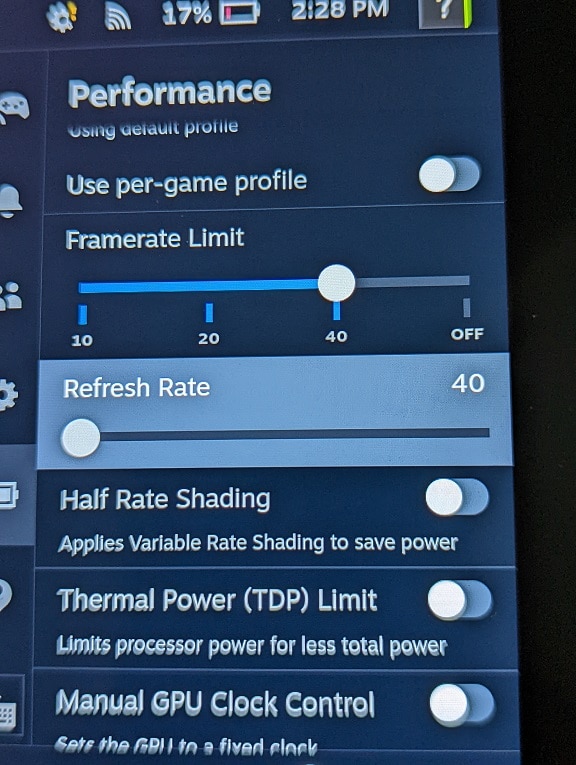If you aren’t familiar with using the Steam Deck, then you may have a hard time trying to close a video game and get back to the Steam operating system.
To see how you can properly exit a game, you can take a look at this guide from Seeking Tech.
Method #1
The most efficient way to exit a game and return to the Steam system menus on the Steam Deck is by using the Steam Menu. In order to do so, you need to take the following steps:
1. Make sure that you are currently playing the game.
2. When playing a game, press the Steam button, which should open the Steam Menu.
3. From the Steam Menu, make sure that you navigate to the top most option, which should have the name of the videogame you are currently playing.
4. From the top most option of the Steam Menu, move to the right.
5. You should be able to select the Exit Game, Quit Game or another similar option in order to close the videogame and head back to the Steam OS.
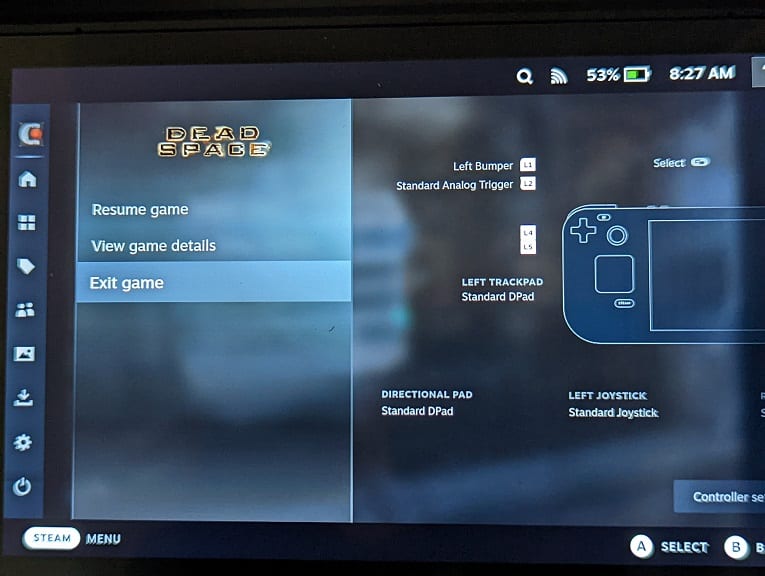
Method #2
You can also use the Library menu in order to close a game on the Steam Deck by doing the following:
1. When playing a video game on the portable system, press the Steam button to open the Steam Menu.
2. Select Library on the left column of the Steam Menu.
3. In the Library section, select the game you are currently playing.
4. On the game’s page, select the X icon, which should be located directly to the right of the Resume option.
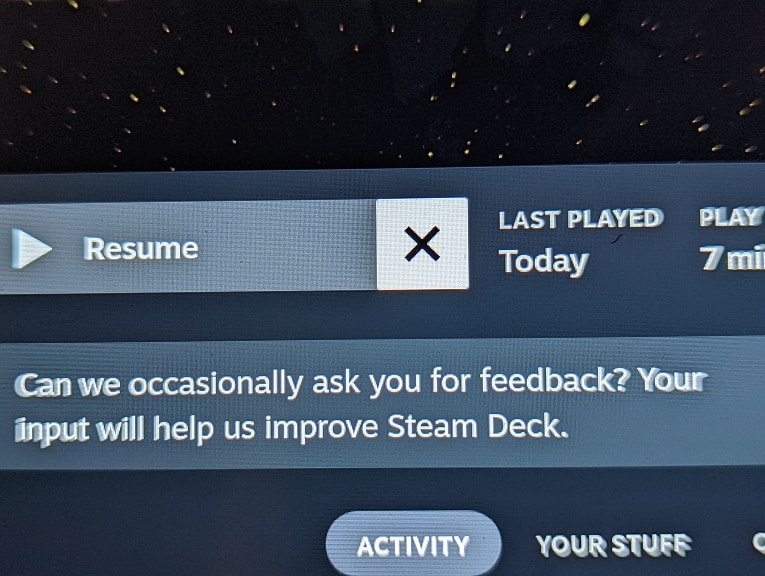
5. A notification should then pop-up, asking if you want to exit the video game. Select confirm to close the currently running game.
Method #3
Most games also have an option in the pause menu and/or title menu where you can exit out of the game and head back to the Steam system menus.
Method #4
Another way that you can close a game is by restarting your Steam Deck.
In order to do so, open the Steam Menu and then select Power. You then need to select the Restart option.
Method #5
You can also turn off your portable system and then turn it back on again in order to close a game.
To do so, go back to the Power menu from the Steam Menu. You should then select the Shutdown option. Afterwards, press the power button on the Steam Deck in order to turn it back on again.