In addition to using the right trackpad of the Steam Deck as a mouse, you can also utilize this input as a trackball. To find out how to do so, you can follow this tutorial at Seeking Tech.
Before we begin, it is important to note that you can only simulate the right trackpad as a trackball as the same customization can’t be done with the left trackpad.
Furthermore, there is currently no way to utilize the right trackpad as a trackball on a system-wide basis. Instead, you need to customize this controller feature individually for each game.
1. To start off, make sure you turn on your Steam Deck.
2. With the portable system powered on, select a game in your library that you customize its controller layout where you can use the right trackpad as a trackball.
3. On the game’s page, select the controller icon.
If you are currently playing the game that you want to add trackball functionality to, then you can press the Steam button. In the Steam menu, make sure you are you are in the top most row, where the game’s name is displayed. From there, navigate to the right until you get to the controller’s layout section. Afterwards, select the Controller Settings option.
4. After getting to the Controller Settings for the game, you then need to select the Edit Layout option.
5. In the next screen, you can switch between two different action sets.
If you want to use the right trackpad as a trackball when playing the game, then you need to switch over to the In-Game Controls Action Set.
If you want to use the right trackpad as a trackball when using the in-game menus, then you need to switch over to the Menu Controls Action Set.
6. In the same screen, scroll down and then select Trackpads.
7. From the Trackpads section, you should see Right Trackpad Behavior. Select the drop-down menu and then set it to #Mouse.
8. Afterwards, select the gear icon located on the same row as the Right Trackpad Behavior.
9. After getting to the Right Trackpad as Mouse Settings section, scroll down and then select Trackpad on the left column.
10. On the right side of the same screen, make sure that the Trackball Mode setting has been turned on.
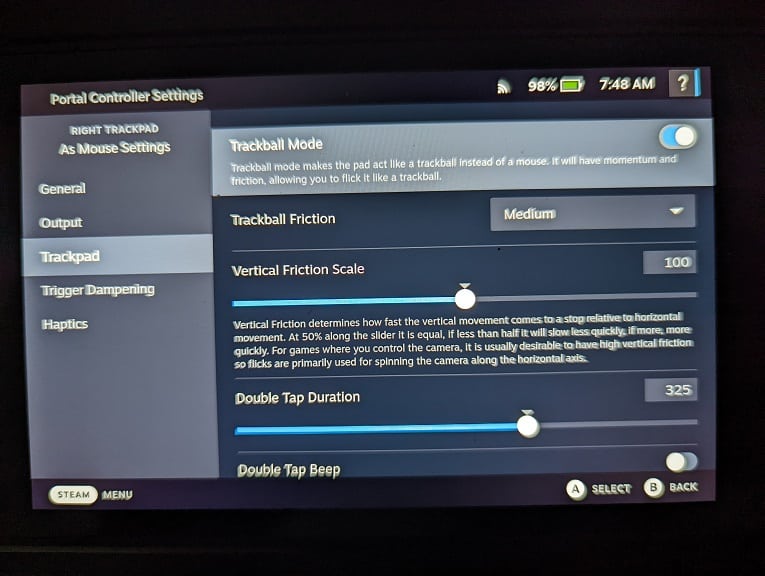
11. There are also other settings that you can customize when using the right trackpad as a trackball:
- You can change the Trackball Friction to low, medium, high or none.
- You can adjust the Vertical Friction Scale from a value of 0 to 200.
- You can modify the Double Tap Duration from a value of 20 to 500.
- You can choose to enable or disable the Double Tap Beep.
- You can change the Edge Spin Speed from a value of 0 to 1000.
- You can adjust the Edge Spin Radius from a value of 0 to 32767.
12. Once you are done enabling and customize Trackball Mode, you can test out the changes by playing the game and using the right trackpad on your Steam Deck.
