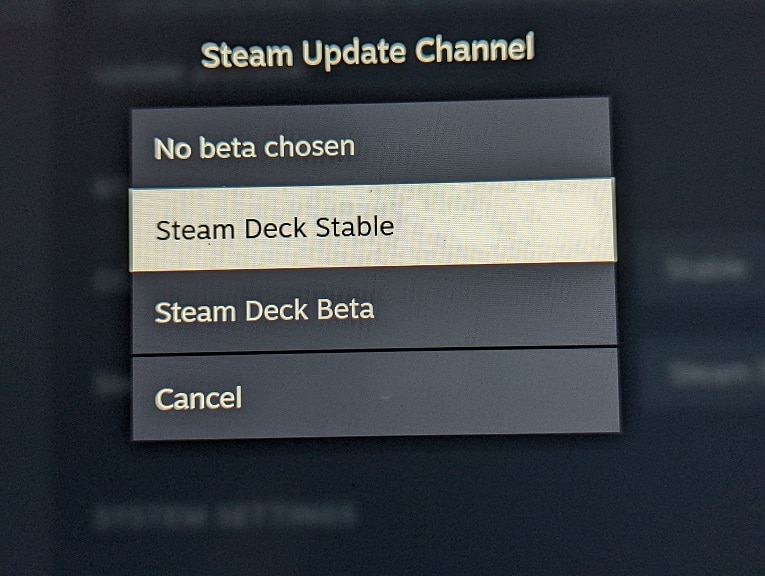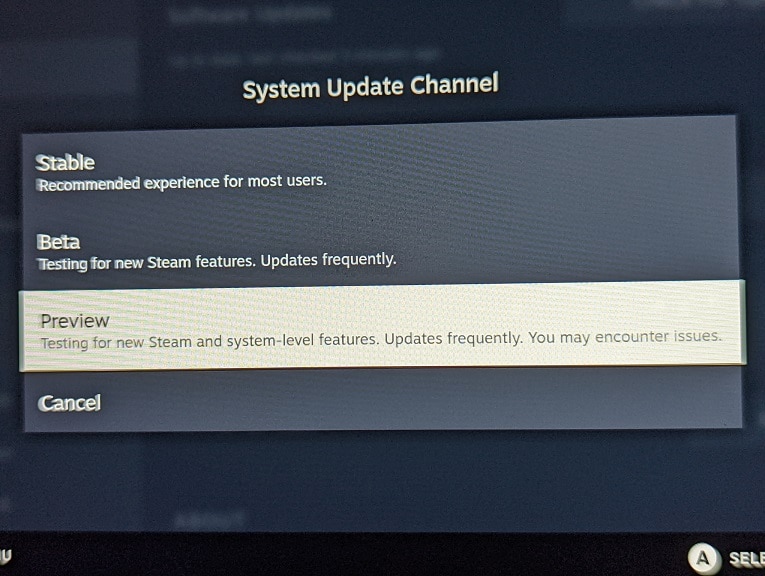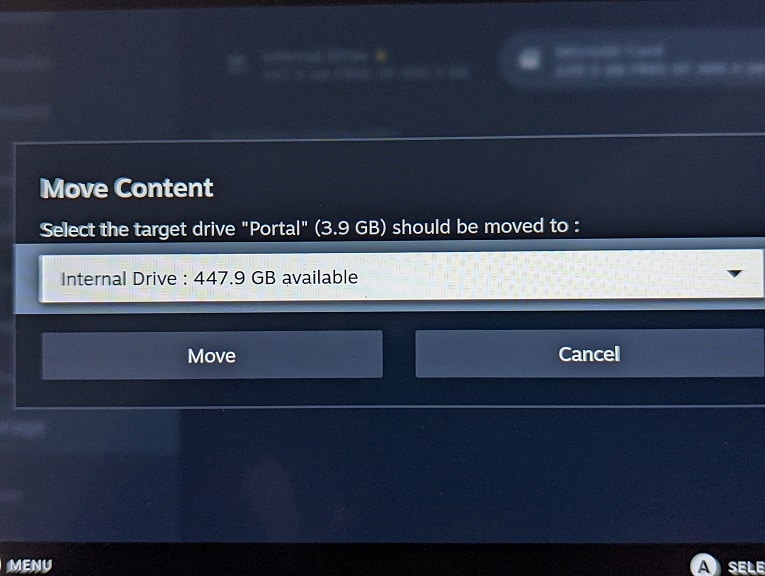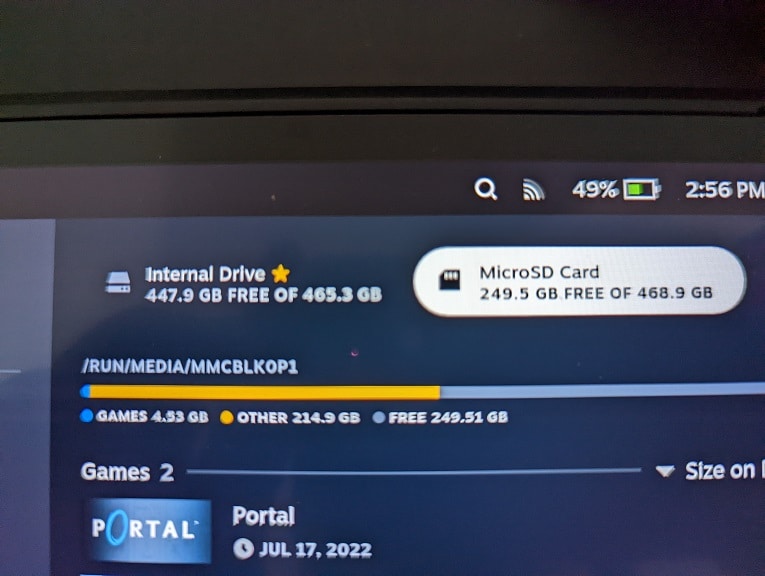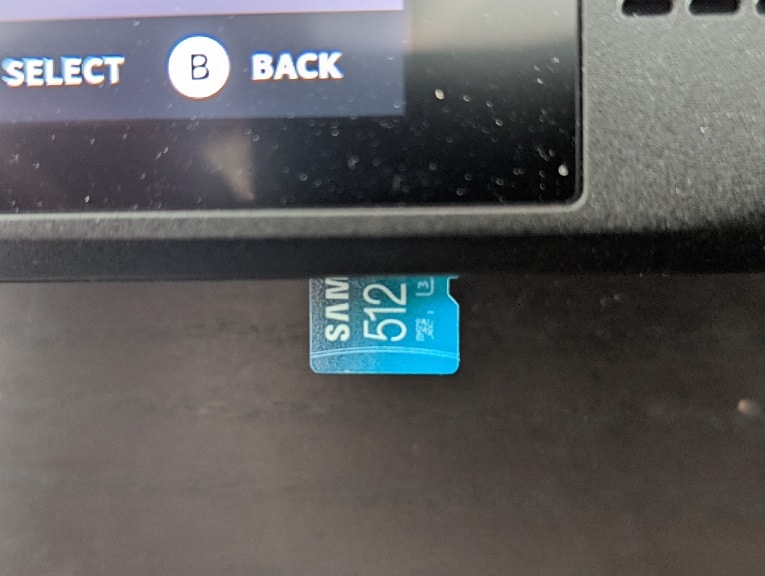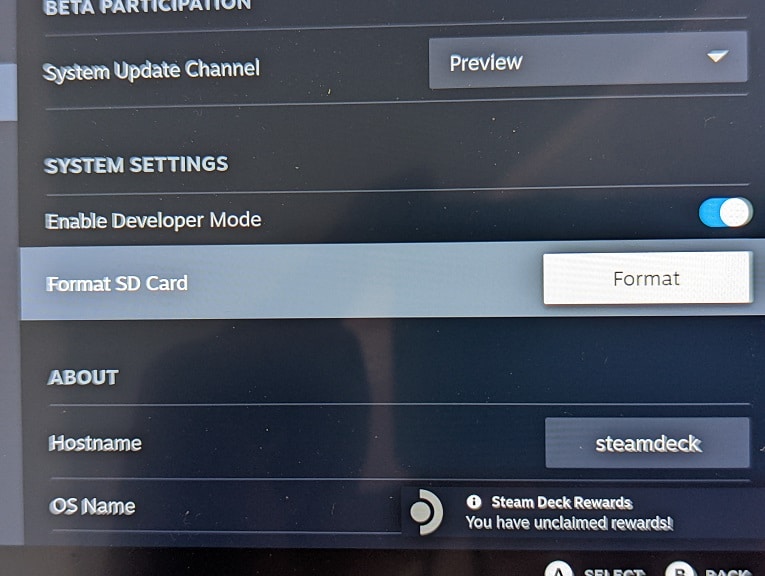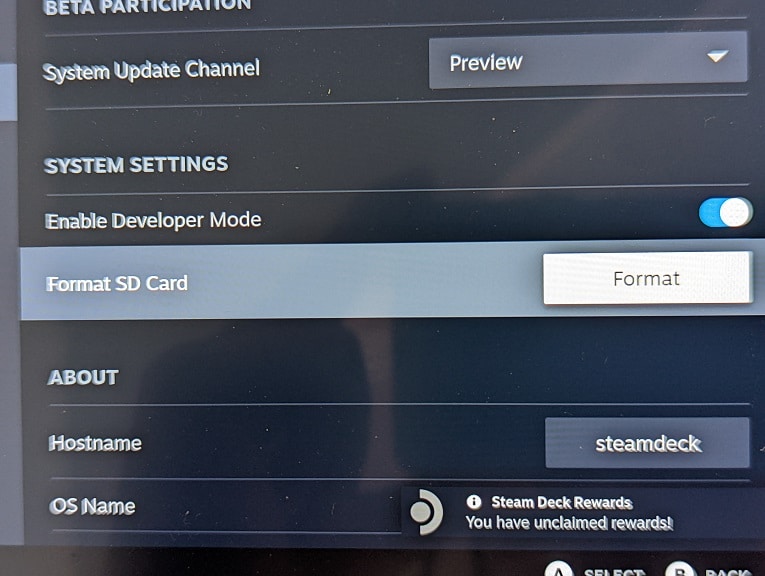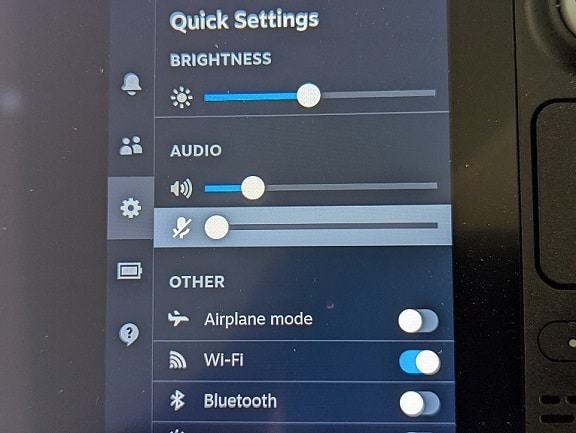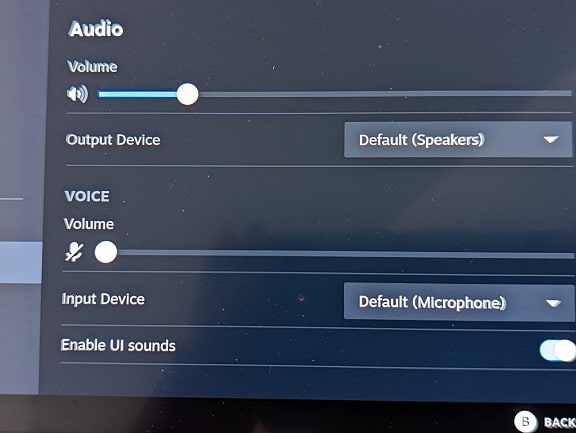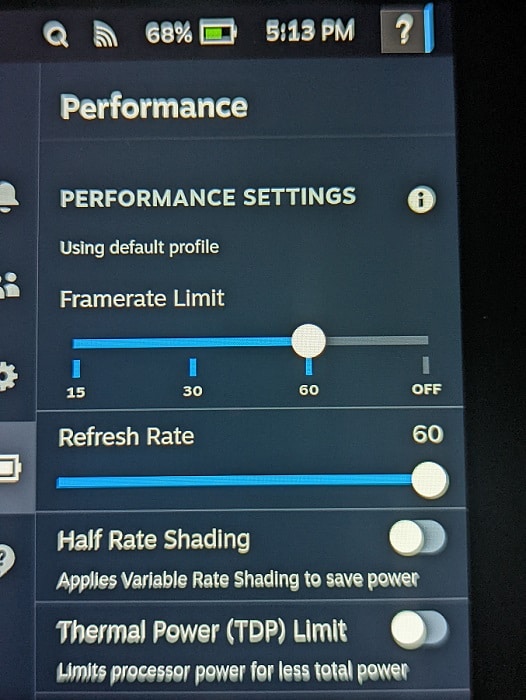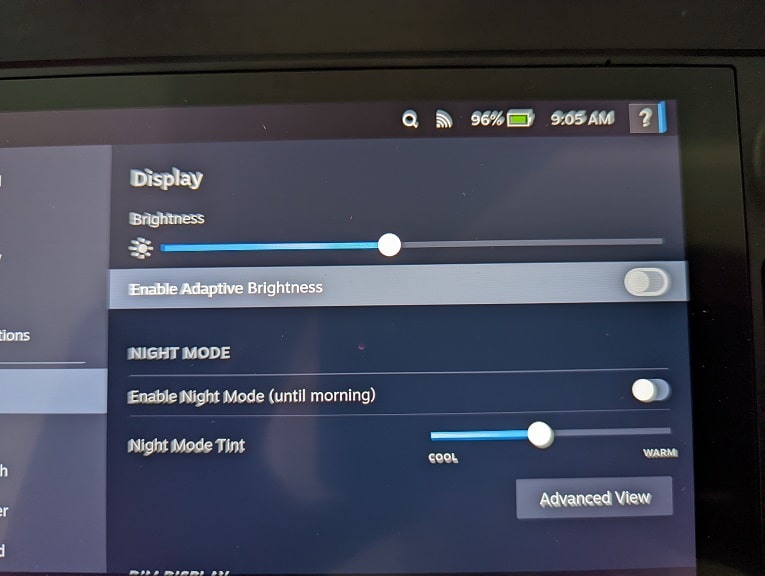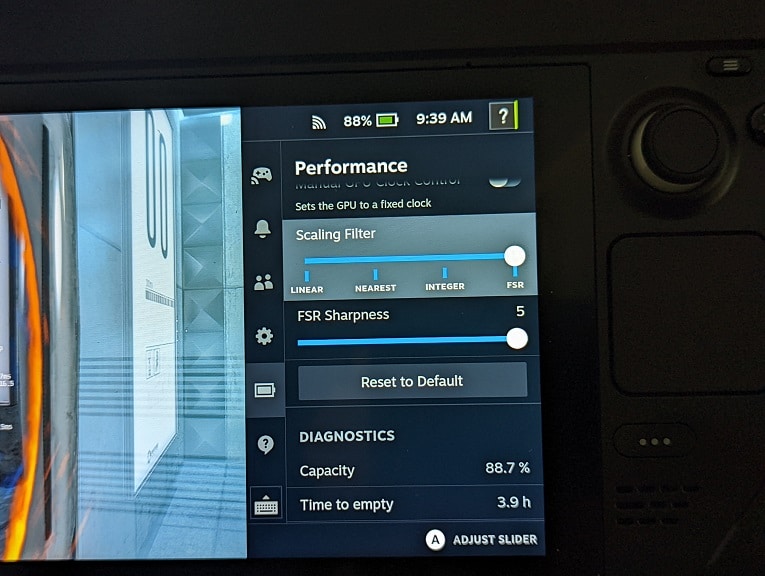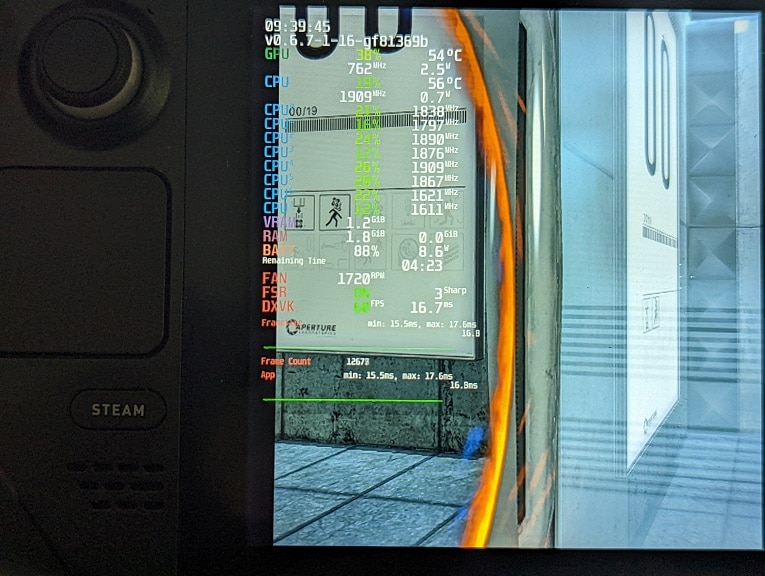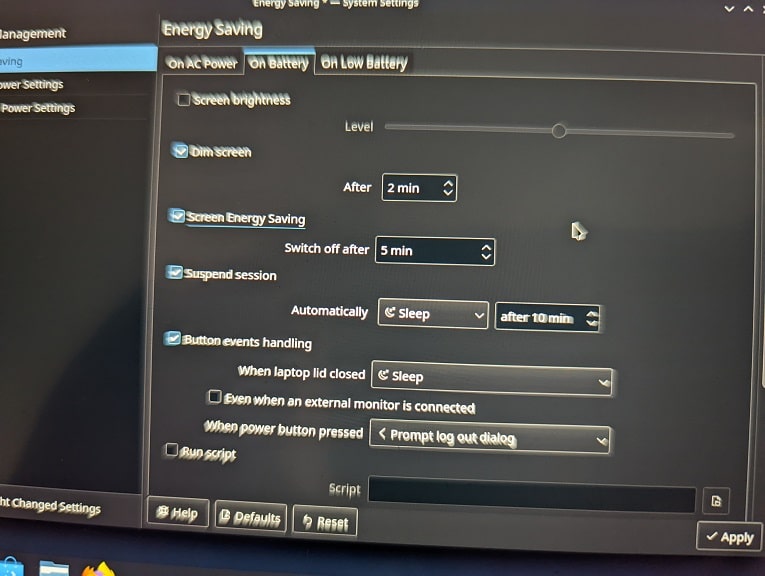With the Steam Deck, you are able to hide games that you don’t want to show up in your main game library. To find out how to do so with this portable gaming system, you can take a look at this tutorial from Seeking Tech.
How to hide games on the Steam Deck
In order to hide games on your Steam Deck, you need to take the following steps:
1. If you haven’t done so already, make sure to turn on your portable system.
2. With your Steam Deck turned on, go to the Library section.
In order to do so, press the Steam button to bring up the Steam menu, where you can then select Library.
3. In the Library section, you will see a list of games that are tied to your Steam account.
You can press the L1 and R1 buttons to switch between different categories. There are also multiple sorting and filter options you can used in order to find the game that you are trying to hide.
4. Hover over the game that you are trying to hide in the Library menu.
5. With the game highlighted, press the button that has the three horizontal lines on your Steam Deck.
6. In the pop-up menu, you should then select Manage.
7. Finally, select the “Hide this game” option.
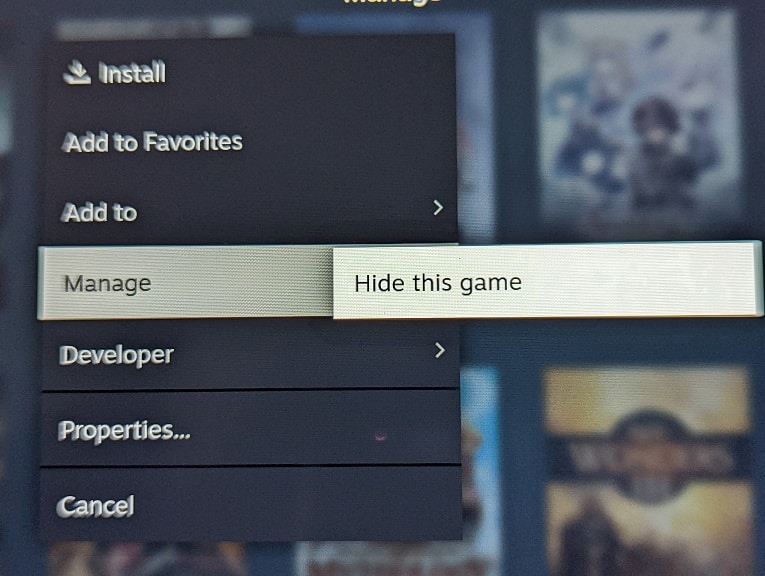
How to view hidden games on the Steam Deck
If you want to view games you previously hidden on the Steam Deck, then you need to do the following:
1. Press the Steam button on your portable system to open the Steam menu.
2. Once inside the Steam menu, select the Settings option from the list.
3. After opening the Settings menu, scroll down the left column and then select Home.
4. In the Home section you should see “X games are hidden.” Select the Manage option next to it.
5. You should now be able to see a list of games that you have hidden from your main game library.
You can use the L1 and R1 buttons on the Steam Deck to change categories. You can also use sorting and filtering options on these hidden games.
How to unhide games on the Steam Deck
If you changed you mind and want to unhide games on the Steam Deck, then you need to take the following steps:
1. Open the Steam menu and then go to Settings.
2. Inside of Settings, go to Home.
3. In the Home menu, select the Manage option next to the “X games are hidden” section.
4. Hover over the game that you want to unhide in the hidden games menu.
5. With the aforementioned game highlighted, press the button that has the three horizontal lines icon.
6. In the pop-up menu, you first need to select Hidden.
7. You then need to select the Remove from Hidden option.
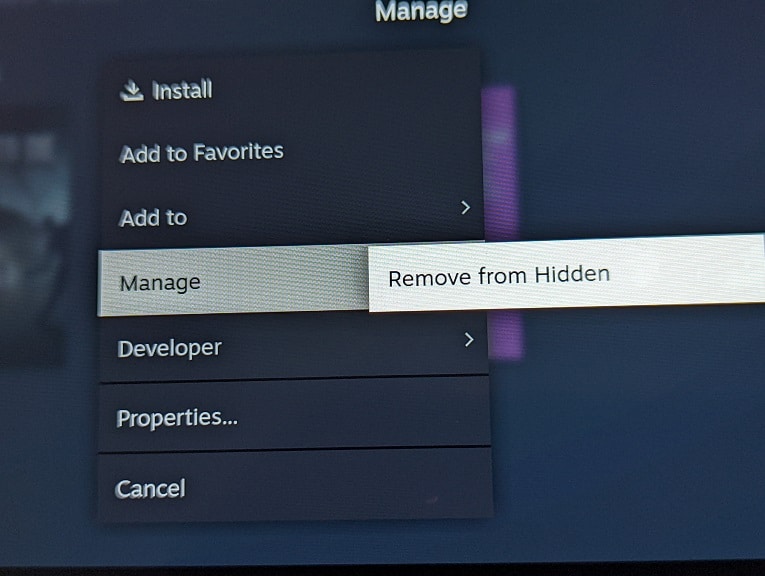
8. The game should now appear in the main game library.