With the Steam Deck, you are able to change the refresh rate on a system-wide level. To find out how to do so, you can take a look at this tutorial from Seeking Tech.
1. To start off, make sure you keep the firmware of your Steam Deck updated as the new version may introduce more options when it comes to being able to change the refresh rate. Not to mention that the new firmware may also improve stability.
To update your portable system manually, you can try doing the following:
- Power on the Steam Deck if it is not already turned on.
- Next, you need to make sure that the system is connected to the internet.
- You then need to press the Steam button, which is located below the left touch pad, in order to open the Steam menu.
- After arriving at the Steam menu, select Settings from the list of available options.
- Inside of Settings, you need to select System from the list on the left column.
- You then need to select Check for Updates on the right side of the same screen.
- Follow the on-screen instructions to start the update process if there is a new firmware available to download and install.
2. With the firmware up to date, press the Quick Access button, which has the three dots icon located below the right touch pad.
3. With the Quick Access opened, scroll down to the battery icon to access the Performance menu.
4. After getting to the Performance menu, make sure that the menu has been expanded. If not, then you need to select the Advanced View option.
5. In the expanded Performance menu, you should see the Refresh Rate slider.
With this slider you can change the refresh rate to the following options:
- 40 Hz
- 41 Hz
- 42 Hz
- 43 Hz
- 44 Hz
- 45 Hz
- 46 Hz
- 47 Hz
- 48 Hz
- 49 Hz
- 50 Hz
- 51 Hz
- 52 Hz
- 53 Hz
- 54 Hz
- 55 Hz
- 56 Hz
- 57 Hz
- 58 Hz
- 59 Hz
- 60 Hz
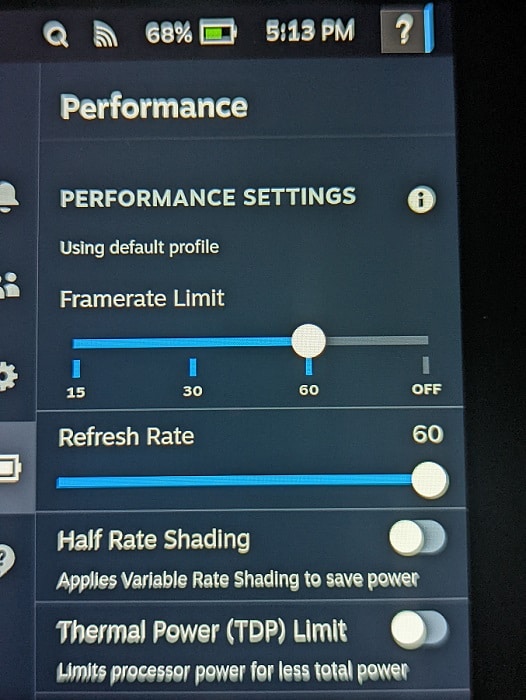
5. In the performance menu, you should also see the Framerate Limit slider, which will let you set the maximum frame rate for your portable system.
If you are using the 60 Hz refresh rate, then you can set the Framerate Limit to the following maximum values:
- 15 frames per second
- 30 frames per second
- 60 frames per second
- Off
With the Off option, games will be able to run above 60 frames per second on the Steam Deck. Since the refresh rate of the screen is 60 Hz, however, then having an unlocked framerate won’t have an effect on the game’s performance. Instead, you will just end up wasting more battery life.
If you using the 40 Hz refresh rate, then you can choose between the following options for the Framerate Limit slider:
- 10 frames per second
- 20 frames per second
- 40 frames per second
- Off
For better frame rate performance, you might want to enable AMD FidelityFX Super Resolution on your Steam Deck. If you can’t seem to turn this graphical setting on, then you can take a look at this troubleshooting article.
