You can use the right touch pad of the Steam Deck as mouse movement as well as control other aspects of a game. You can take a look at this tutorial from Seeking Tech to see how you can adjust the sensitivity of this trackpad.
1. Before we begin, it should be noted that you can only change the touch pad sensitivity on a game-by-game basis as there is no system-wide setting.
It is also important to note that you can only change the sensitivity of the right trackpad as the left trackpad’s touch sensitivity level currently can’t be adjusted.
2. To start off, you need to go to the Controller Settings for a game.
In order to do so, you can open the game’s Steam page and then select the controller icon.
If you are currently playing a game, then you can press the Steam icon to open the Steam menu. Inside the Steam menu, move right to switch screens until you get to the In-Game Controls/Menu Controls section. From there, select Controller Settings.
3. Once you get to the Controller Settings menu, make sure you are in the correct tab.
If you want to adjust the touch pad sensitivity during gameplay, then you should be in the In-Game Controls section. If you want to adjust the touch pad sensitivity when using the in-game menus, then you should switch over to Menu controls.
In order to switch between different sections, you can press the L1 and R1 buttons while you are in the Controller Settings menu.
4. Once you verified that you are in the correct section, you then need to scroll down until you see the Right Trackpad Sensitivity.
If you don’t see this option, then you make sure you bind the Right Trackpad Behavior to a specific action.
If you can’t find the Right Trackpad Behavior setting in the Controller Settings menu, then you can select the Edit Layout option located near the top. You then need to select Trackpads in the next screen. The Right Trackpad Behavior setting should be located here.
5. Next, select the Right Trackpad Sensitivity option from the Controller Settings menu and then adjust the sensitivity level by using the slider.
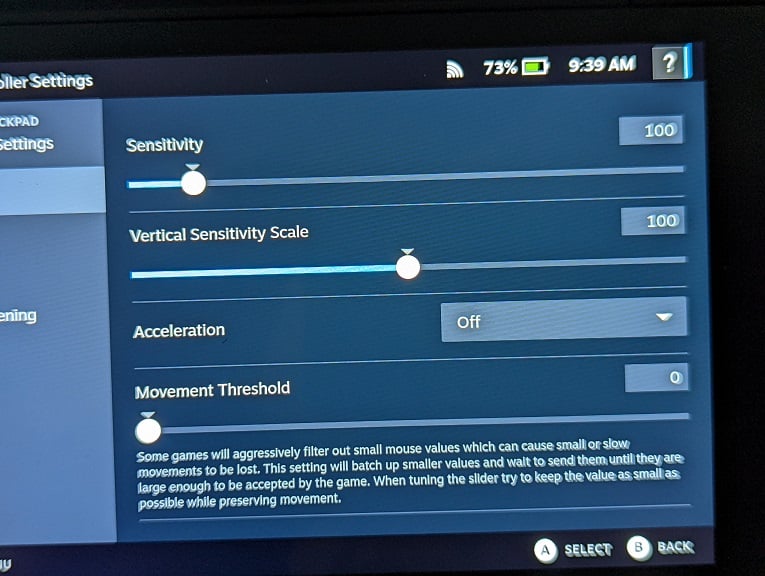
6. If you want more options when it comes to adjust the sensitive levels of the right touch pad, then you can select the gear icon right next to the Right Trackpad Behavior option in the Controller Settings menu.
In the next menu, you are able to adjust the general sensitivity, vertical sensitivity scale, acceleration, movement threshold as well as make other changes to how the right trackpad will function.
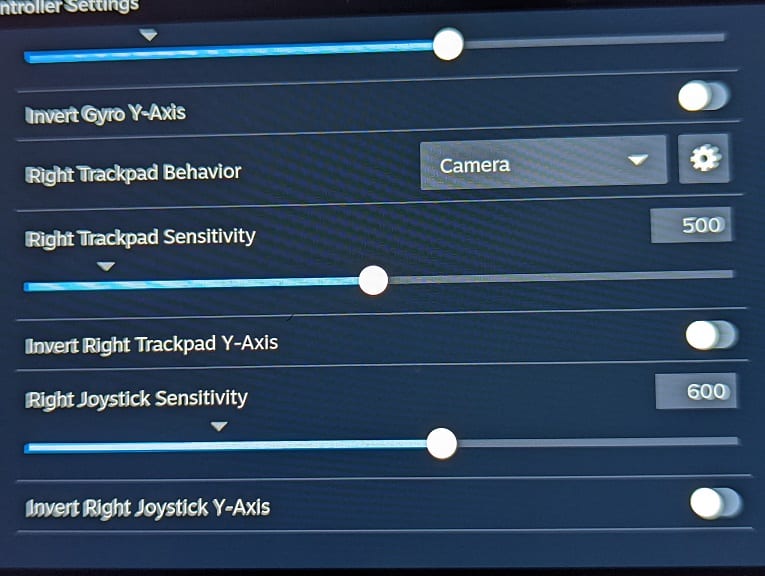
7. After adjusting the sensitivity levels, you can test it out in the game.
Keep in mind that some games may also let you adjust the sensitivity levels of the right touch pad as well. So, you might want to use the in-game setting as well in order to find tune the right trackpad sensitivity.
