When playing games or browsing through the system menus on your Steam Deck, you may get pop-up notifications for achievements, when friends go online, when you redirect cat message and more. These messages may also be accompanied by a sound effect.
If you want to disable notifications from popping up on the screen of this portable console, then you can check out this tutorial at Seeking Tech to find out how to do so.
1. Of course, make sure you turn on your Steam Deck if you haven’t done so already.
2. Once the Steam Deck has booted up, you need to go to the Steam Menu. To do so, you can touch the Steam Menu icon located on the bottom left corner of the screen if you are using the system menus.
Alternatively, you can bring up the same menu by simply pressing the Steam button. You can find this button in between the left track pad and the bottom left speaker on the portable system.
3. With the Steam Menu opened, you then need to select Settings.
4. After opening the Settings menu, select Notifications from the column located on the left. It should be in between the Internet and Display options.
5. On the right side of the same screen, you should now be in the Notifications section. This is where you can customize the pop up messages that appear on the Steam Deck screen.
6. Make sure that you enable the following settings in order to disable general pop-up messages:
- Disable non-critical notifications
- Hide non-critical notifications when in game
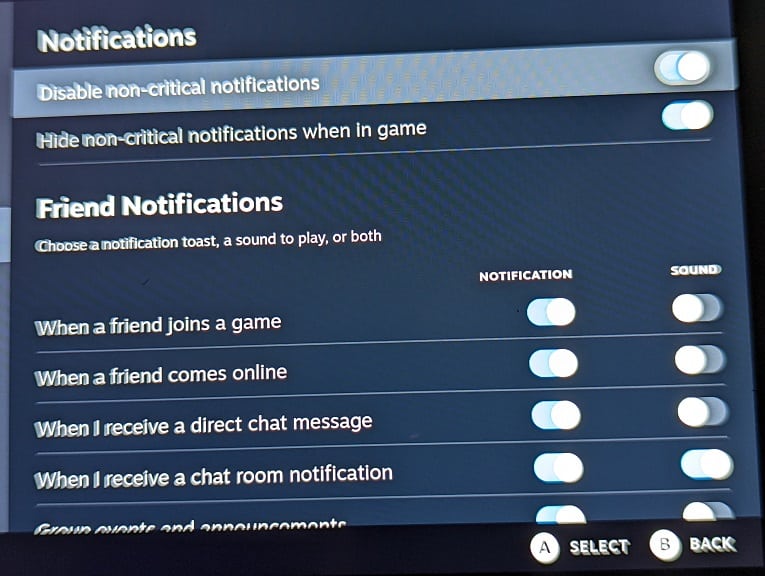
7. You can also choose to disable the sound effects that played when a friend notification pops up. By doing so, the text messages will still pop-up on the screen but they won’t be accompanied by a sound notification.
Furthermore, you can disable friend notifications altogether.
The following friend notification settings can be customized:
- When a friend joins a game
- When a friend comes online
- When I receive a direct chat message
- When I receive a chat room notification
- Group events and announcements
By disabling the notification type, it should no longer pop-up on the screen of your portable gaming system.
