With the launch of PlayStation Plus Premium, a curated list of PS1, PS2 and PSP videogames can be played on your PlayStation 5 or PlayStation 5 Digital Edition system. In addition to being included in the subscription service, some of these games can be bought individually as well.
If you want to invert your controls for these classic titles, then you can take a look at this tutorial from Seeking Tech.
1. The first step we recommend taking is to check the pause menu and/or main menu of the PS1, PS2 or PSP game you are currently playing on your PlayStation 5.
Some titles may offer a setting where you can invert the camera and/or flight controls.
2. If you don’t see an in-game setting to invert, then you need to go to the home screen of your PS5. In order to do so, you need to press and hold the PS button.
3. After getting to the home screen, you then need to head to Settings. To get there, select the gear icon located on the top right corner.
4. In Settings, scroll down and then selected Saved Data and Game/App Settings.
5. From the Saved Data and Game/App Settings menu, select Game Presets on the left side.
6. On the right side, you can select either First-Person View or Third-Person View depending on the type of game you are currently playing.
7. In the next screen, change the vertical and horizontal movement to your preference.
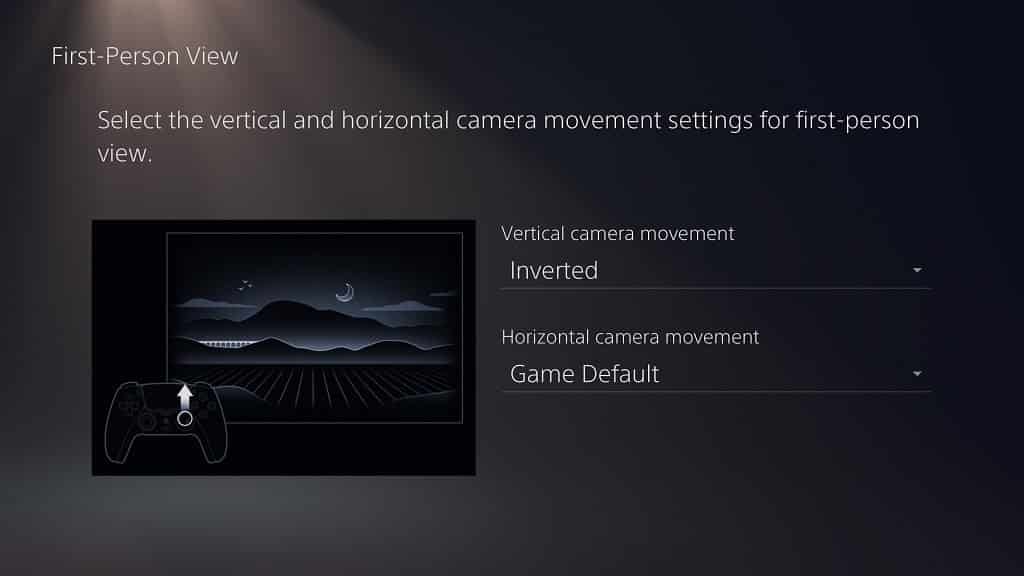
8. With the changes made, open your PS1, PS2 or PSP game and then test to see if the controls have changed.
9. If it hasn’t, then you can return to Settings and then select Accessibility.
10. From the Accessibility menu, you first need to select Controllers from the left column and then Custom Button Assignments on the right side of the same screen.
11. After getting to the Custom Button Assignments menu, make sure that the Enable Custom Assignments setting is turned on.
12. In the same screen, select Customize Button Assignment.
13. Inside the Customize Button Assignment, select the button that you want to invert.

14. In the pop-up menu, you can choose the new button assignment.
If your game is using L1 and R1 to control the camera or flight, for example, then you can try switching these two buttons.
Some games may also use L2 and R2 for camera or light controls. The up and down, as well as the left and right, buttons of the directional pad may be used for camera movement as well.
15. Once you made all the necessary changes to the button assignments, you need to select the Apply option to confirm your choices.
16. After making the changes, open your PS1, PS2 or PSP game and then test to see if your controls have been inverted from the original default setting.
