Thanks to a recent firmware update, you can play games using the 40 Hz mode on the Steam Deck. To find out how you can turn this feature on, you can take a look at this tutorial at Seeking Tech.
Why should you use Steam Deck 40 Hz mode?
The 40 Hz mode will let you play games at up to 40 frames per second. 40 fps should look a lot smoother, as well as feature lower input lag, when compared to 30 fps.
While 60 fps is smoother and more responsive than 40 fps, the differences aren’t as noticeable as when going from 30 fps to 40 fps.
By limiting the screen to a refresh rate of 40 Hz instead of 60 Hz, you can also put more hardware resources towards visual fidelity. Alternatively, you can leave the graphical settings as is so that you can save some battery life.
How to change the screen refresh rate to 40 Hz on the Steam Deck
1. Before we begin, make sure you update the Steam Deck to the latest available firmware as you may have an older software version that does not support the 40 Hz refresh rate mode.
In order to manually update, you can try taking the following steps:
- With the Steam Deck turned on and connected to the internet, open the Steam menu by pressing the Steam button.
- Next, you need to select Settings from the Steam menu.
- After getting to Settings, select System on the left column and the Check for Updates on the right side.
- If there is a new firmware available, download and install it.
- The new update should be applied when the portable system restarts.
2. Once you have your Steam Deck updated, open the Quick Access menu by pressing the button that has the three dots icon on the portable system.
3. In the Quick Access menu, scroll down until you reach the battery icon.
4. You should now be in the Performance menu.
Here, you need to scroll down to the Refresh Rate slider. You may need to click the Advanced View option to expand the Performance menu in order to find this slider.
5. Select the Refresh Rate slider and then move it all the way to the left in order to set the Refresh Rate to 40 Hz.
6. In the same Performance menu, make sure that the Framerate Limit is also set to 40 frames per second.
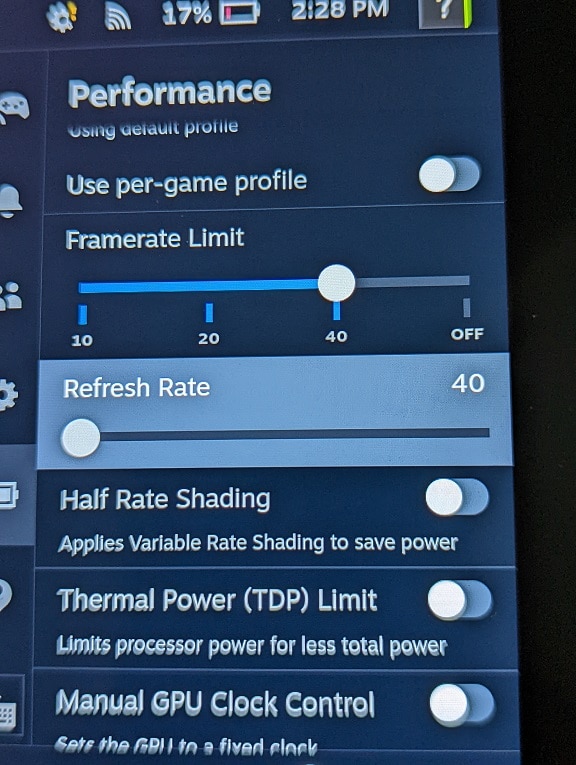
7. In order to see whether or not a game is running in 40 Hz mode, you need to do the following:
- In the Quick Access menu, you first need to go back to the Performance menu.
- From the Performance menu, you then need to select the Performance Overlay Level slider at the top of the screen.
- You should then set the Performance Overlay Level to 1.
- On the top left side of the screen, you should see the frames per second counter.
