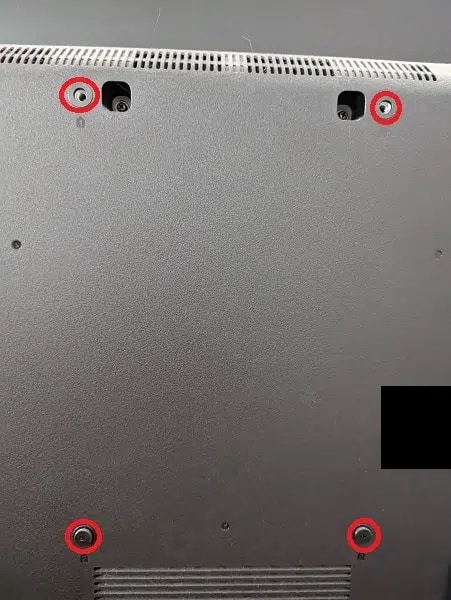The Sony A80K, A90K, A95K, X80K, X85K, X90K, X95K and Z9K comes with a remote controller included. If you are experiencing issues with the remote working too slowly, or not working at all, then you can take a look at this troubleshooting guide from Seeking Tech.
1. The first step we recommend taking is to try moving the remote controller closer to your television set as it may have been out of range.
2. You should also make sure that there are any objects that may be blocking the direct line of sight between your Sony television screen and its remote.
3. Furthermore, other nearby wireless devices may interfere with the communication between your remote and TV. These devices may include a Wi-Fi device, Bluetooth device or microwave.
If you have any of these nearby, then you can try turning them off or moving them to a new location.
4. We also recommend checking the LED light underneath your A80K, A90K, A95K, X80K, X85K, X90K, X95K or Z9K. The color and blinking pattern of the light may indicate something has changed with the status of your television set.
To find out more information on the LED light indicators, you can take a look at this tutorial.
5. If you think that the remote issues are related to your Sony television, then we recommend pressing the power button that is directly on the TV set to turn it off.
Afterwards, unplug television from the power outlet and then wait for at least 2 minutes.
After at least two minutes have passed, plug the TV back into the power outlet. You then need to press the power button located directly on the television set to turn it on.
6. If the TV turns on normally after pressing its power button but your remote control is still not working correctly, then the next step you can take is to reset the remote.
In order to do so, you first need to remove batteries from the remote. Afterwards, press and hold the power button on the remote for 3 seconds. Finally, place the batteries back into the remote and then try to use it to control your Sony TV once again to see if the issues have gone away.
7. If you are still experiencing issues with the remote for your A80K, A90K, A95K, X80K, X85K, X90K, X95K or Z9K, then you can try replacing both batteries.
When adding the new batteries, make sure that they are aligned with the + and – symbols in the battery compartment.
8. You can also try cleaning the battery compartment of your remote.
In order to do so, you first need to take out the batteries. We then recommend using an electronic cleaning solution and Q-tip.
For the cleaning solution, we suggest using MG Chemicals 824-1L 99.9% Isopropyl Alcohol Electronics Cleaner Liquid Bottle, which you can buy on Amazon with this link. (#CommissionsEarned).
Dip the Q-tip cotton swab in the cleaning solution and then clean the battery compartment of your Sony remote.
After cleaning, wait until the battery compartment complete dries before re-inserting the battery.
9. If the remote is still not working as intended even after trying all of the aforementioned potential solutions, then we recommend contacting Sony for additional support.