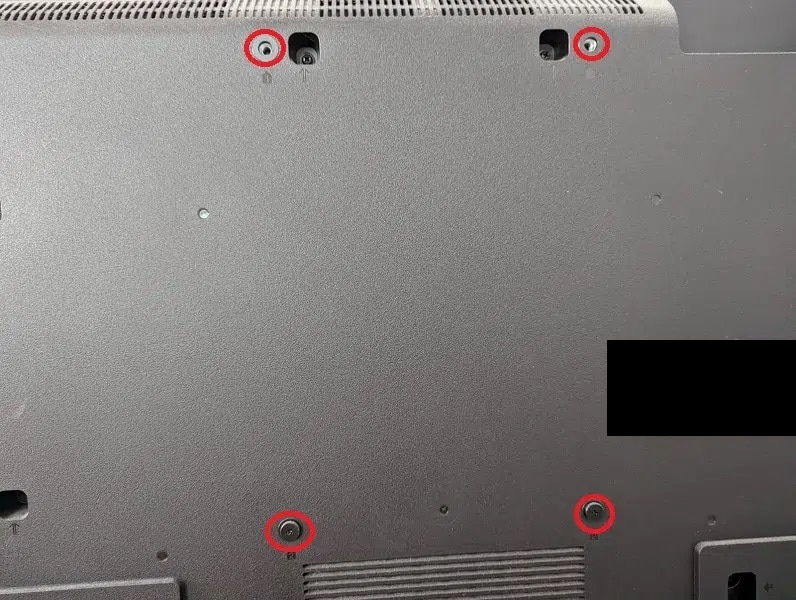In 2021, LG released four 4K OLEDs. So, which of the A1, B1, C1 or G1 TVs are the best when it comes to playing games on the PC, PlayStation 5, Xbox Series X, Xbox Series S and other gaming systems?
You can find out in this comparison guide between these four TVs.
Quick Summary
The LG C1 and LG G1 are two of the best OLED gaming television released by LG in 2021. Both of these TVs come with four HDMI 2.1 ports in addition to support for 120 frames per second, Dolby Vision, HDR10, FreeSync, GYSNC and Variable Refresh Rate.
The C1 and G1 are pretty even when it comes to both HDR brightness output and input lag reduction. Since the C1 is more affordable than the G1, then we recommend getting the C1 out of these 2021 LG OLEDs if you want the best gaming TV.
The LG B1 is a level below the C1 and G1 in terms of HDR brightness output and input lag reduction. It also only comes with two HDMI 2.1 ports. With that said, the B1 does come with support for 120 fps, Dolby Vision, HDR10, FreeSync, GYSNC and Variable Refresh Rate.
The LG A1 is not suitable for the PlayStation 5, Xbox Series X or Xbox Series S as it lacks support for HDMI 2.1, 120 fps, FreeSync, GYSNC and Variable Refresh Rate. The A1 also has underwhelming HDR output.
LG A1 vs. B1 vs. C1 vs. G1 Comparison Chart
You can take a look at Seeking Tech’s comparison table for the A1, B1, C1 and G1 below.
Screen Sizes
You can find the available screen sizes, as well as the associated model numbers, for each of these LG OLEDs below:
A1:
- 48″ (OLED48A1PUA)
- 55″ (OLED55A1PUA)
- 65″ (OLED65A1PUA)
- 77″ (OLED77A1PUA)
B1:
- 55″ (OLED55B1PUA)
- 65″ (OLED65B1PUA)
- 77″ (OLED77B1PUA)
C1:
- 48″ (OLED48C1PUB)
- 55″ (OLED55C1PUB)
- 65″ (OLED65C1PUB)
- 77″ (OLED77C1PUB)
- 83″ (OLED83C1PUA)
G1:
- 55″ (OLED55G1PUA)
- 65″ (OLED65G1PUA)
- 77″ (OLED77G1PUA)
HDMI Ports
When it comes to HDMI ports, the C1 and G1 both come with four HDMI 2.1 ports.
The B1 comes with two HDMI 2.0 ports in addition to two HDMI 2.1 ports.
The A1 only comes with three HDMI 2.0 ports.
HDMI 2.1 will allow you to play games at up to 120 frames per second in 4K.
With HDMI 2.0, you can still play games at 120 frames per second in 1080p and 1440p. With 2.0, you will be limited to 60 frames per second in 4K, however.
The PlayStation 5, Xbox Series X and Xbox Series S support both HDMI 2.0 and HDMI 2.1.
You can find a breakdown of the HDMI ports included with these four televisions below:
A1:
- HDMI Port #1: HDMI 2.0
- HDMI Port #2: HDMI 2.0
- HDMI Port #3: HDMI 2.0
B1:
- HDMI Port #1: HDMI 2.0
- HDMI Port #2: HDMI 2.0
- HDMI Port #3: HDMI 2.1
- HDMI Port #4: HDMI 2.1
C1:
- HDMI Port #1: HDMI 2.1
- HDMI Port #2: HDMI 2.1
- HDMI Port #3: HDMI 2.1
- HDMI Port #4: HDMI 2.1
G1:
- HDMI Port #1: HDMI 2.1
- HDMI Port #2: HDMI 2.1
- HDMI Port #3: HDMI 2.1
- HDMI Port #4: HDMI 2.1
Legacy Consoles Support
The A1, B1, C1 and G1 all come with an antenna/cable input, which can be used to connect the NES, Super NES, Sega Master System, Sega Genesis and other retro consoles from the 8-bit and 16-bit era.
None of these OLEDs include any composite or component inputs. Therefore, a HDMI adapter is needed if you want to connect consoles such as the PS1, PS2, N64, GameCube, Sega Saturn, Dreamcast, Xbox and other similar systems.
HDR Features
The LG A1, B1, C1 and G1 support the following HDR features:
- Dolby Vision
- HDR10
- HLG
- Wide Color Gamut
For the uninformed, the new Xbox Series S and Xbox Series X support the Dolby Vision and HDR10 formats.
The other HDR consoles (PS4, PS4 Pro, PS5, Xbox One S and Xbox One X) support the HDR10 format.
HDR Brightness in Game Mode
When it comes to HDR brightness, the LG C1 edges the LG G1 at real scene highlight, according to testing done by RTINGS.com. With that said the G1 does outperform the C1 in most other scenarios that were tested.
Overall, we consider that both the CL are and G1 are about even when it comes to HDR brightness output as both are decent HDR TVs. The B1 has passable HDR brightness while the A1’s HDR brightness output is underwhelming.
You can find RTINGS’ HDR brightness test results for the A1, B1, C1 and G1 below:
HDR Real Scene Highlight
- A1: 444 nits
- B1: 509 nits
- C1: 611 nits
- G1: 601 nits
HDR Peak 2% Window
- A1: 504 nits
- B1: 574 nits
- C1: 737 nits
- G1: 835 nits
HDR Peak 10% Window
- A1: 499 nits
- B1: 586 nits
- C1: 743 nits
- G1: 811 nits
HDR Peak 25% Window
- A1: 360 nits
- B1: 415 nits
- C1: 403 nits
- G1: 420 nits
HDR Peak 50% Window
- A1: 222 nits
- B1: 288 nits
- C1: 285 nits
- G1: 289 nits
HDR Peak 100% Window
- A1: 116 nits
- B1: 136 nits
- C1: 162 nits
- G1: 168 nits
HDR Sustained 2% Window
- A1: 484 nits
- B1: 548 nits
- C1: 701 nits
- G1: 652 nits
HDR Sustained 10% Window
- A1: 484 nits
- B1: 560 nits
- C1: 716 nits
- G1: 765 nits
HDR Sustained 25% Window
- A1: 342 nits
- B1: 392 nits
- C1: 388 nits
- G1: 396 nits
HDR Sustained 50% Window
- A1: 195 nits
- B1: 223 nits
- C1: 269 nits
- G1: 274 nits
HDR Sustained 100% Window
- A1: 112 nits
- B1: 130 nits
- C1: 128 nits
- G1: 162 nits
HDR ABL
- A1: 0.097
- B1: 0.094
- C1: 0.106
- G1: 0.093
Adaptive Sync Support
The LG A1 does not support any adaptive sync modes. The LG B1, C1 and G1 support FreeSync, GSYNC and Variable Refresh Rate.
On the PC gaming side, FreeSync is designed for modern AMD graphics cards while GSYNC is designed for modern NVIDIA graphics cards.
On the console side, Variable Refresh Rate is currently being used by the Xbox Series S and Xbox Series. The PS5 should also add support for the VRR mode in the future.
Input Lag in Game Mode
According to tests done by RTINGS.com, the input latency for the LG A1, C1 and G1 are pretty much identical when you compare the same resolution and refresh rate combinations after using the game mode settings of these televisions. The B1 has a little bit more latency than the other three.
Overall, all four of these OLEDs are considered to be really responsive when it comes to gaming.
You can check out RTINGS’ input lag test results for the A1, B1, C1 and G1 below:
1080p resolution and 60 Hz refresh rate (Game Mode Enabled)
- A1: 10.1 ms
- B1: 13.3 ms
- C1: 10.1 ms
- G1: 10.3 ms
1080p resolution and 120 Hz refresh rate (Game Mode Enabled)
- A1: N/A
- B1: 5.0 ms
- C1: 5.2 ms
- G1: 5.7 ms
1080p resolution with Variable Refresh Rate
- A1: N/A
- B1: 13.9 ms
- C1: 5.3 ms
- G1: 5.3 ms
1440p resolution and 60 Hz refresh rate (Game Mode Enabled)
- A1: 10.1 ms
- B1: 13.2 ms
- C1: 10.2 ms
- G1: 10.3 ms
1440p resolution and 120 Hz refresh rate (Game Mode Enabled)
- A1: N/A
- B1: 5.0 ms
- C1: 5.3 ms
- G1: 6.0 ms
1440p resolution with Variable Refresh Rate
- A1: N/A
- B1: 13.7 ms
- C1: 5.6 ms
- G1: 5.5 ms
4K resolution and 60 Hz refresh rate (Game Mode Enabled)
- A1: 10.0 ms
- B1: 13.1 ms
- C1: 10.0 ms
- G1: 10.2 ms
4K resolution and 60 Hz refresh rate + 10-bit HDR (Game Mode Enabled)
- A1: 10.0 ms
- B1: 13.2 ms
- C1: 10.2 ms
- G1: 10.3 ms
4K resolution and 120 Hz refresh rate (Game Mode Enabled)
- A1: N/A
- B1: 5.2 ms
- C1: 5.3 ms
- G1: 5.5 ms
4K resolution with Variable Refresh Rate
- A1: N/A
- B1: 13.6 ms
- C1: 5.8 ms
- G1: 5.4 ms
4K resolution and 60 Hz at 4:4:4
- A1: 10.1 ms
- B1: 13.1 ms
- C1: 10.3 ms
- G1: 10.2 ms
1080p resolution and 60 Hz refresh rate (Game Mode Disabled)
- A1: 134.4 ms
- B1: 138.3 ms
- C1: 88.9 ms
- G1: 48.4 ms
4K resolution and 60 Hz refresh rate (Game Mode Disabled)
- A1: 134.2 ms
- B1: 138.2 ms
- C1: 88.8 ms
- G1: 48.8 ms
4K resolution and 60 Hz refresh rate With Interpolation
- A1: 147.7 ms
- B1: 142.8 ms
- C1: 84.4 ms
- G1: 99.1 ms