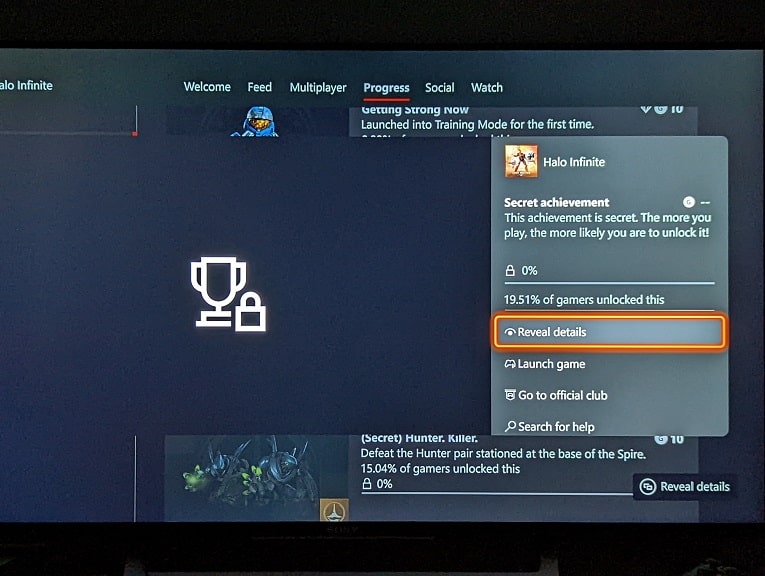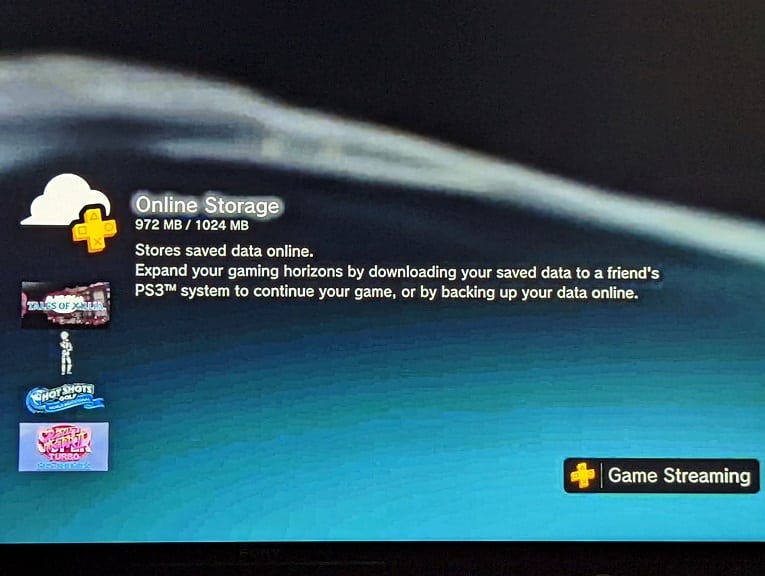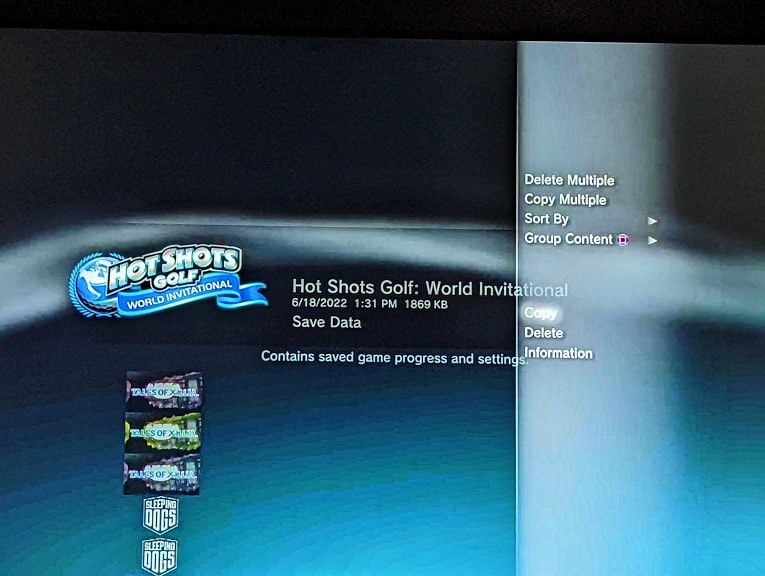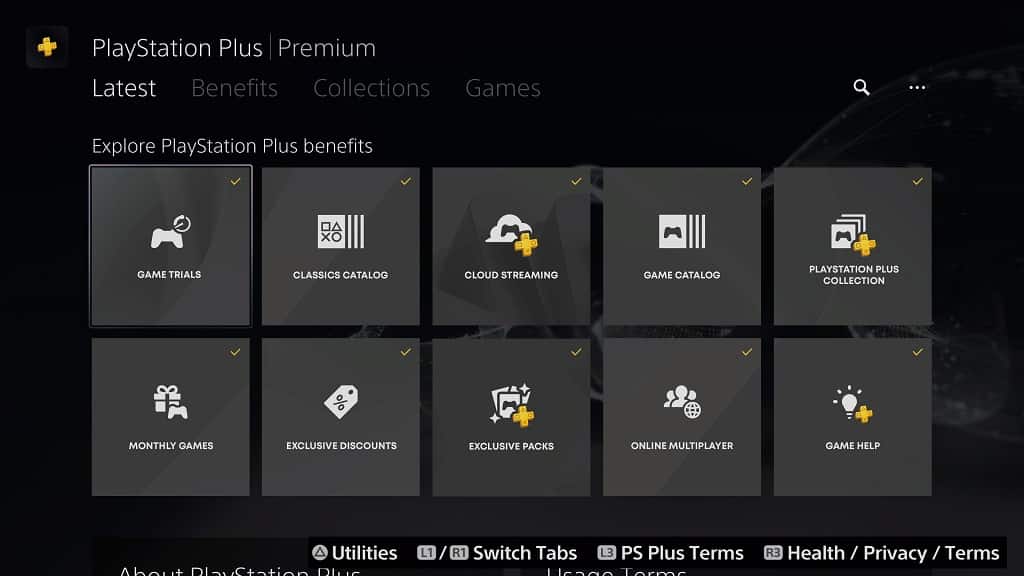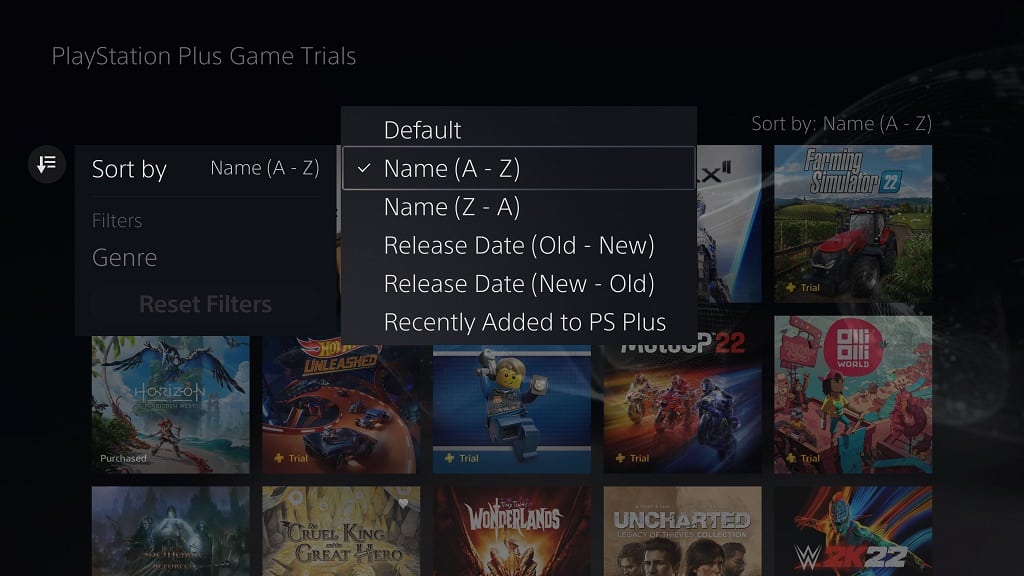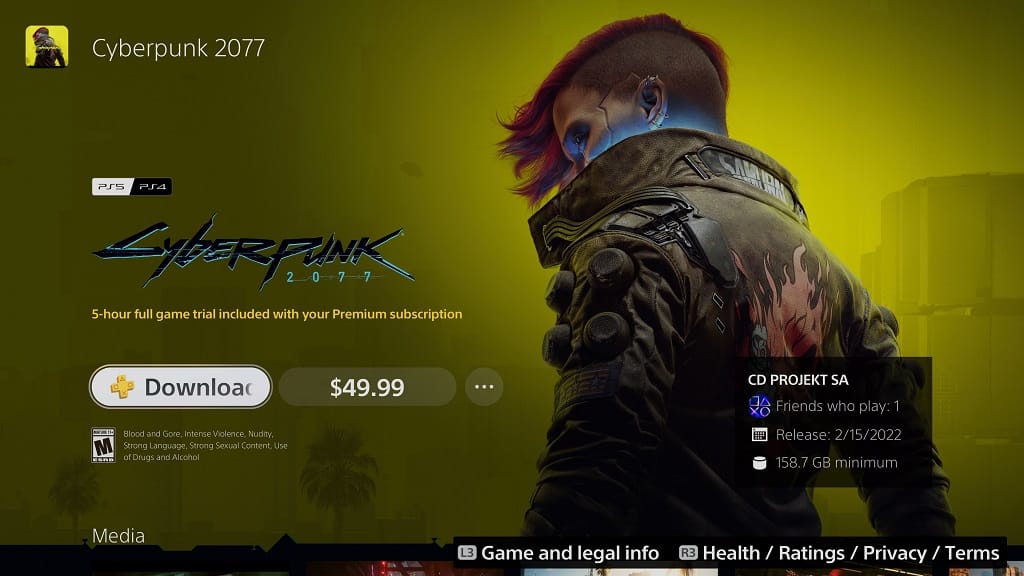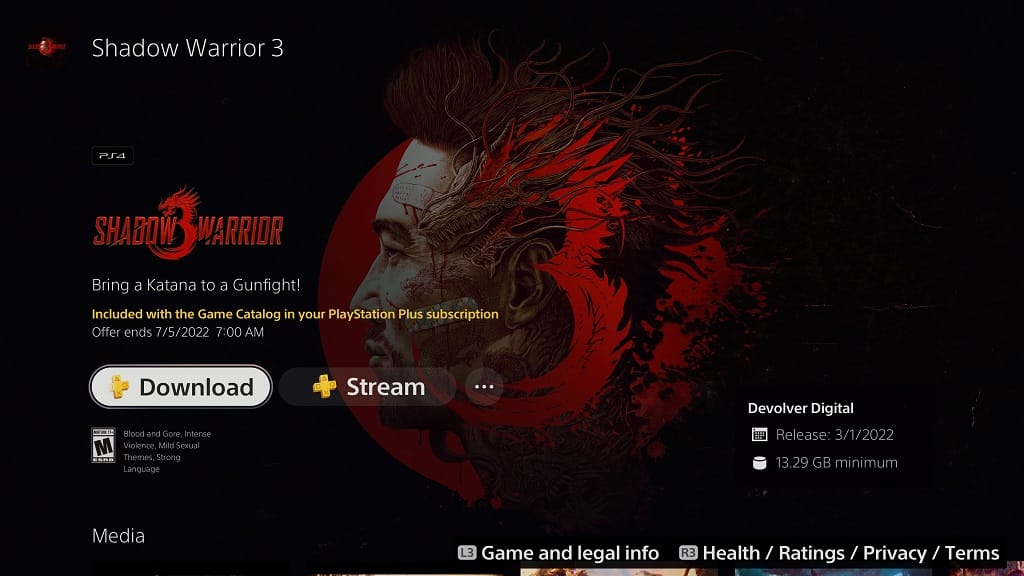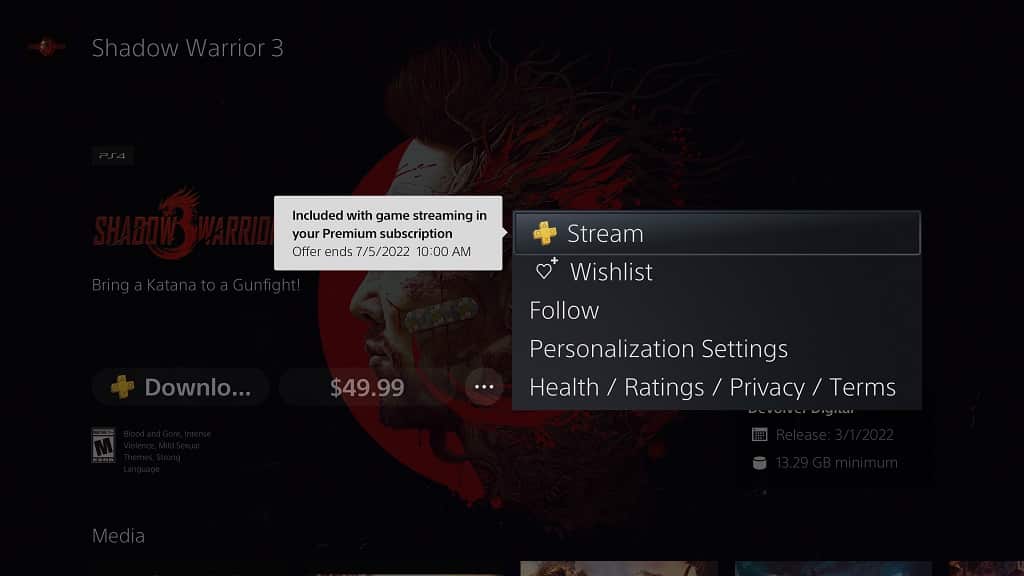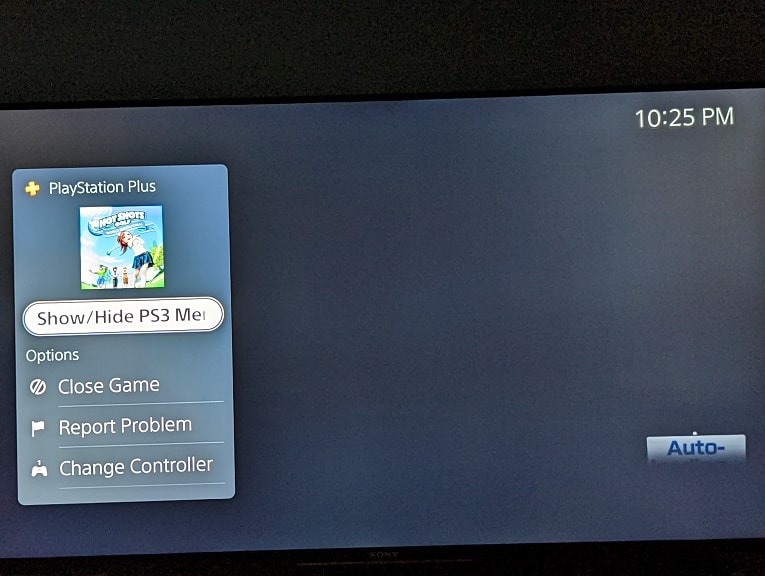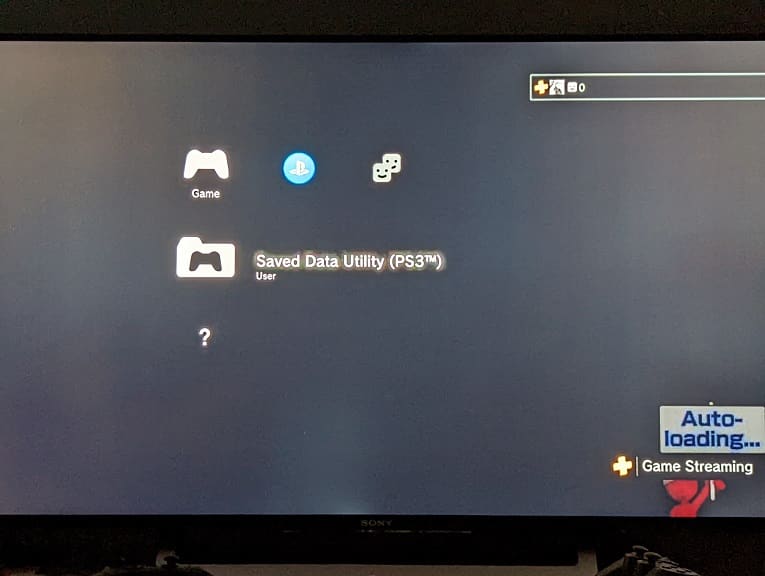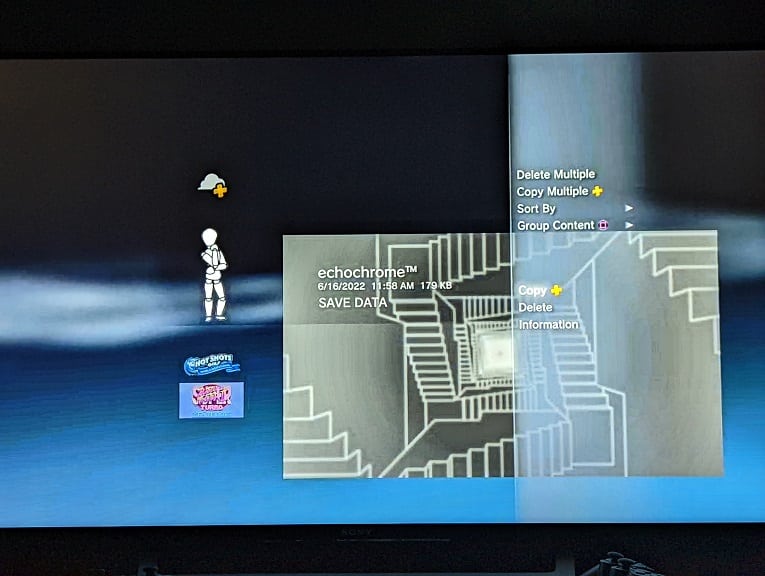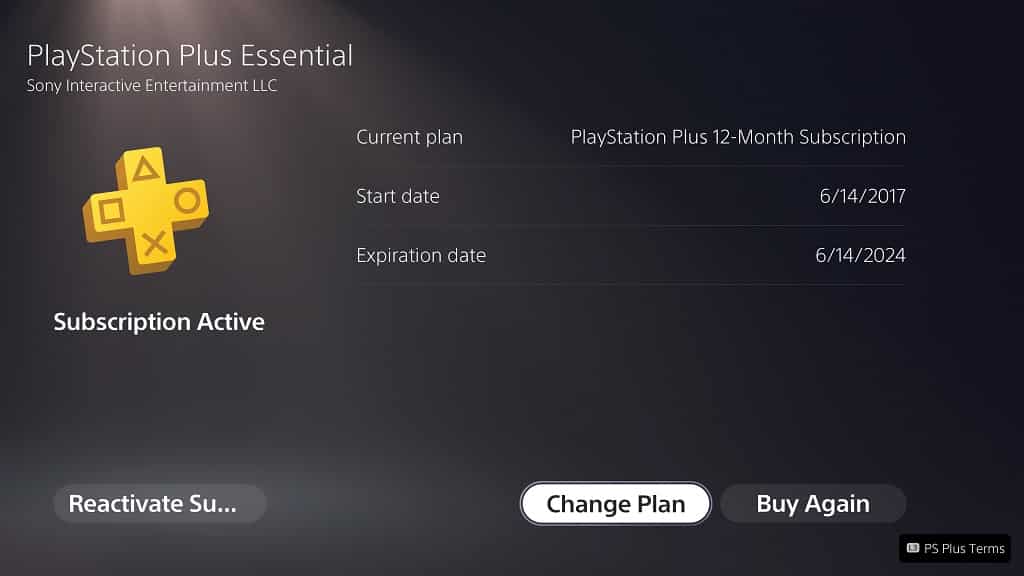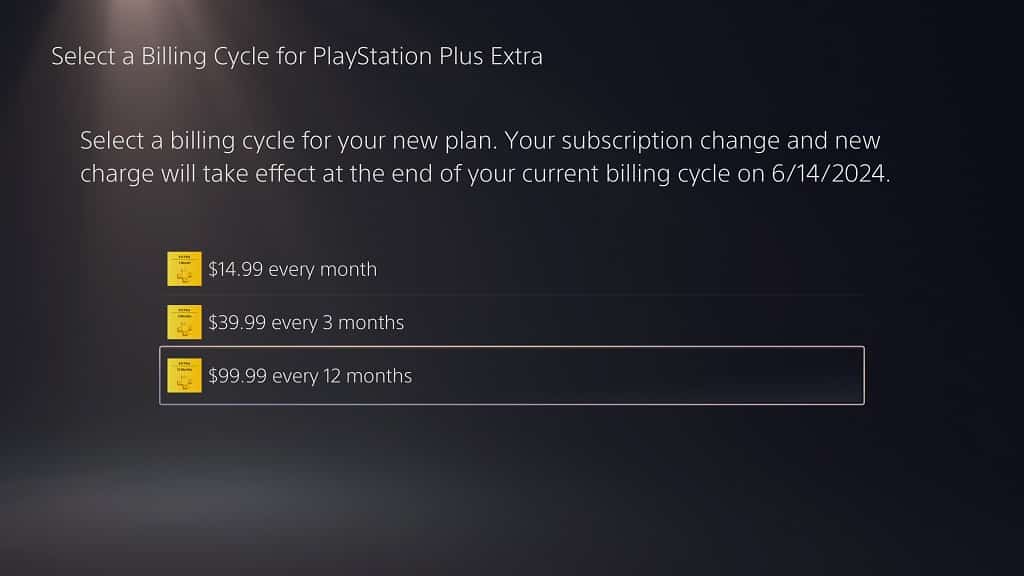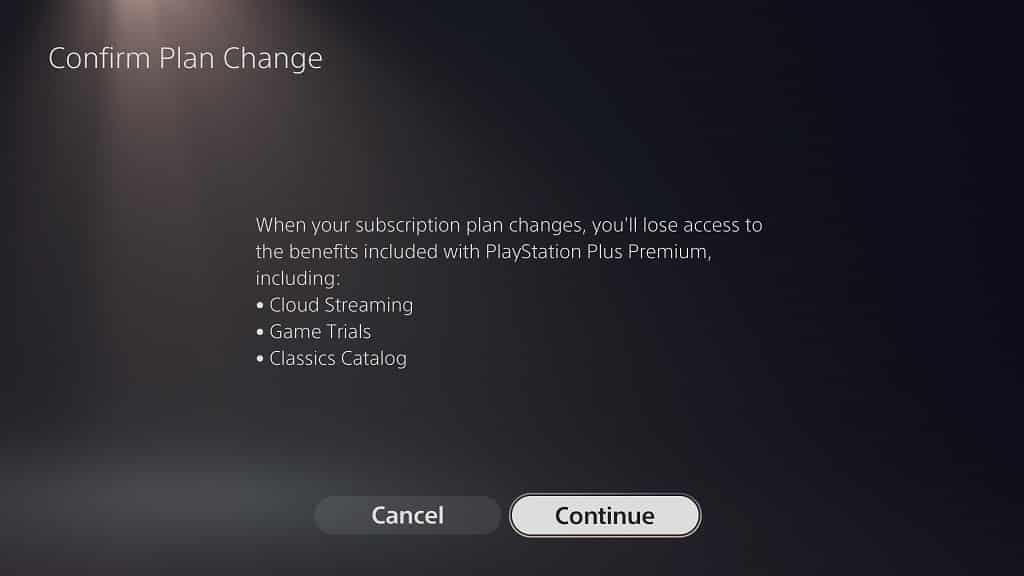With PlayStation Plus Premium subscription, you can play PlayStation 3 games via cloud streaming on your PlayStation 5 or PlayStation 5 Digital Edition console.
If you are experiencing a lot of input lag when you play these classic titles, then you can take a look at this troubleshooting article from Seeking Tech to see how you can reduce the delay.
1. To start off, make sure you meet the minimum internet connect speed requirement for streaming PlayStation 3 games.
To avoid a laggy experience, you need at least 5 Mbps for both downloads and uploads. In order to stream games at 1080p on your PS5, you will need at least 15 Mbps for both downloads and uploads.
To check the internet connection speed on your console, you need to take the following steps:
- Head into Settings from the home menu.
- In the Settings, menu, go to Network.
- From the Network menu, select Connection Status on the left side and then Test Internet Connection on the right side.
- Wait for the test to complete to see the download and upload speeds of your current internet connection when you are using your PlayStation 5 or PlayStation 5 Digital Edition console.
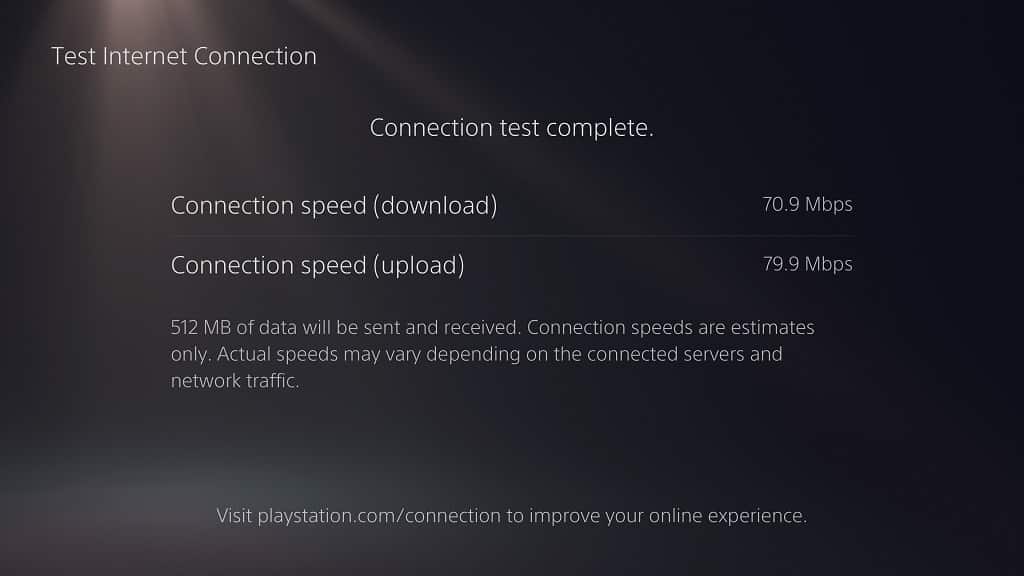
You can also check if your connection is fast enough to stream games by doing the following:
- Open the PS App from the home menu of your PlayStation 5.
- Inside the application, select the More option, which has the three dots icon located on the top right side.
- In the pop-up menu, select Bandwidth Test.
- From the Bandwidth Test menu, select Start.
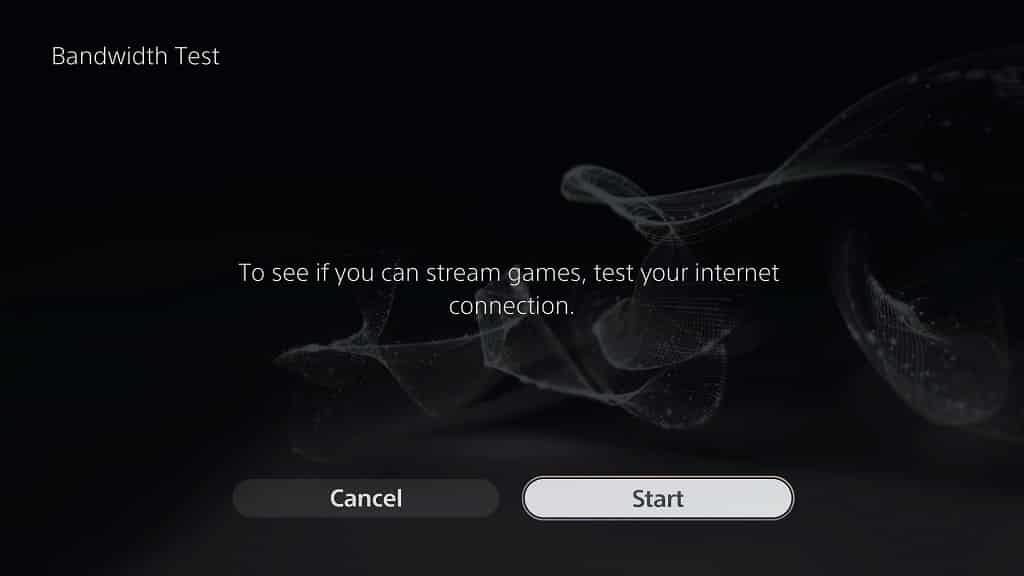
2. If possible, we recommend using a wired Ethernet connection to connect your system to the internet as it should be faster and more reliable when compared to Wi-Fi.
3. The PS5 supports both the 2.4 GHz and 5 GHz Wi-Fi bands. If your router also supports both frequencies, then you might want to consider switch one for the other to see if you can get a better internet connection.
To see how you can do so, you can follow the steps that are laid out in this article.
4. Most recent television sets come with a game mode or similar sounding picture setting that is designed to reduce input latency when playing video games.
If you think your TV supports this feature, then you can look at its settings to enable it while playing your PlayStation 5.
5. You might also want to consider using the DualSense as a wired controller as doing so should reduce input lag.
If you are interested, then you can take the following steps:
- Go to Settings from the home menu of your PS5.
- In Settings, scroll down and select Accessories.
- After getting to the Accessories menu, select Controllers on the left side and then Communication Method on the right side.
- Inside the Communication Method menu, you then need to select the Use USB Cable option.
- Afterwards, connect your DualSense to the PS5 console by using an USB cable.
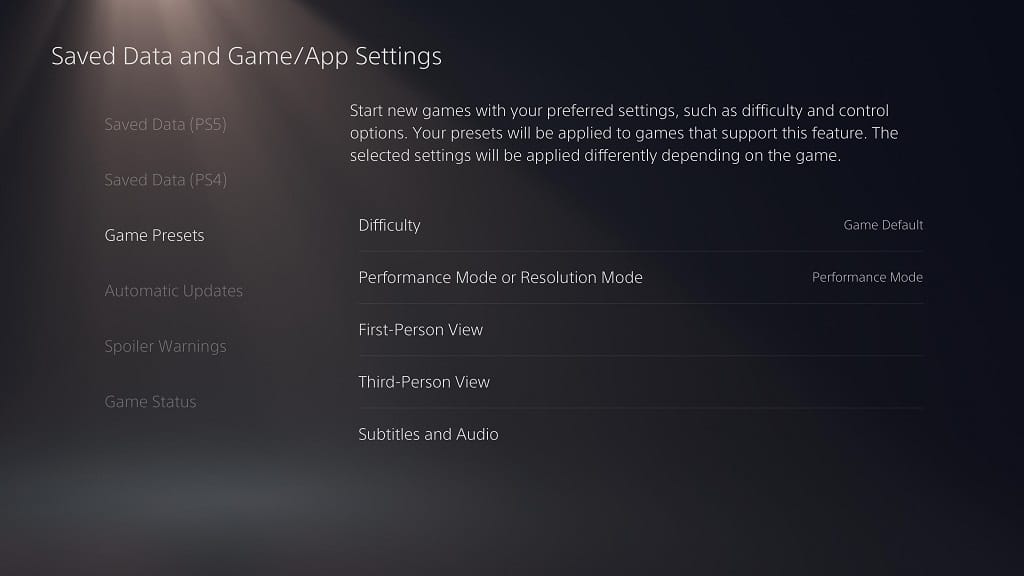
6. If you are still experiencing lag, then you might want to try closing the stream and then opening it again to see if the delay is reduced.
To close a PS3 game you are currently playing, press the PS button to open the quick menu. Afterwards, you need to select the Now Streaming card and then close game.
7. It is important to note that there will always be more input lag when streaming a game when compared to playing it natively on hardware.
Furthermore, if the streaming servers are far away from your PlayStation 5, then the lag will be worse when compared to consoles that are closer.