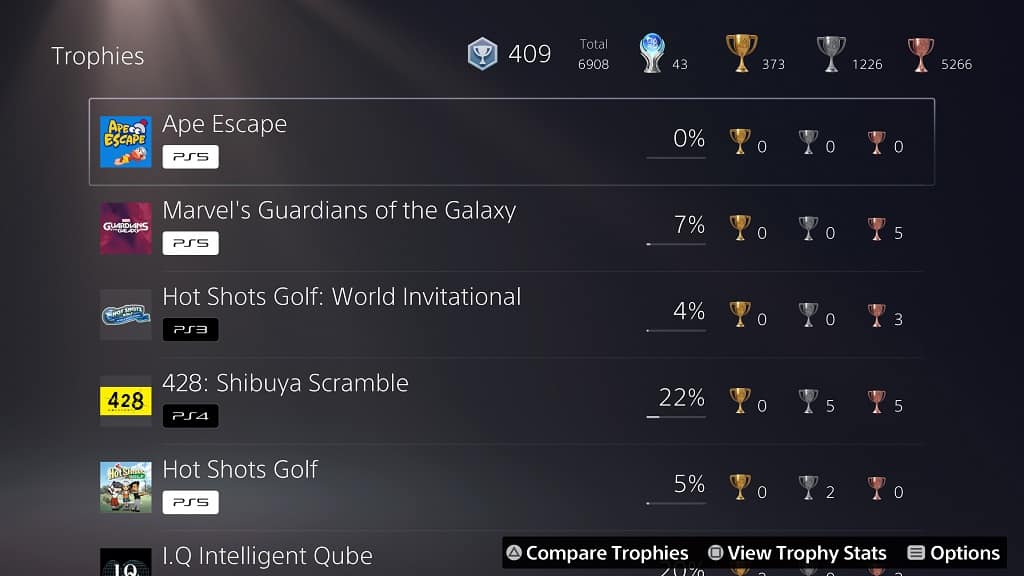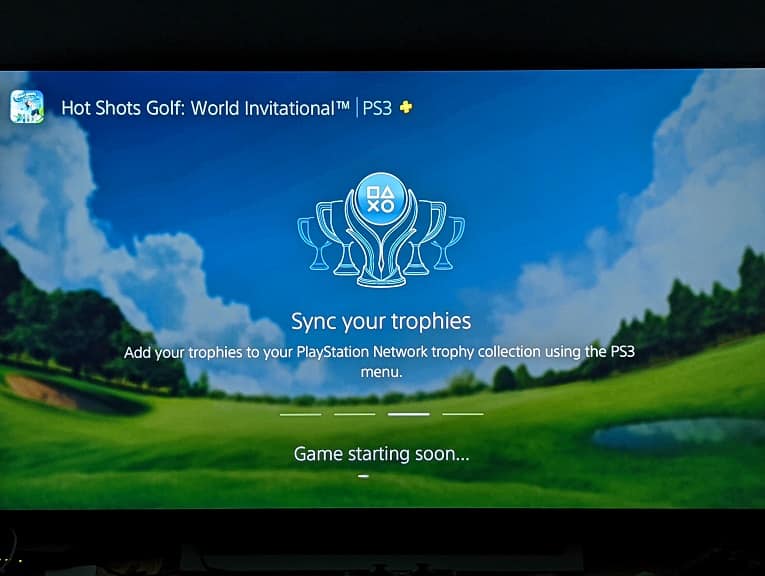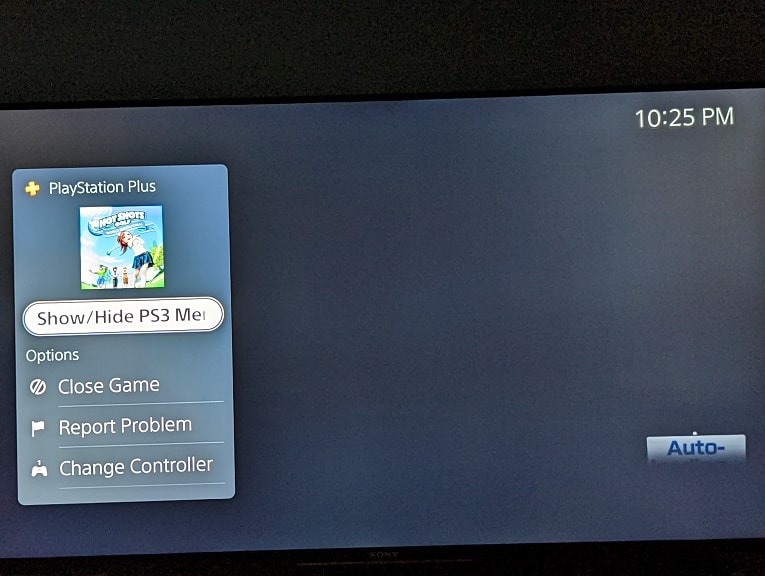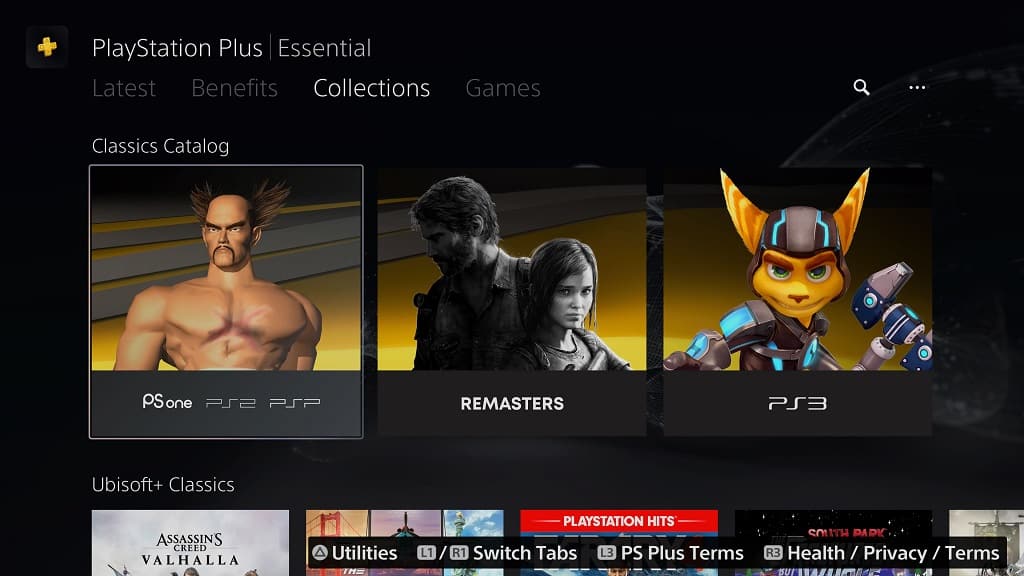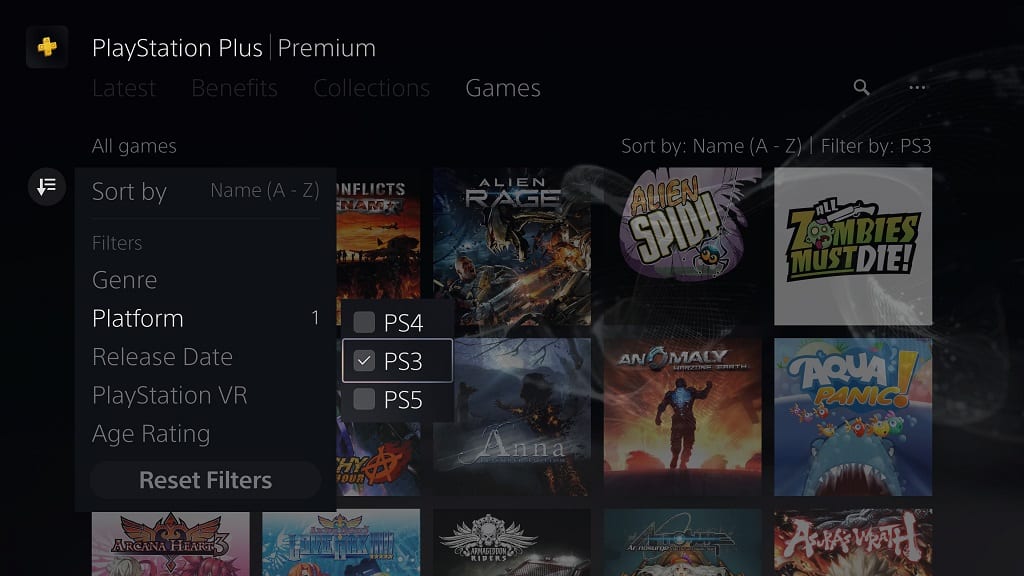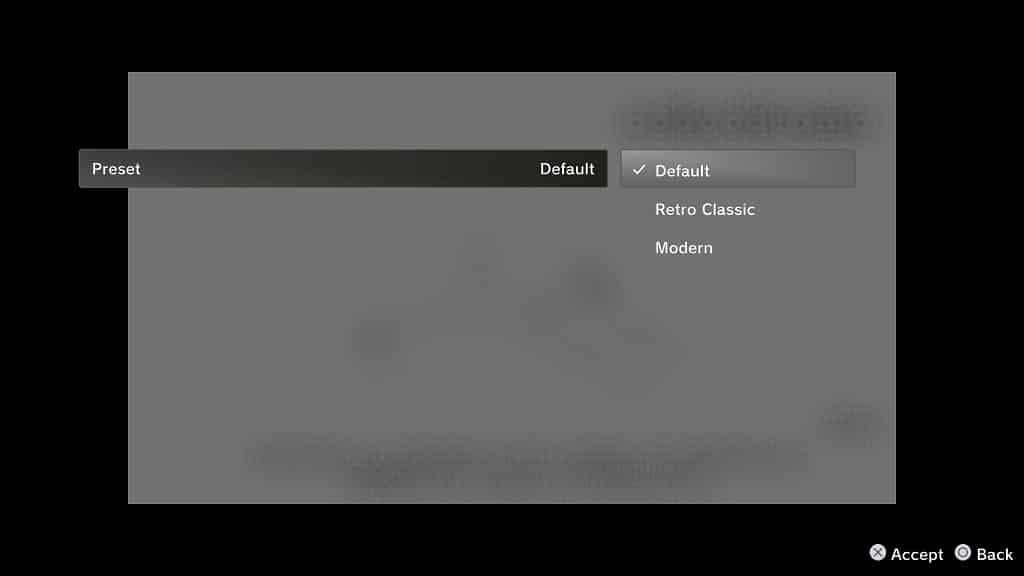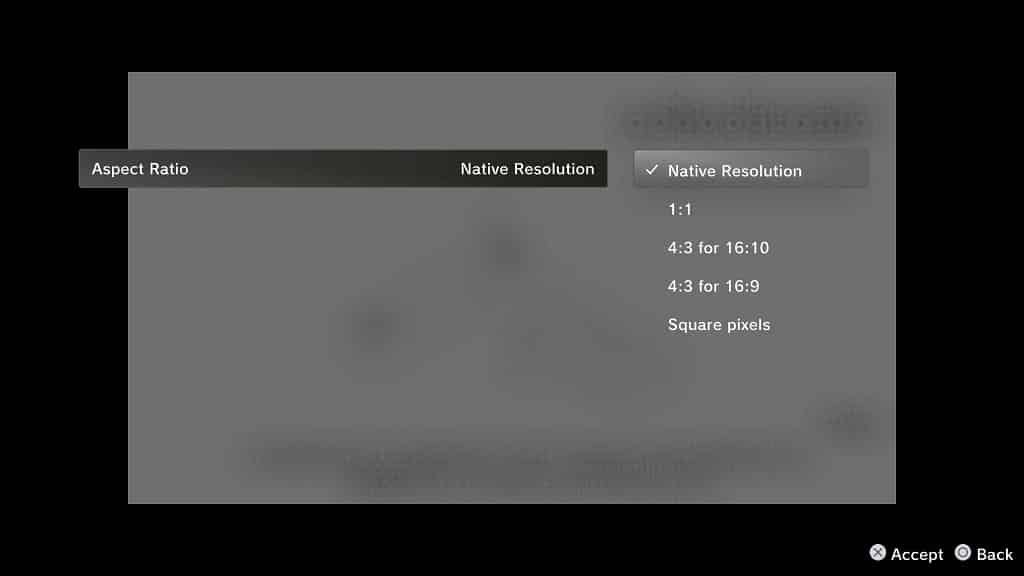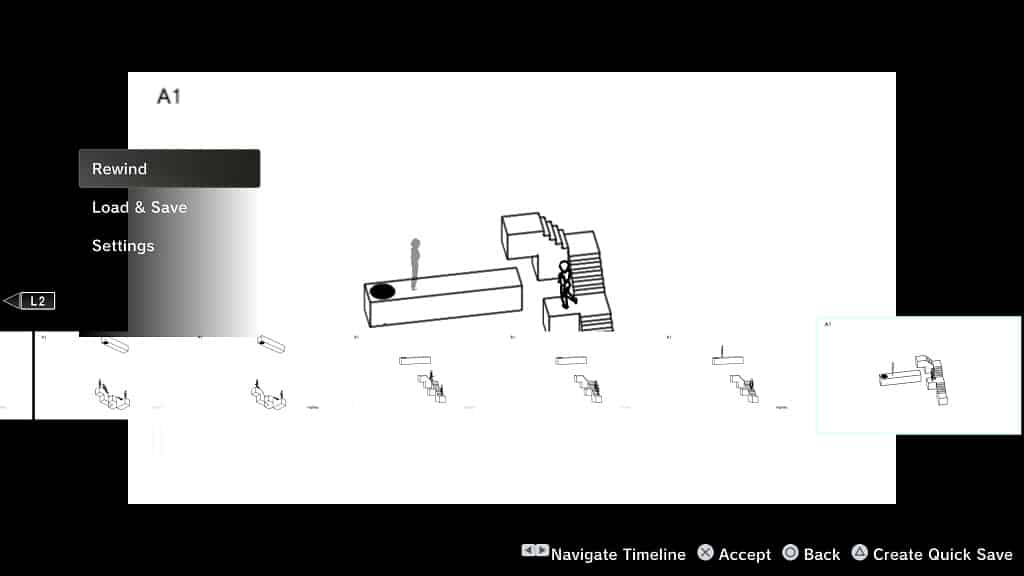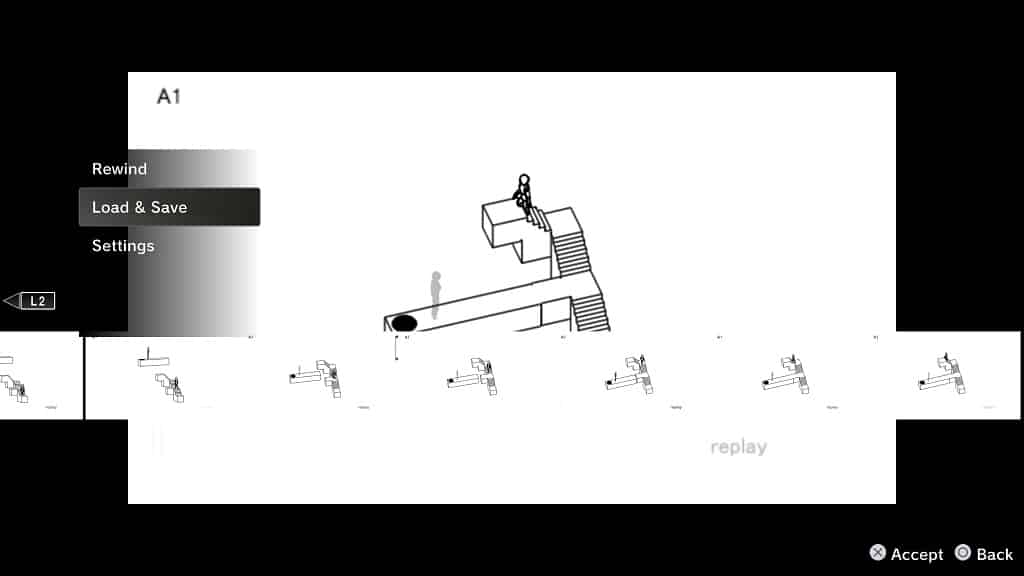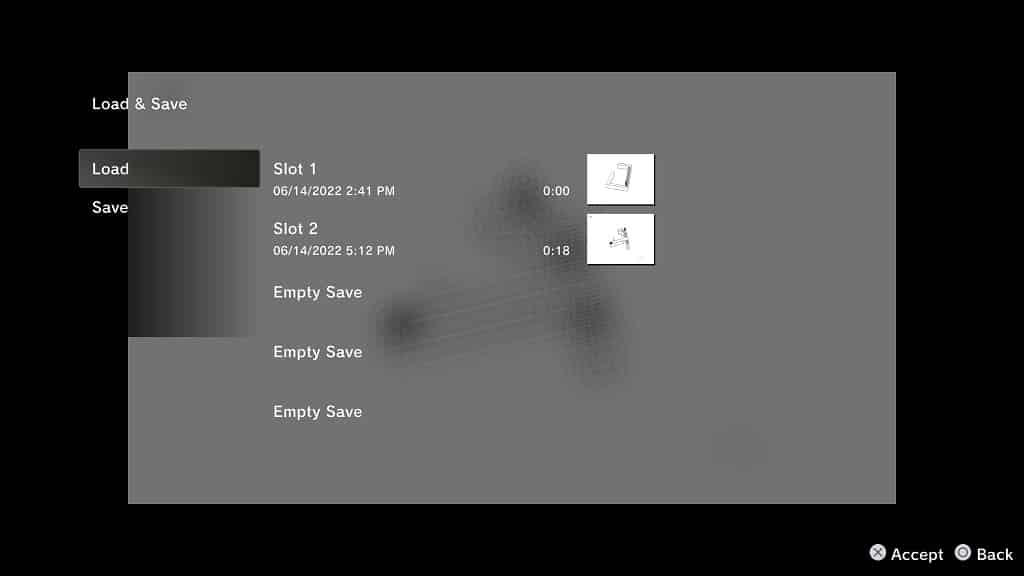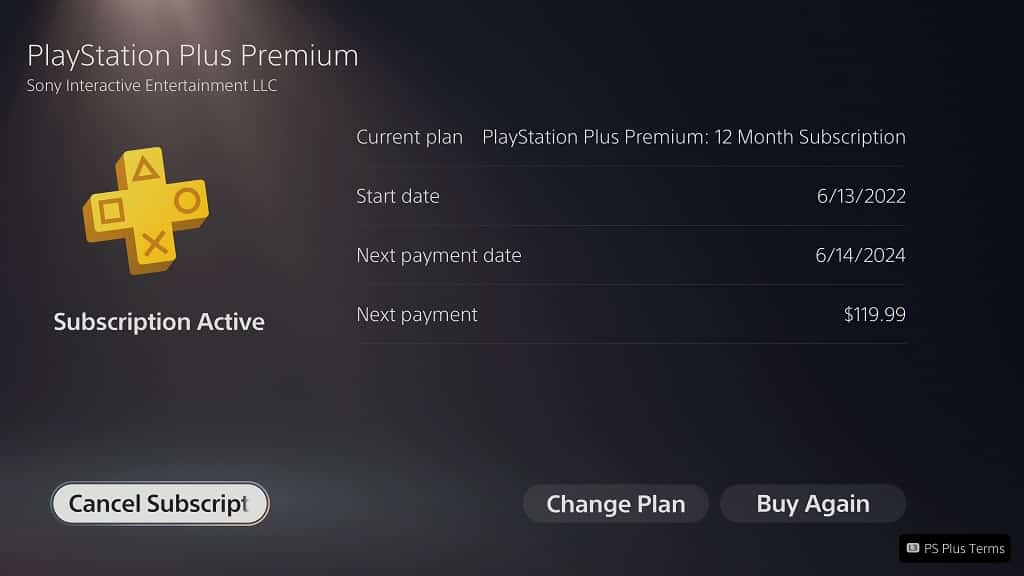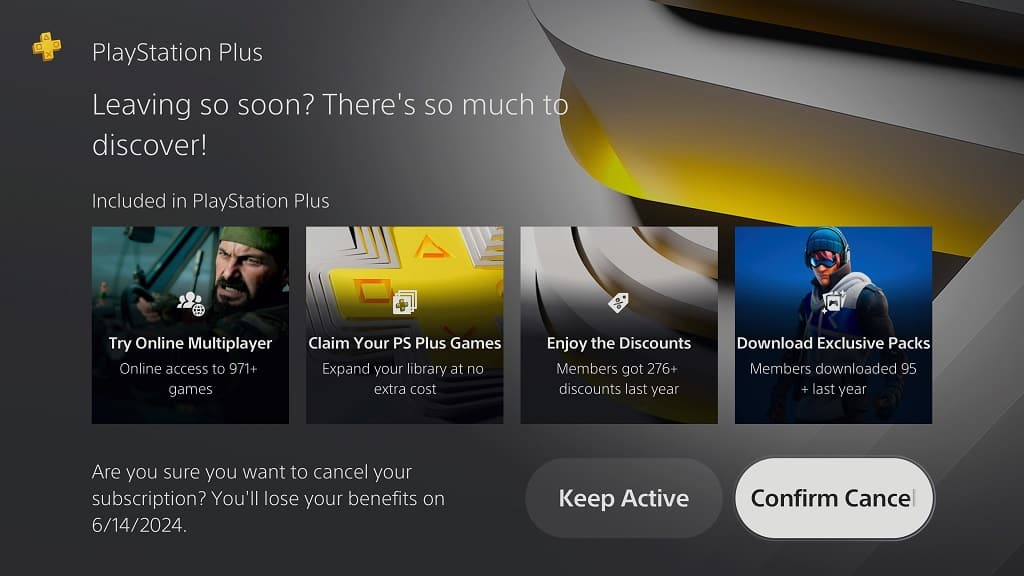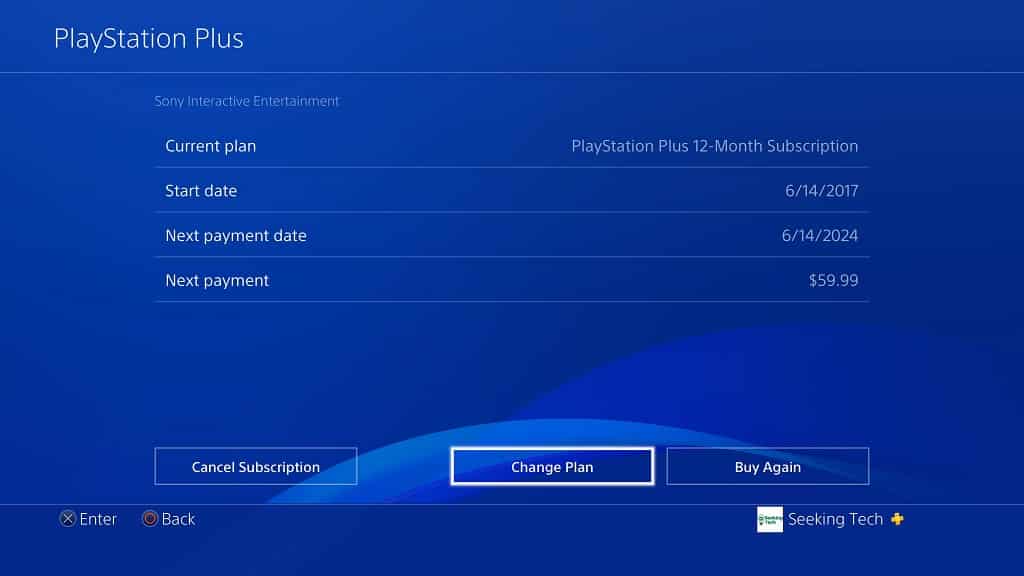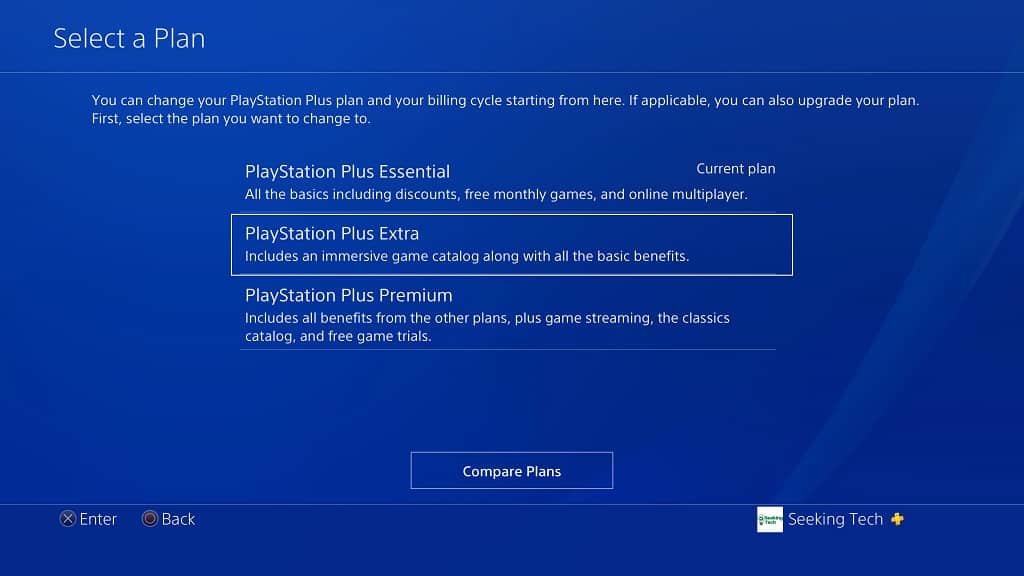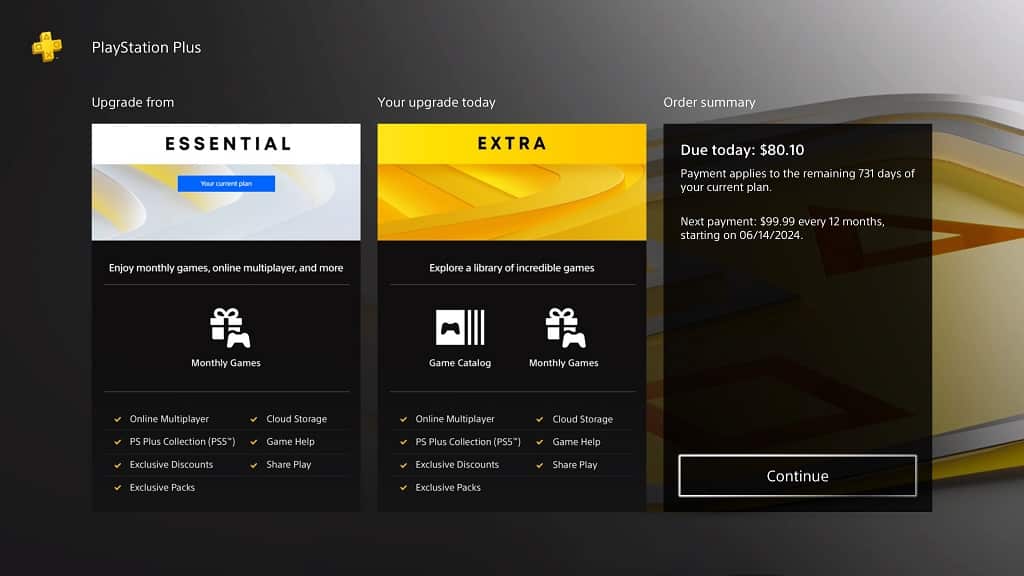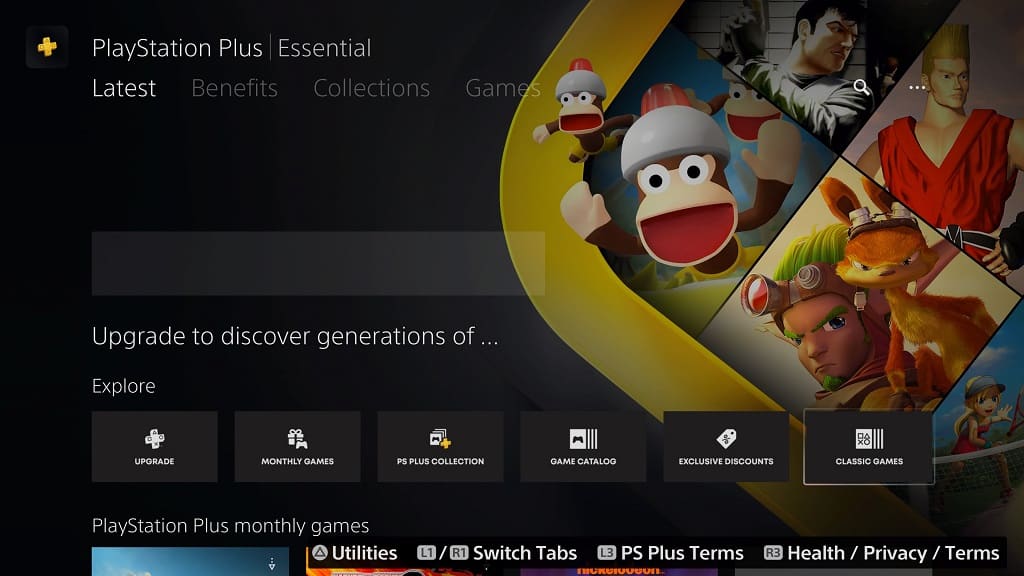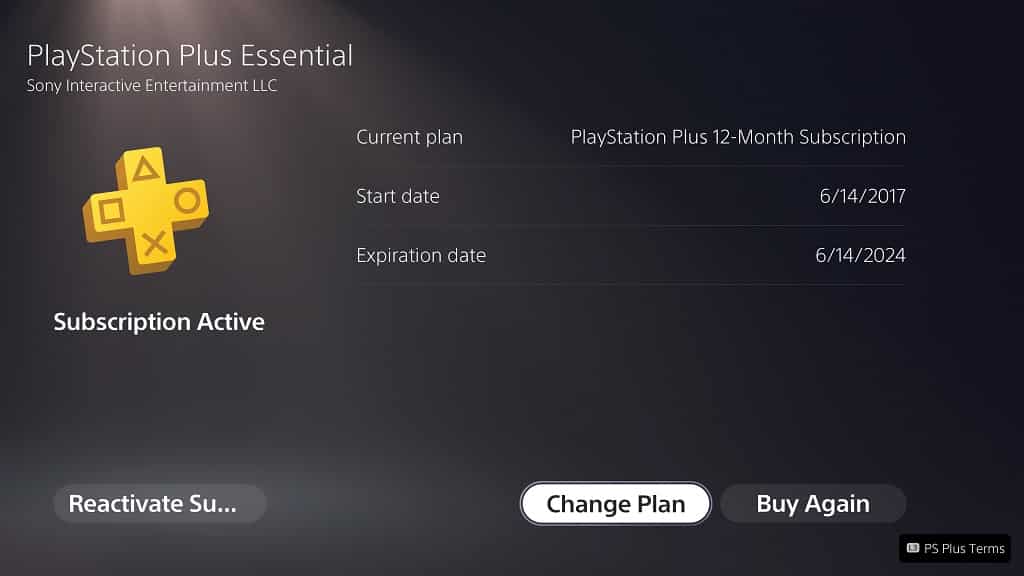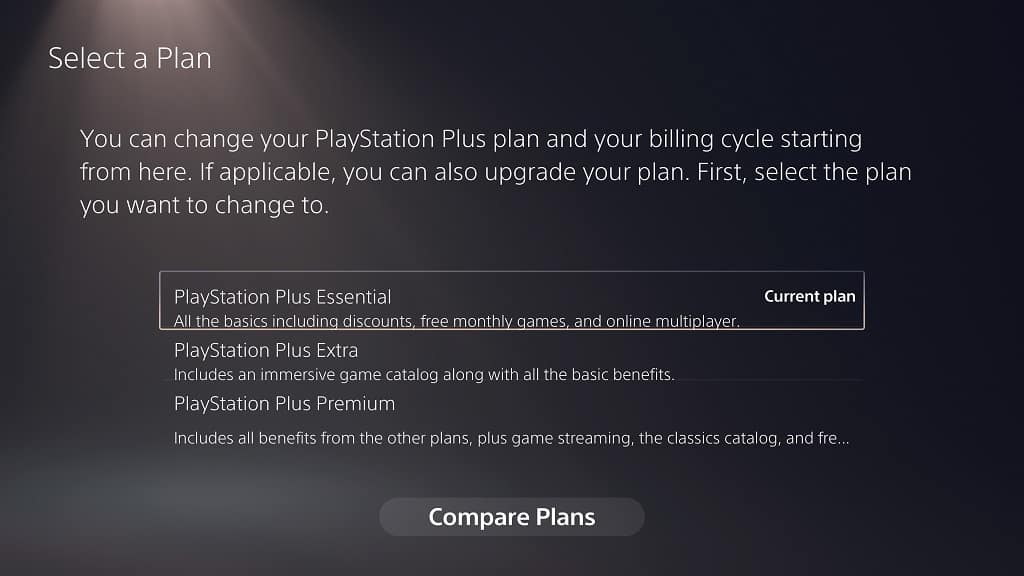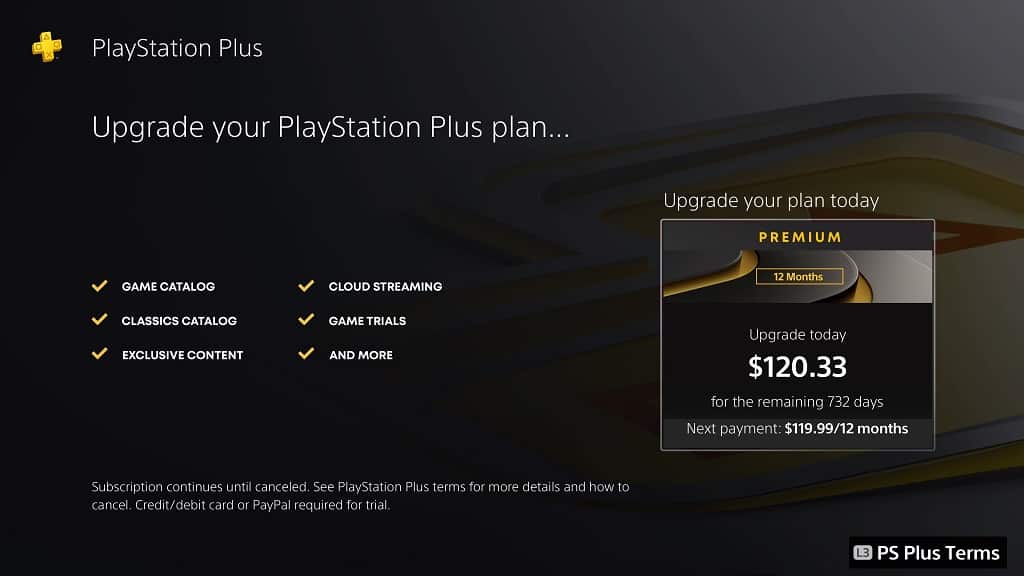Sony recently changed to PlayStation Plus service into multiple tiers. For some regions, including the United States, you can pick between Essential, Extra or Premium. In other regions, you can choose between Essential, Extra or Deluxe.
Furthermore, the company also changed how auto-renewal works. To see how you can disable this feature on your PlayStation 4 or PlayStation 4 Pro console, you can take a look at this tutorial from Seeking Tech.
What happens when you let your PS Plus Essential, Extra, Deluxe or Premium auto-renew?
If you leave auto-renew on for your PlayStation Plus Essential, Extra, Deluxe or Premium, then you will automatically be billed once your current plan expires.
If you don’t have enough money in your PlayStation Network wallet, then Sony will try to charge your debit card, credit card or another payment method that you previously added to your account.
Unfortunately, the new changes implemented to the PlayStation Plus service do not make it clear how you can turn off auto-renewal.
How to disable PS Plus Essential, Extra, Deluxe and Premium auto-renewal on PS4
In order to stop your PlayStation Plus Essential, Extra, Deluxe or Premium from getting auto-renewed, you need to take the following steps on your PS4 or PS4 Pro console:
1. If you haven’t done so already, turn on your PlayStation 4.
2. Next, make sure you are signed into the same PlayStation Network account that you used to previously purchased your PlayStation Plus subscription.
3. You should then go to the home screen menu.
If you are currently playing a game or using an app, then you can go to the home screen by pressing the PS button on your DualShock 4.
4. After getting to the home screen, select the PlayStation Plus Games app.
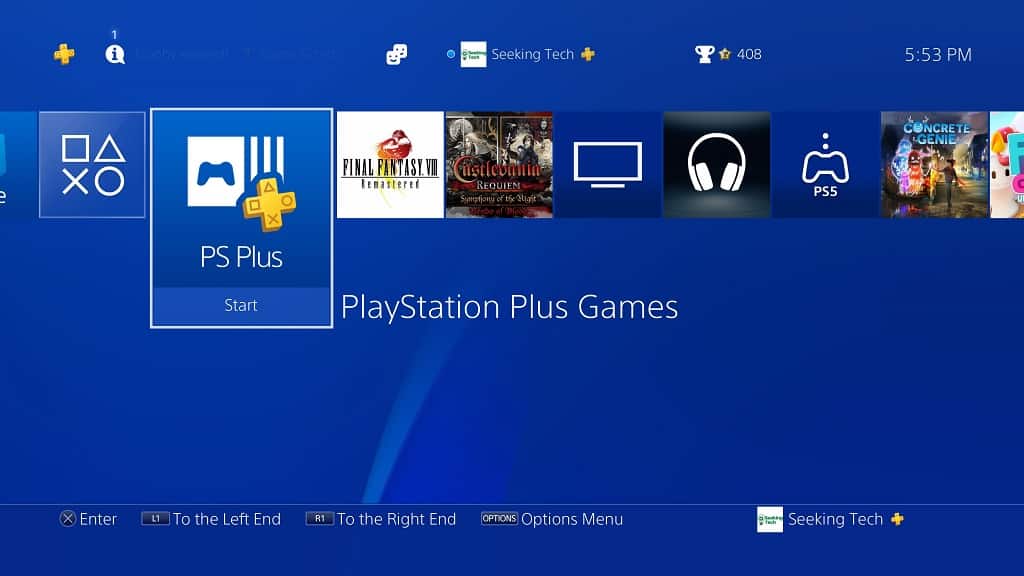
Alternatively, you can navigate upwards and then select the PlayStation Plus icon.
5. Inside of the PlayStation Plus App, select the More option. You can find it by navigating upwards and then moving to the right.
6. In the drop-down menu, you need to select Manage Subscription from the list of options.
7. You should now be in the PlayStation Plus screen, which will show the following information about your subscription:
- Current Plan
- Start Date
- Next Payment Date
- Next Payment
Here, you need to select the Cancel Subscription option.
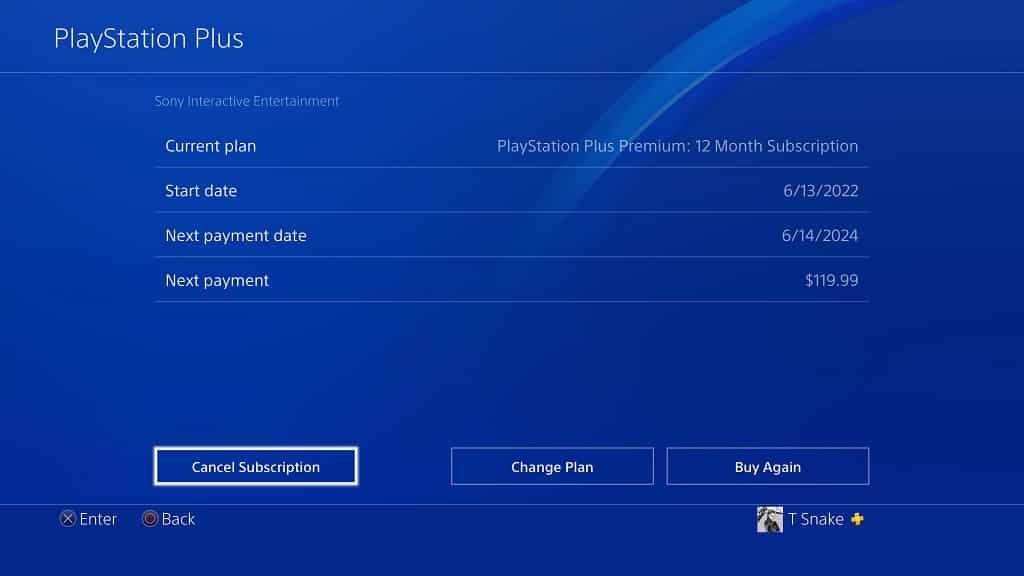
5. In the next screen, you will see a message saying the following:
“It’s been a great run, but there’s so much more!”
Here, you need to select Confirm Cancellation.
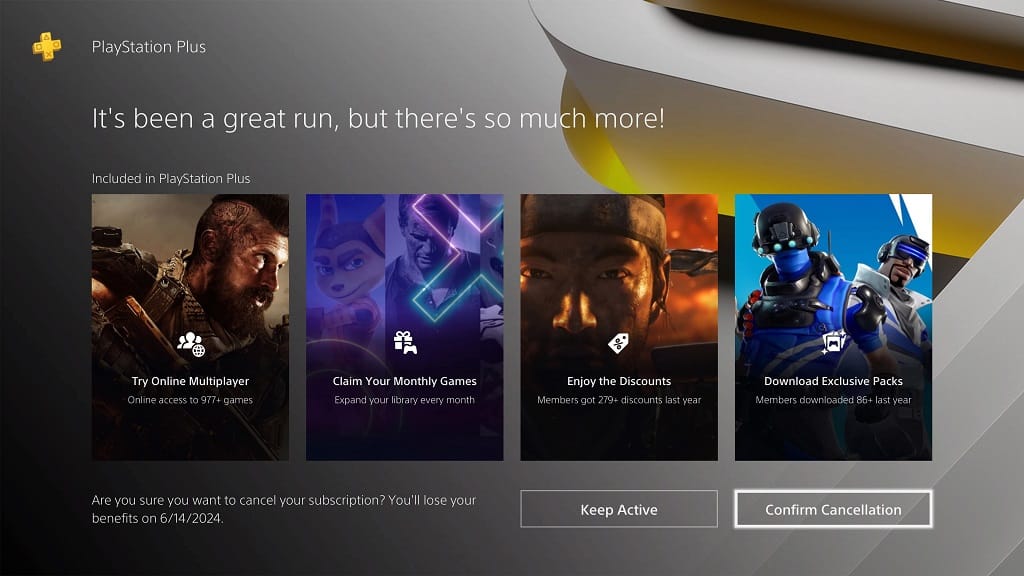
When you cancel you PlayStation Plus subscription, you won’t get a refund. Instead, you will still get the benefits of your tier for the remainder of the length of time you previously paid for.
Once your original subscription period ends, you will lose the benefits. Since you cancel the plan beforehand, however, then the plan won’t be automatically renewed.