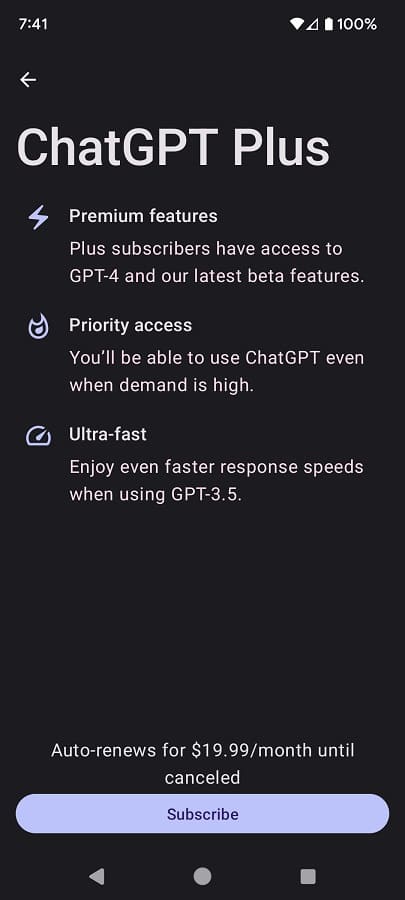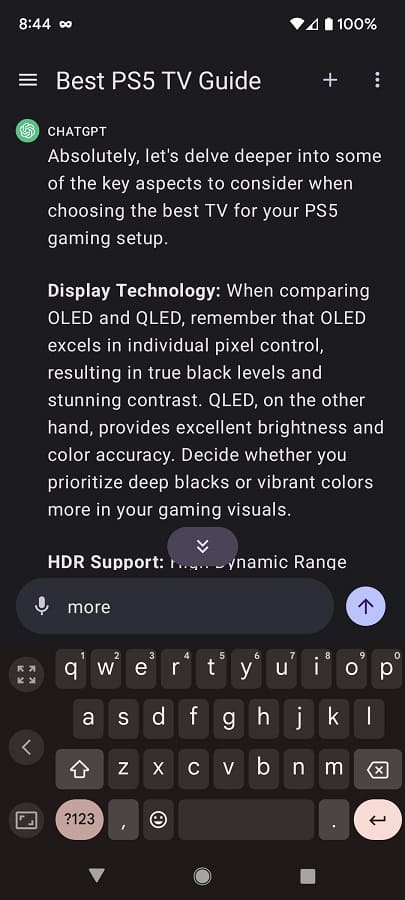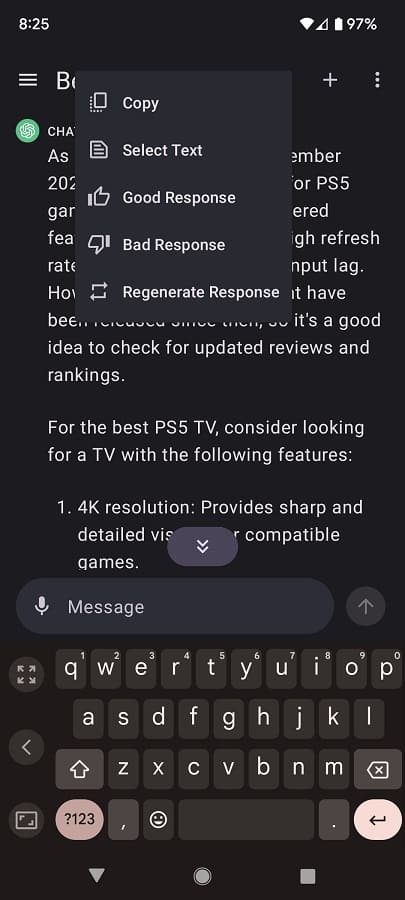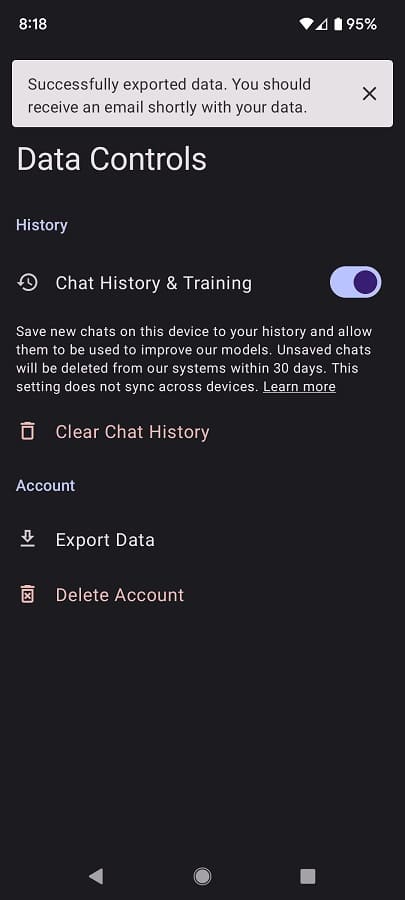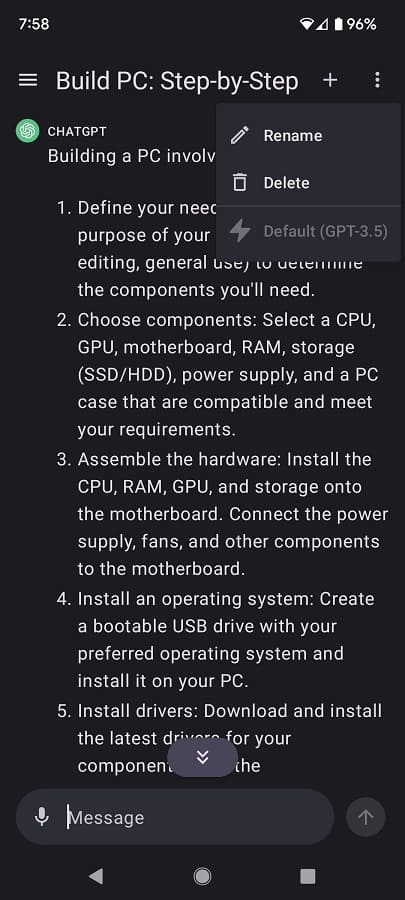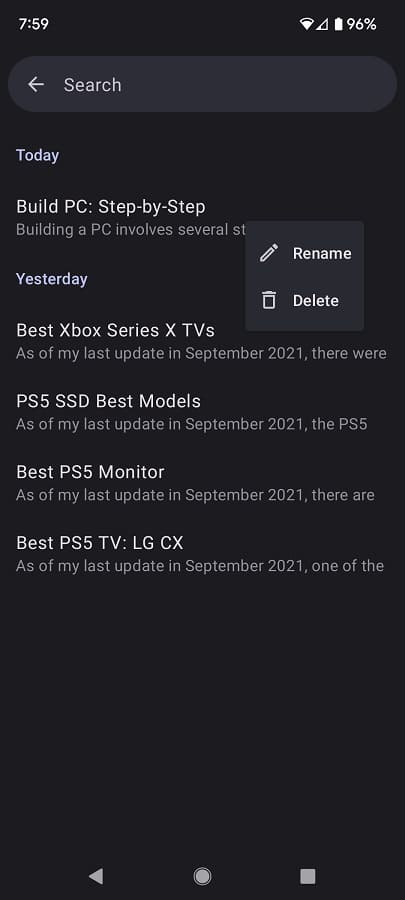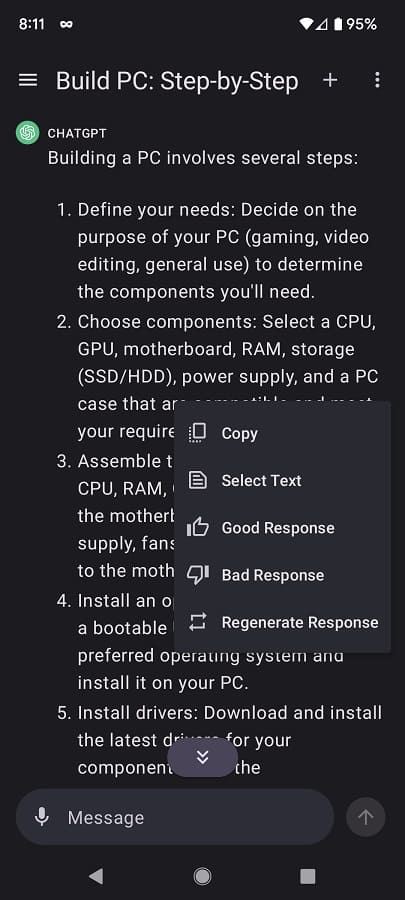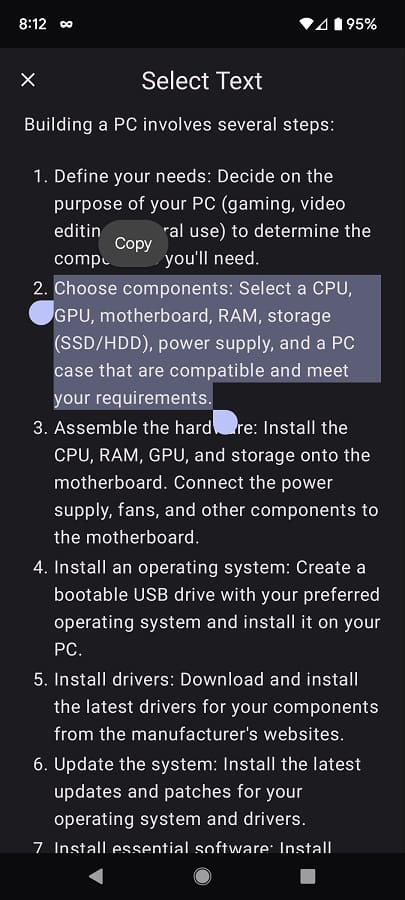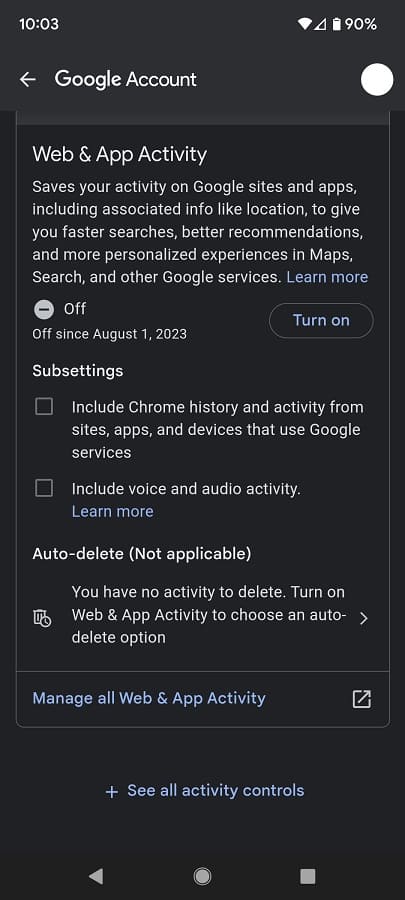If you want the Chat GPT Android App to respond to your questions and inquiries in a more specific tone or writing style, then you can check out this Seeking Tech guide to see how you can properly set it up.
1. Make sure you downloaded the latest version of the Chat GPT Android App if you haven’t done so already. This is because the ability to add custom instructions to the answers and response was added through an update.
2. Once you are sure that you have the latest version of the application installed, open it.
3. From the chat session page, tap the hamburger icon on the top left side.
4. From the menu, you need to head into Settings.
5. You should then go the Custom Instructions from the Settings menu.
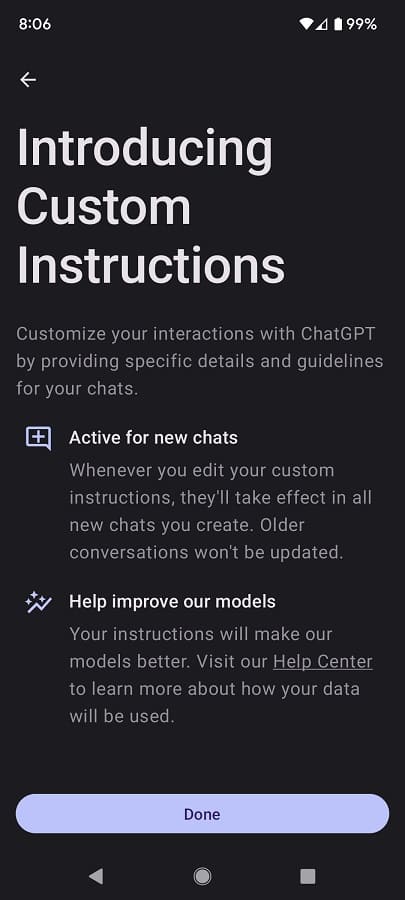
6. In the Custom Instructions menu, make sure that this feature is enabled on the top right corner.

7. Afterwards, select the “Tap to add” option underneath the “How would you like ChatGPT to respond” question.
8. In the next screen, type in how you would like the A.I. to respond. You can customize how formal and opinionated the responses will be. You can also get your preferred character length.
If you need some examples, then you can take the “Show tips” link located on the bottom right side.
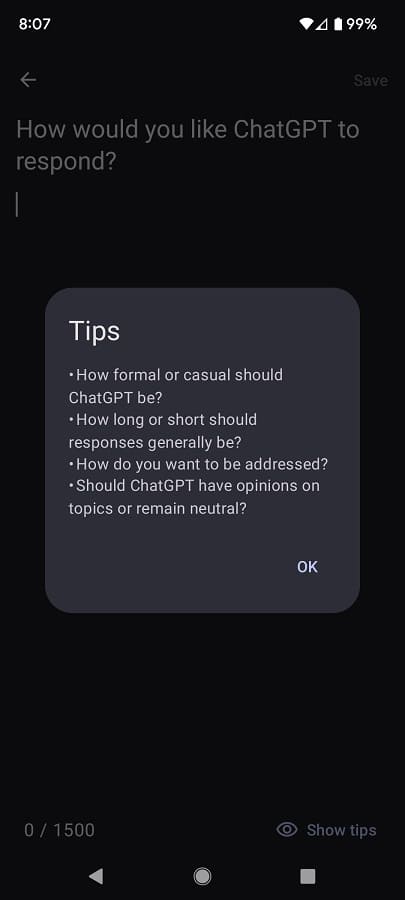
9. Once you are done with setting up your preferences, tap the Save option located on the top right side.