With the PlayStation Plus Premium plan, you can play select PlayStation 3 games via streaming. If you want to upload the save files from these classic titles to the cloud, then you can check out this tutorial at Seeking Tech.
1. To start off, you need to be currently streaming a PS3 game on your PlayStation 5 or PlayStation 5 Digital Edition.
So, if you haven’t done so already, then you need to launch a PS3 game from the home screen of your console. If you aren’t in the home screen, then you can get there by pressing and holding the PS button on your DualSense controller.
If you don’t have a PS3 game to open in the home menu, then you can take a look at this guide to see how you can find these classic titles on your PS5 console.
2. After opening a PlayStation 3 game, press the PS button to open the quick menu.
3. In the quick menu, you then need to select the Now Streaming card.
4. Afterwards, you need to select Show/Hide PS3 Menu.
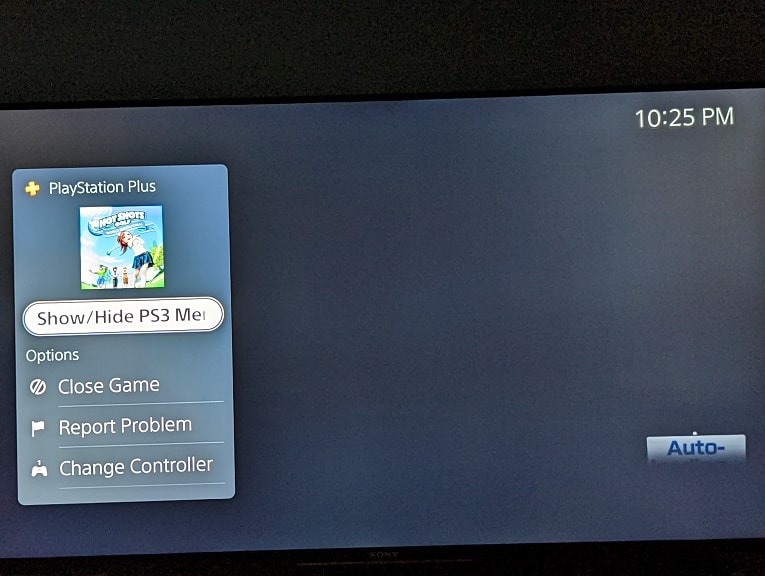
5. You should now be in a limited version of the cross media bar (also known as XMB) menu of a remote PlayStation 3 system.
Here, you need to select the Saved Data Utility (PS3) option under the Game column.
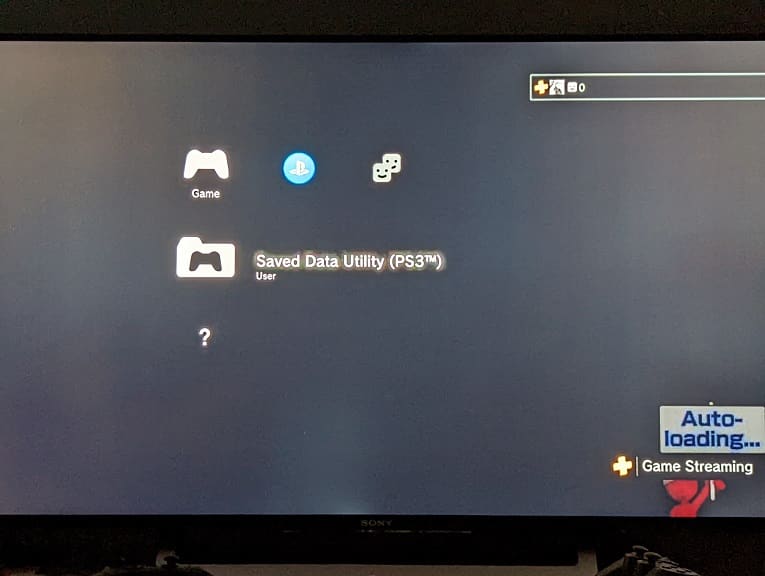
6. You should see the following message:
“To perform this operation, you must quit the game. Do you want to quit the game now?”
If you were playing a PS3 game previously without saving for a long time, then we recommend choosing the No option, pressing the PS button, selecting the Now Streaming Card and then selecting the Show/Hide PS3 Menu. You should then be brought back to the game, where you can save your progress.
If you are ready to exit the game, then you can choose the Yes option.
7. With the game closed, you then need to select the save data from the game that you want uploaded to cloud storage.
8. Next, you can select the Copy option to begin the upload process for the save file from that particular game.
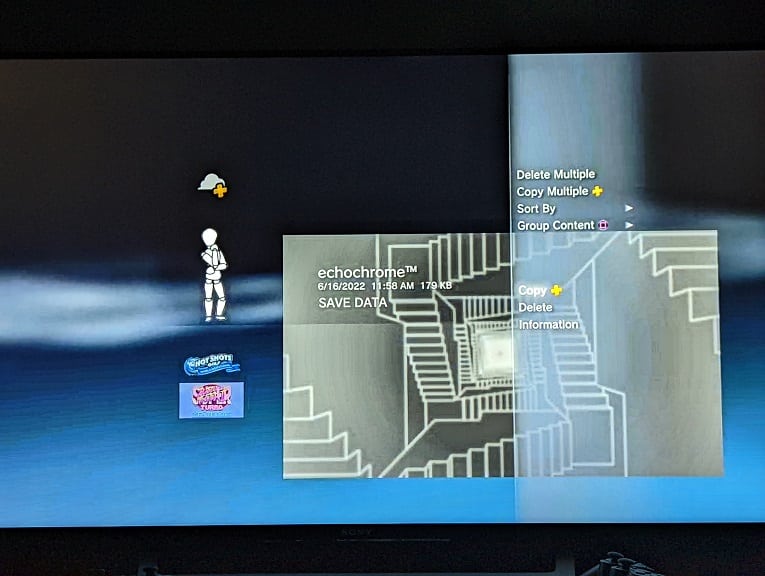
Alternatively, you can choose the Copy Multiple option if you want to upload the saved data from more than one game. Afterwards, select the saved data that you want to copied and then select the OK button.
9. After making your selection, you will be asked to select your destination. Here, you need to select Online Storage.
10. If you already have saved data from the same game in the online storage, then you will be asked if you want to overwrite it. Select the “Overwrite and Save” option to overwrite the data stored in the cloud.
Alternatively, you can select the “Do Not Save” option if you would rather keep the saved data from cloud storage.
If you decide to overwrite the existing file, then you will get another message asking if you really want to overwrite the Save file. Select “Yes” to confirm the overwrite.
11. The file should then be uploaded to the cloud storage. The length of the upload depends on how big the save data is in terms of file size.
