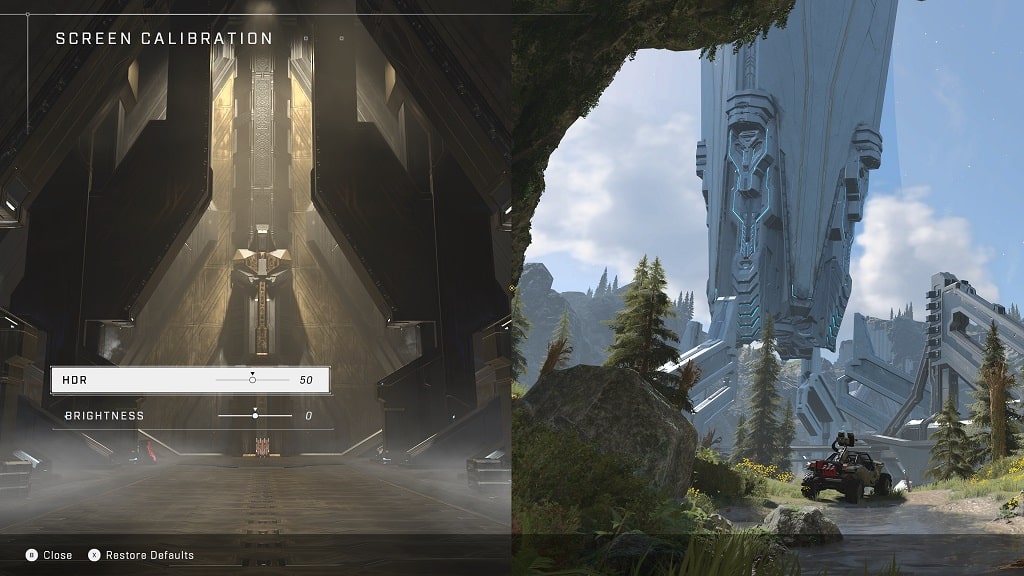The U6GR is a brand-new television set released by Hisense.
You can check out this guide to find what wall mounts are compatible with the 55-inch and 65-inch versions of the Roku-integrated TV.
What is the Hisense U6GR?
The U6GR is a new entry-level 4K television.
Despite not having the same picture quality as the more expensive TVs, this screen does include support for newer technologies such as Dolby Vision, Dolby Atmos, eARC, HDR10, HLG, local dimming, Variable Refresh Rate and wide color gamut.
U6GR Screen Sizes
With the Hisense U6GR, you can pick between a 55-inch or 65-inch screen sizes.
U6GR Model Numbers
This compatibility guide will cover the following model numbers:
- 55″ Hisense U6GR Series 4K ULED Roku TV: 55U6GR5
- 65″ Hisense U6GR Series 4K ULED Roku TV: 65U6GR5
U6GR Dimensions without Stand
Dimensions without Stand (in millimeters):
- 55″ Hisense U6GR: 1227 mm x 717 mm x 89 mm
- 65″ Hisense U6GR: 1448 mm x 836 mm x 89 mm
Dimensions without Stand (in centimeters):
- 55″ Hisense U6GR: 122.7 cm x 71.7 cm x 8.9 cm
- 65″ Hisense U6GR: 144.8 cm x 83.6 cm x 8.9 cm
Dimensions without Stand (in inches):
- 55″ Hisense U6GR: 48.3 inches x 28.2 inches x 3.5 inches
- 65″ Hisense U6GR: 57.0 inches x 32.9 inches x 3.5 inches
U6GR Weight without Stand
Weight without Stand (in pounds):
- 55″ Hisense U6GR: 32.4 lbs.
- 65″ Hisense U6GR: 43 lbs.
Weight without Stand (in kilograms):
- 55″ Hisense U6GR: 14.7 kg
- 65″ Hisense U6GR: 19.5 kg
U6GR VESA Mounting Pattern
The VESA Mounting Pattern refers to the four screw holes located on the back of the U6GR. TV manufacturers, including Hisense, use millimeters as the standard to measure the horizontal and vertical distances of these holes.
You can find the VESA mounting pattern measurement in millimeters, as well as the conversions to centimeters, below:
- VESA Mounting Pattern (in millimeters): 300 mm x 200 mm
- VESA Mounting Pattern (in centimeters): 30 cm x 20 cm

U6GR Wall Mount Screw Type
When installing the mounting bracket on your 55” or 65” U6GR, you need to use M6 screws on the screw holes located on the back of your television set.
What wall mounts are compatible with the Hisense U6GR?
For a wall mount to be compatible with the 55-inch or 65-inch Hisense U6GR Series 4K ULED Roku TV, it needs to support the 300 mm x 200 mm VESA Mounting Pattern in addition to being able to hold more than 43 lbs.
There are three main types of wall mounts currently available.
A fixed wall mount is usually the most affordable and provides the shortest distance between your U6GR and the wall when installed.
A tilting mount will let you tilt the screen of the Hisense TV so that you can block out screen glares and get better viewing angles.
A swiveling mount will let you extend, tilt and rotate the U6GR. It is usually the most expensive option.
You can check out this guide to find our recommended wall mounts for the U6GR. As we stated above, make sure you select a mounting bracket that supports the VESA Mounting Pattern and weight of your Hisense television.
Resource: