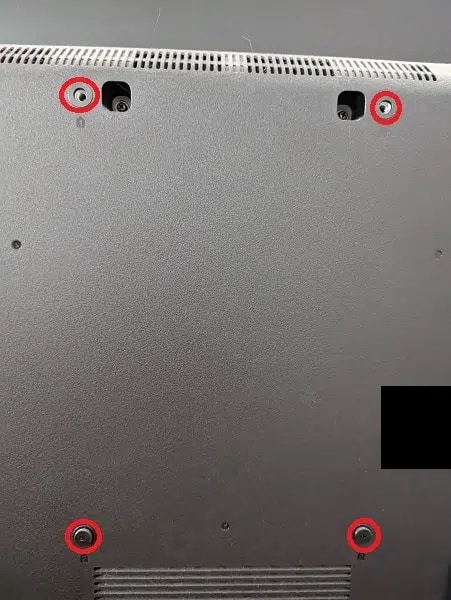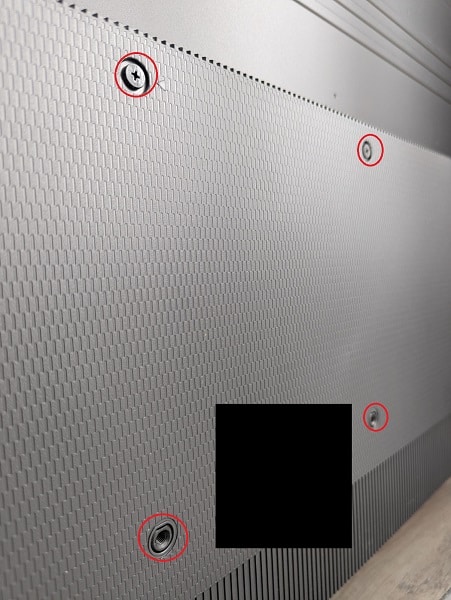Sony has added Variable Refresh Rate support to the X90J, X95J, A80J, A90J and Z9J television series. To see how you can use this feature, you can take a look at this tutorial from Seeking Tech.
Before we start, it should be noted that this guide will be based on the following Sony Bravia television models:
- 50″ X90J (XR-50X90J)
- 55″ X90J (XR-55X90J)
- 65″ X90J (XR-65X90J)
- 75″ X90J (XR-75X90J)
- 65″ X95J (XR-65X95J)
- 75″ X95J (XR-75X95J)
- 85″ X95J (XR-85X95J)
- 55″ A80J (XR-55A80J)
- 65″ A80J (XR-65A80J)
- 77” A80J (XR-77A80J)
- 55″ A90J (XR-55A90J)
- 65″ A90J (XR-65A90J)
- 83″ A90J (XR-83A90J)
- 75″ Z9J (XR-75Z9J)
- 83″ Z9J (XR-85Z9J)
What is the Variable Refresh Rate feature for X90J, X95J, A80J, A90J and Z9J?
Variable Refresh Rate, or VRR, sync the refresh rate of the input source to the refresh rate of your television set. As a result, this feature will help smooth out games that run at an inconsistent frame rate as well as eliminate screen tearing.
VRR is currently support by the latest graphics cards on the PC as well as the Xbox Series X and Xbox Series S consoles. The PlayStation 5 and PlayStation 5 Digital Edition will also support this feature if it hasn’t already by the time you are reading this article.
Updating the Sony X90J, X95J, A80J, A90J and Z9J to firmware version 6.5660
If you haven’t done so already, you will need to update the firmware of your television set in order to add Variable Refresh Rate support to your X90J, X95J, A80J, A90J or Z9J. The fastest way to do so is by connecting your Sony TV to the internet.
If you previously enabled the “Automatically check for update” feature, then you should get a notification. Otherwise, you need to the press the gear button on your TV remote to open the Quick Settings menu. Afterwards, you need to select Settings, then System, then System software update and, finally, Software update.
You can also update the firmware of your television set through the USB port although it is a lot more complicated than simply downloading the file directly on your TV.
Variable Refresh Rate was added to the X90J, X95J, A80J, A90J and Z9J on the firmware version 6.5660. Along with VRR support, this update also contains the following improvements:
- Built-in mic sensitivity setting for TVs with built-in microphone
- Dolby Atmos and 4K mirroring for AirPlay Mirroring
- Improved audio output switching in Quick Settings
- General performance improvements
During the firmware installation, make sure you don’t turn off your Sony television. Otherwise, you risk potentially damaging your TV.
How to enable VRR on X90J, X95J, A80J, A90J and Z9J
After updating the firmware of your television set to at least 6.5660, you then need to manually enable Variable Refresh Rate support by taking the following steps:
1. Once the firmware has been updated, you next to make sure you are connecting your PlayStation 5, PlayStation 5 Digital Edition, Xbox Series S, Xbox Series X or compatible PC to a HDMI 2.1 port on your television.
2. You also need to be using a HDMI 2.1 cable. The PlayStation 5, PlayStation 5 Digital Edition and Xbox Series X come with HDMI 2.1 included in the box.
If you have a PC or Xbox Series S, however, then you might need to buy one. Microsoft’s Series X only comes with a HDMI 2.0 cable.
If you are looking for a HDMI 2.1 cable, then we recommend picking up the Monoprice 8K Certified Braided Ultra High Speed HDMI 2.1 Cable, which you can find on Amazon with this link. (#CommissionsEarned).
Once you are done setting everything up, press the gear button on your remote once again.
4. In the Quick Settings menu, select Settings.
5. Inside of Settings, select Channels & Inputs.
6. In the Channels & Inputs, select External inputs.
7. After getting to the “External inputs” menu, select HDMI signal format.
8. In the “HDMI signal format” menu, select the HDMI 2.1 port that is connected to your PS5, PS5 Digital Edition, Xbox Series X, Xbox Series S or compatible PC.
9. In the next screen, you need to select Enhanced format (VRR).
10. You may also need to enable Variable Refresh Rate on the menus of your game console or PC.
By enabling Variable Refresh Rate, you should be able to get rid of a vast majority of frame rate and screen tearing issues on your Sony Bravia X90J, X95J, A80J, A90J or Z9J.
However, this format will also lock you into the Game Picture Mode in addition to restricting you from using picture quality features like black frame insertion and noise reduction.