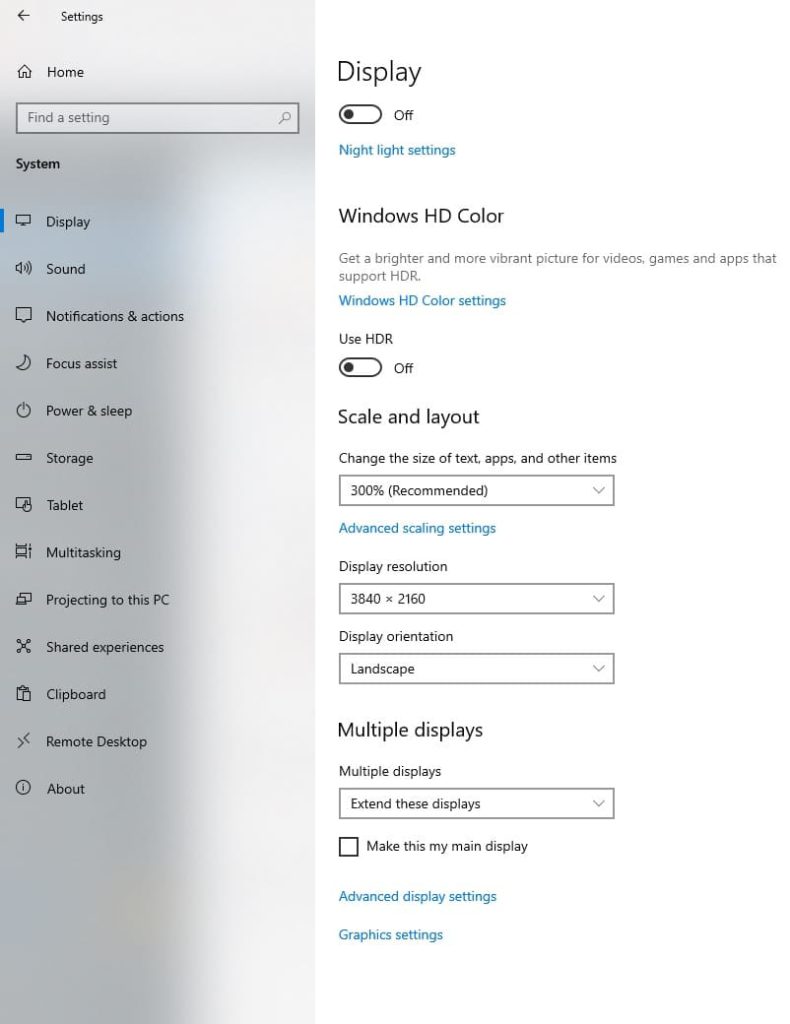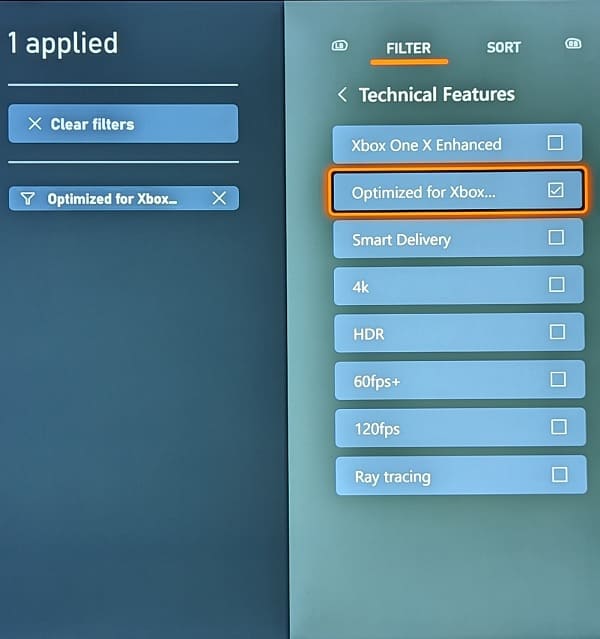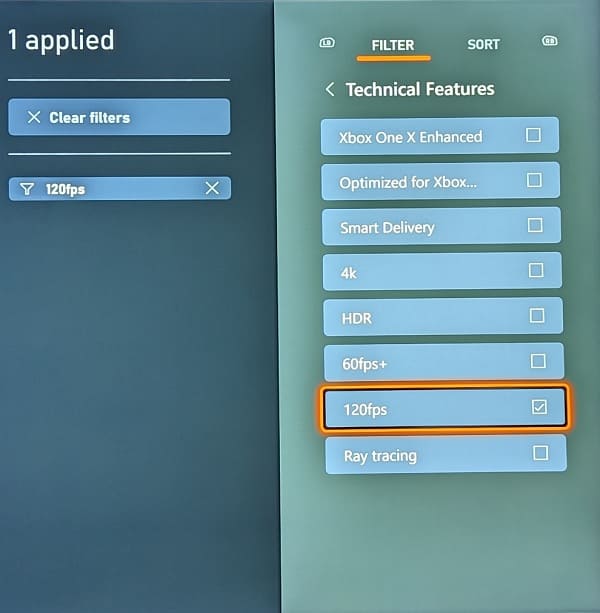You are able to use the magic remote as a pointer for your 2023 LG OLED. If you are having a difficult time trying to get the pointer to work accurately, or at all, then you can take a look at this troubleshooting article from Seeking Tech.
1. If you haven’t done so already, you should make sure that your magic remote is properly paired and registered for your LG A3, LG B3, LG C3, LG G3 or LG Z3.
To re-register your remote, you need to point it towards the TV screen. Afterwards, you should press and hold the home and settings buttons on the controller at the same time for a minimum of 5 seconds.
You can check out this troubleshooter if your TV isn’t able to recognize any inputs from the magic emote.
2. The IR sensor of your television set may not be able to detect the pointer input correctly if it is exposed to overly bright light.
So, if you have bright lights pointed directly at your television screen, you should try to turn them off. If you have sunlight directly shining on the sensor, then try to use blinders to block out the sun.
3. Of course, you should also make sure that you don’t have any obstacles that may be blocking the IR sensor of your OLED screen from receiving the signal of your television remote.
4. Other wireless devices may cause issues with the TV remote inputs as well. So, you can try turning off any nearby electronics that are actively using wireless communications.
5. If you haven’t done so already, try moving closer to your TV. The A3, B3, C3, G3 and Z3 have an IR range of around 10 feet.
6. If the control is working fine but the pointer isn’t showing up, then make sure that you disable the Audio Guidance feature.
In order to do so, press the Settings button on the remote and then select the gear icon. Afterwards, go to General > Accessibility > Audio Guidance. From there, set Audio Guidance to Off.
7. Keep in mind that you can’t use the directional buttons and the pointer at the same time. So, if you press the Up, Down, Left or Right button, then the pointer will disappear.
8. If you manage to get the magic remote pointer to appear but it isn’t moving very smoothly, then you should be able to reset its position by moving the pointer to the edge of the screen.
Of course, you should also make sure that you don’t have any bright lights and/or obstacles that may be blocking the IR sensor.
9. You can also adjust the pointer speed to fit your preferences so that it will appear to be smoother.
In order to do so, you first need to press the Settings button on the remote and then select the Settings option on the TV screen. Afterwards, head over to General > System > Additional Settings > Pointer Options. From there, you will be able to adjust the Tracking Speed as well as the Pointer Size.