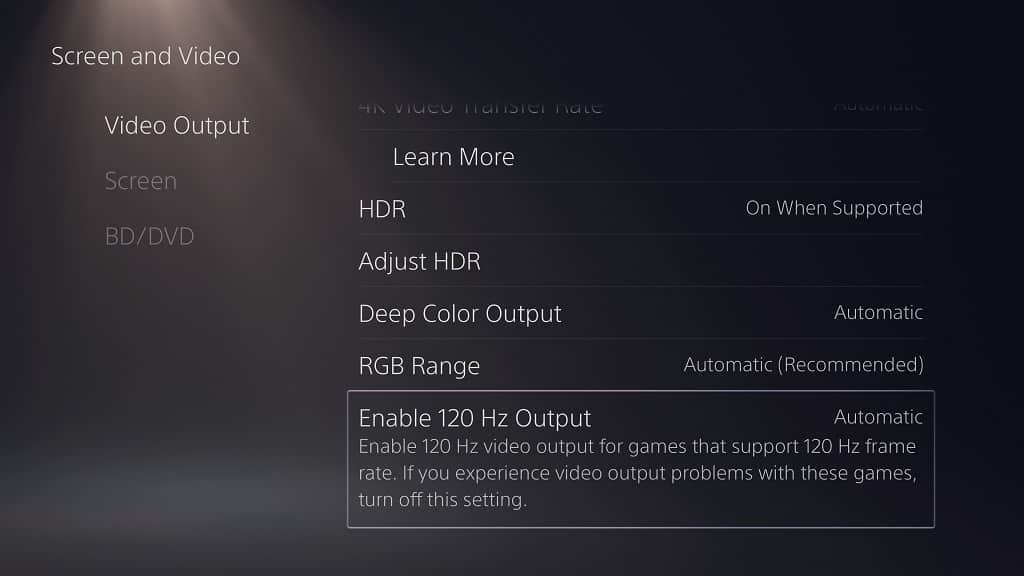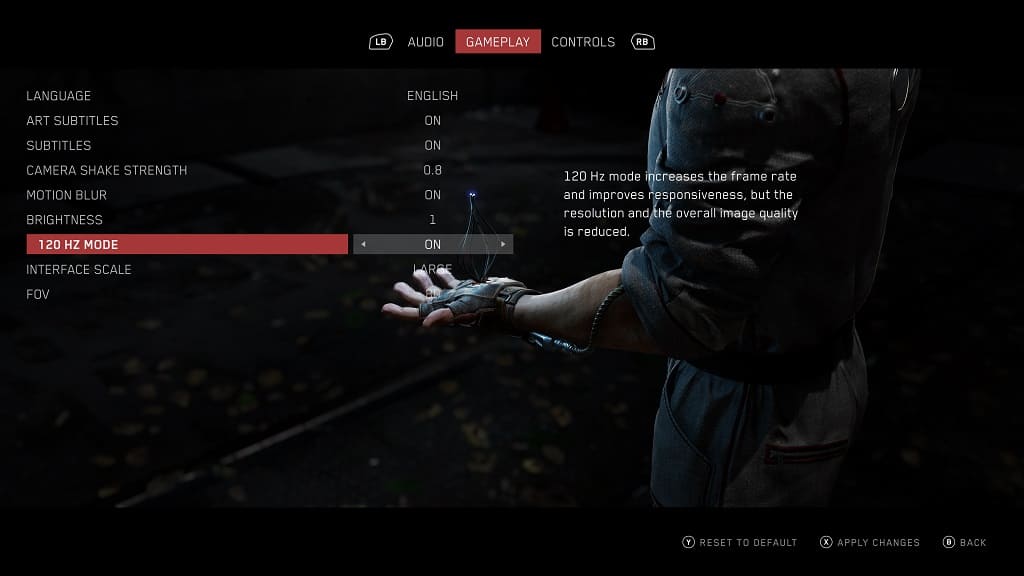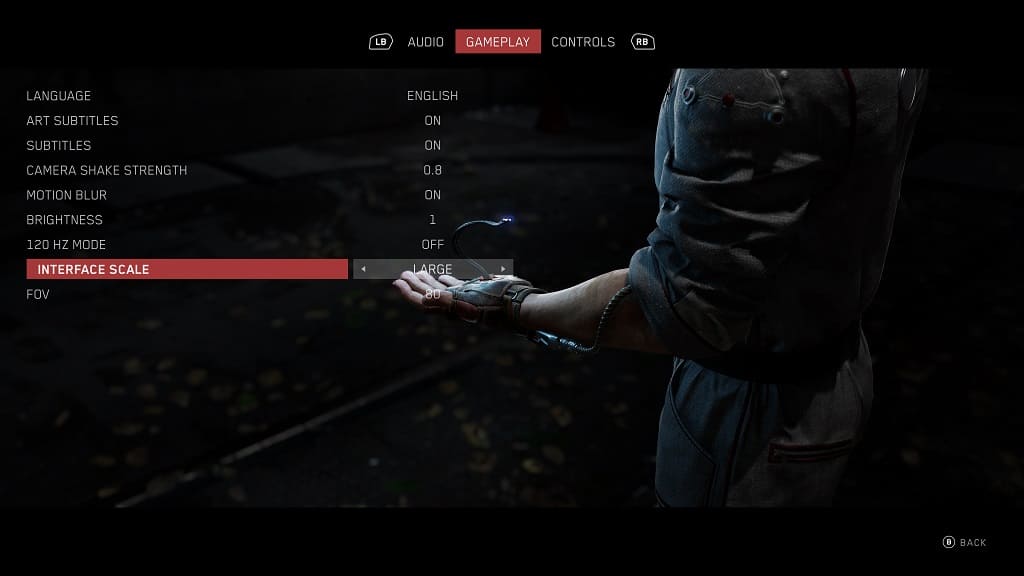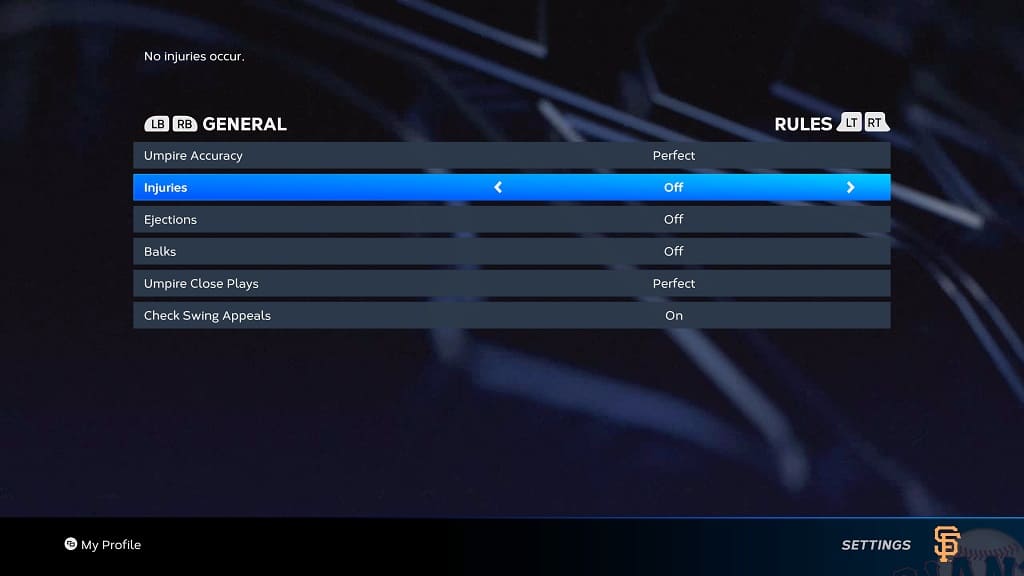You will be able to connect a keyboard, mouse and/or gamepad to your LG A3, B3, C3, G3 or Z3. To find out how to do so, you can take a look at this tutorial from Seeking Tech.
Connecting a Bluetooth keyboard, mouse and/or gamepad
If you want to connect wirelessly over Bluetooth, then you need to open the Settings menu of your television set and then select General > External Devices > Connect Bluetooth Controller.
Next, you need to put your keyboard, mouse and/or gamepad in pairing mode. You may need to look up the instructions as to how you can do so for the input device.
The name of the input device should then show up on your television screen. Use your television remote to select it and then select the “Connect” option in order to connect the Bluetooth controller.
According to LG, the following Bluetooth mouse have been tested to work with their 2023 OLED lineup:
- Logitech M535
- Logitech MX Master 2S
- Apple Magic Mouse 2
For Bluetooth keyboards, the following have been internally tested by the company to be compatible with the A3, B3, C3, G3 and Z3:
- Logitech K480
- Arteck HB030B
- Arteck HB192
- Apple Magic Keyboard
As for Bluetooth gamepads, these television sets should support the following:
- Sony Dualshock 4
- Microsoft Xbox One Controller
- Microsoft Xbox Series Controller
- NVIDIA SHIELD Controller
Aside from the aforementioned lists, other Bluetooth mouse, keyboards and/or gamepad may work as well.
Connecting a USB keyboard, mouse and/or gamepad
Connecting a USB keyboard, mouse and/or gamepad is simple as you just need to plug the input device into the USB port of your LG television set.
If you are using a wireless keyboard, mouse and/or gamepad that uses a USB dongle for communication, then you need to plug the dongle into the USB port of your TV.
LG has confirmed that the following USB keyboard will work with their 2023 OLED lineup:
- Logitech K360
- Logitech K400
- Logitech K750
For USB controllers, LG has stated that you can plug the following into the USB port of your A3, B3, C3, G3 or Z3:
- Sony DualShock 4
- Sony DualShock 3
- Microsoft Xbox 360 Controller
- NVIDIA SHIELD Controller
- Logitech F310
- Logitech F710
Of course, other USB mouse, keyboards and controllers may be compatible as well.
Keep in mind that, even if an input device is compatible, you may not be able to use it to fully control all the features of your television set. For the best compatibility when it comes to controlling your LG OLED, you should use the remote control that came with your TV instead.