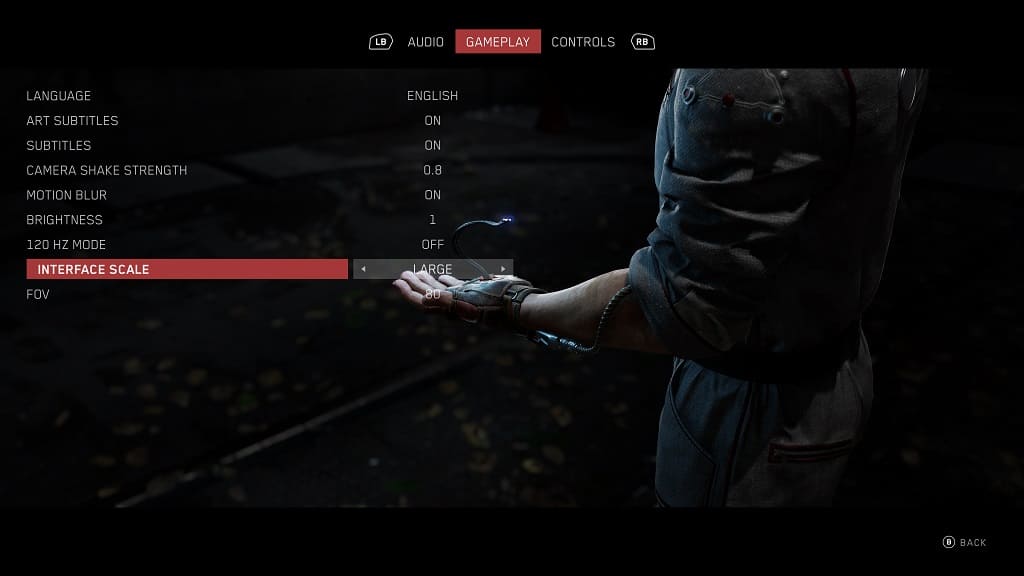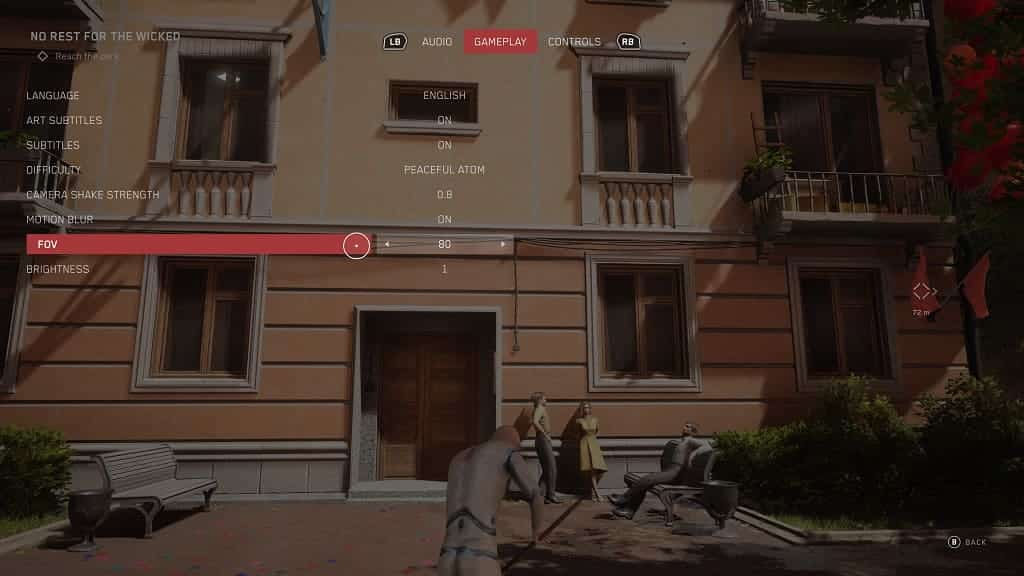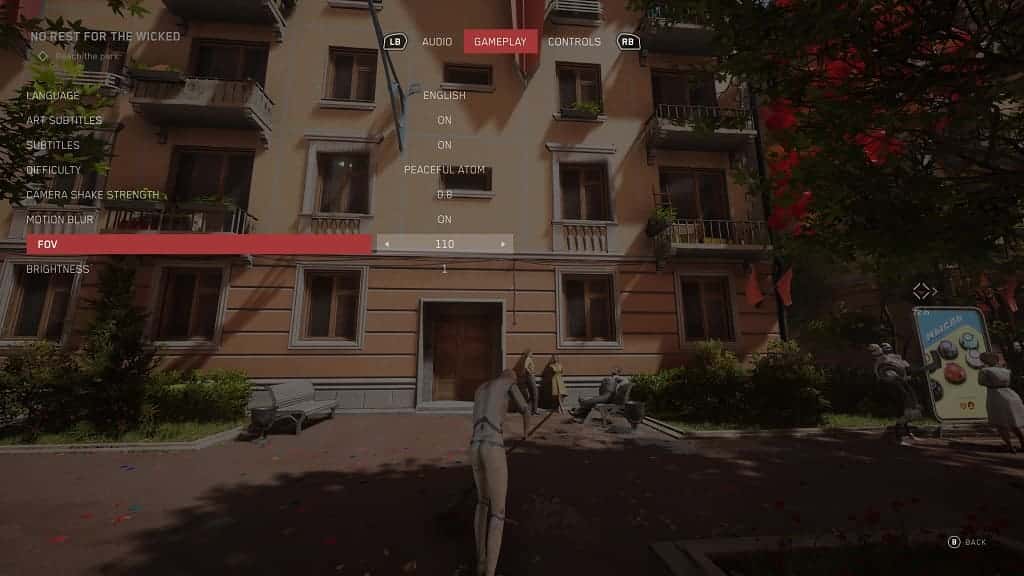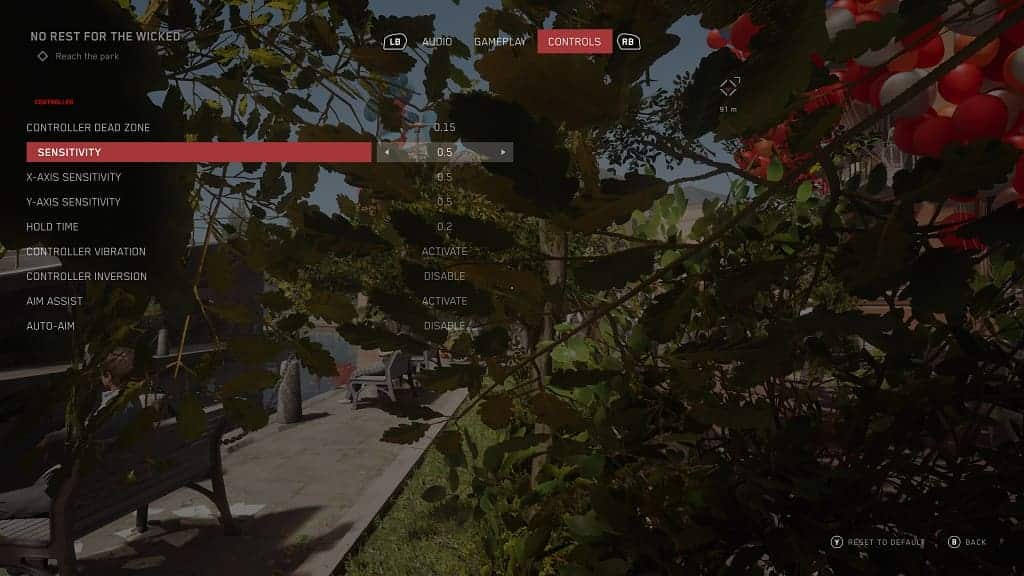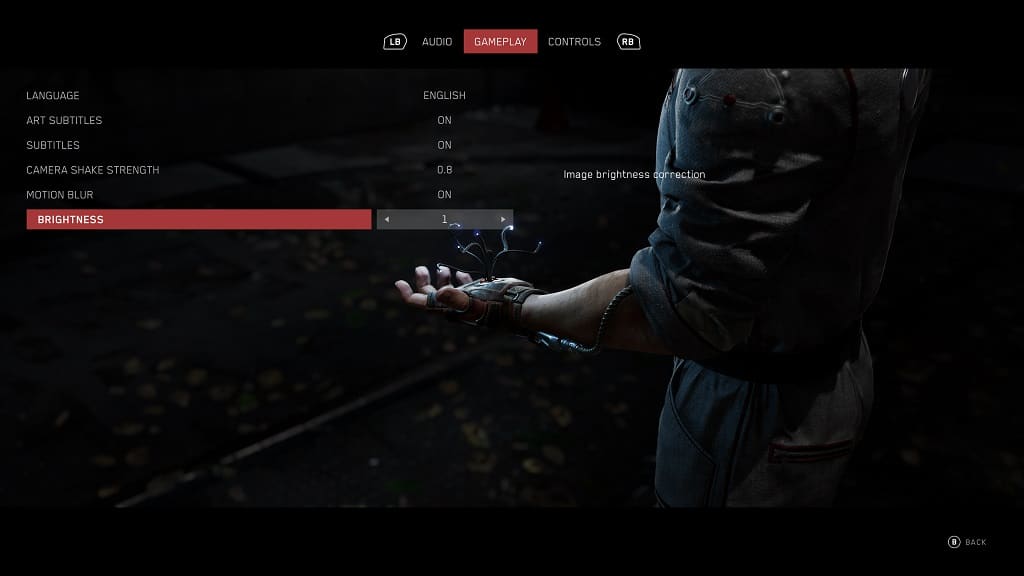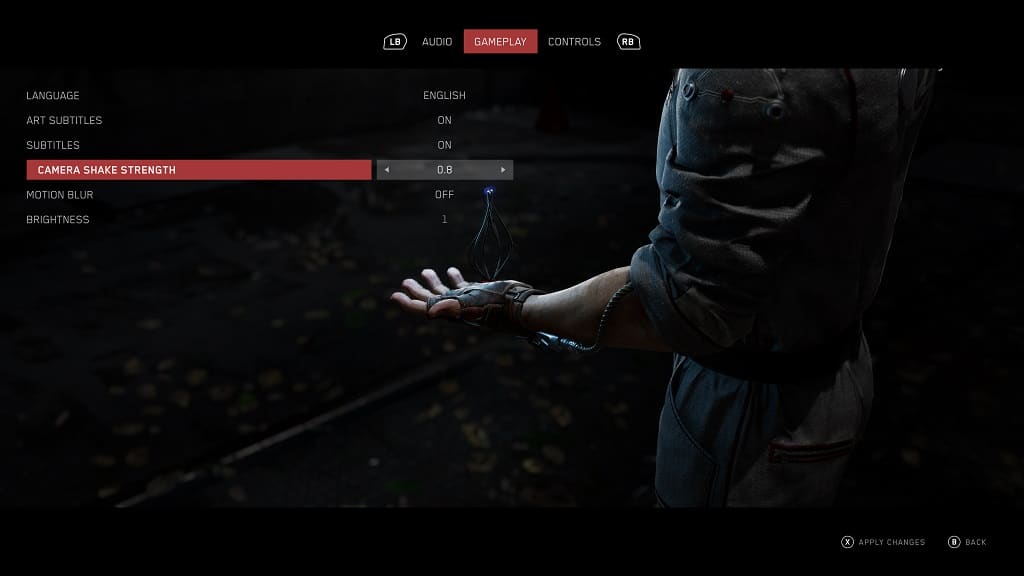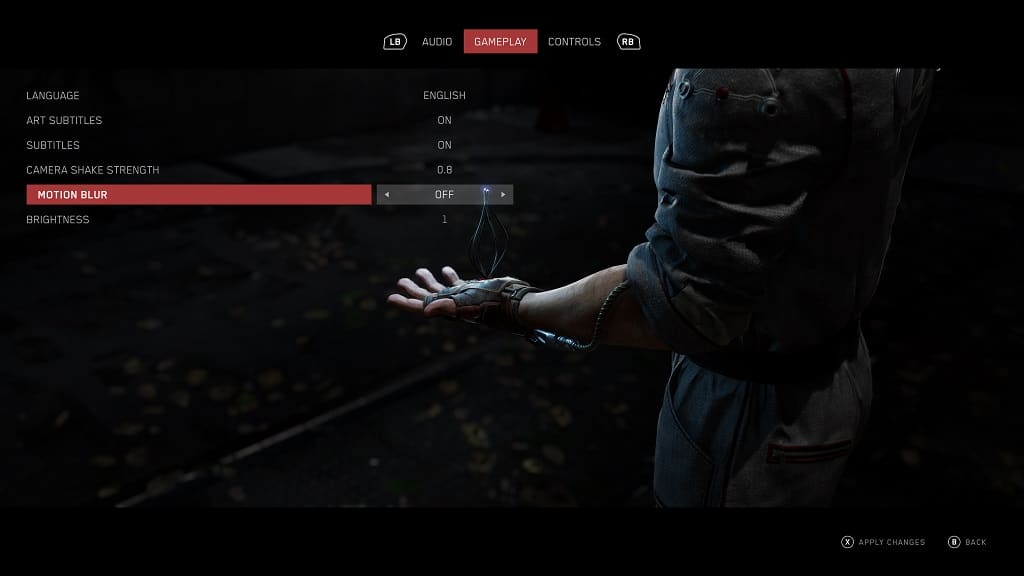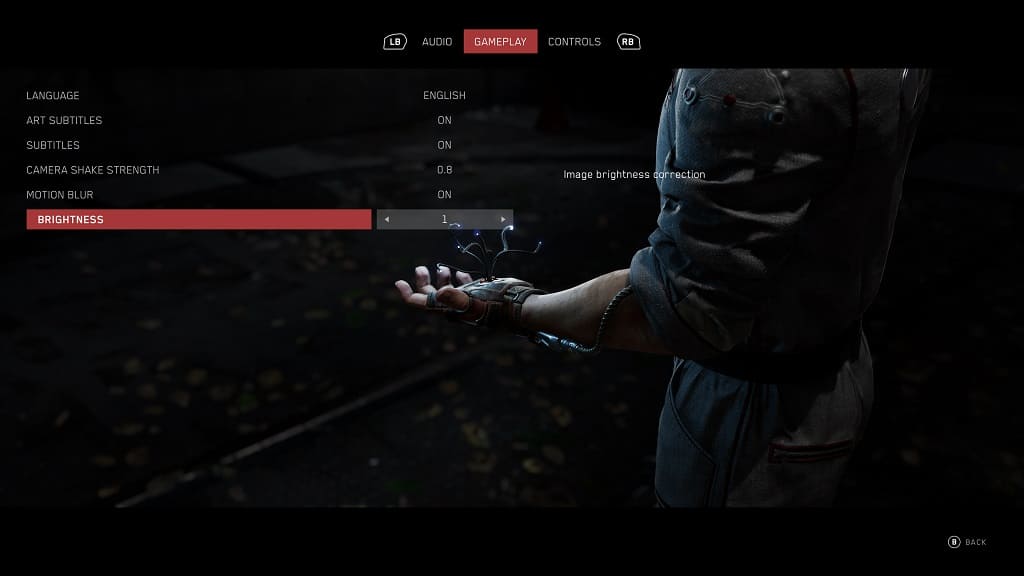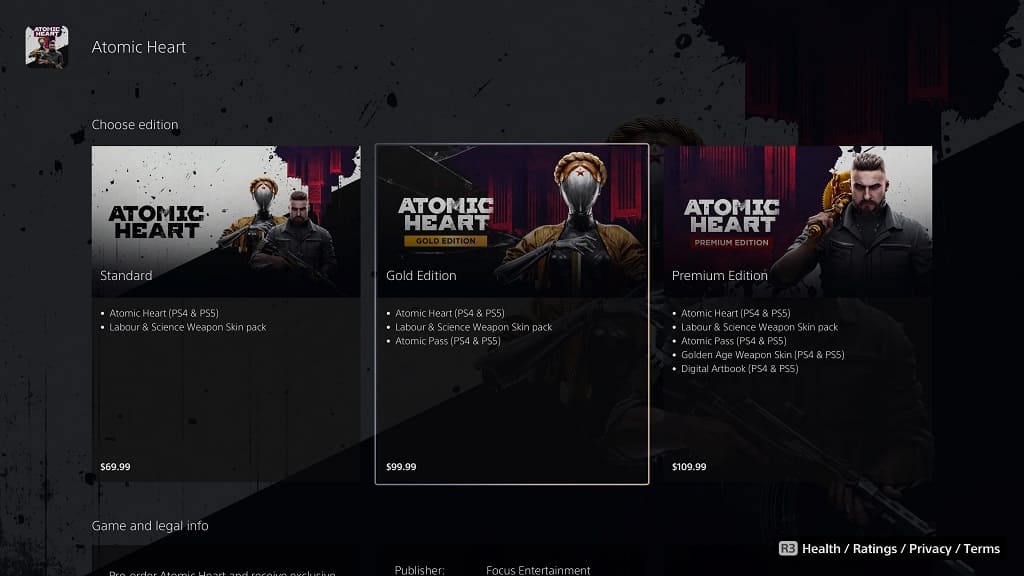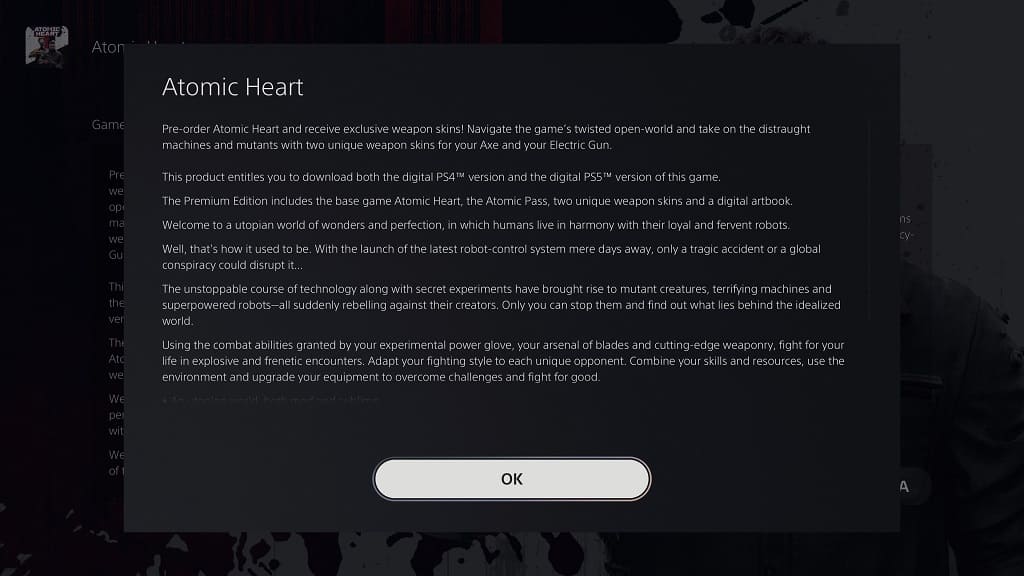Thanks to the new patch, you are now able to play Atomic Heart at up to 120 frames per second on the PlayStation 5, Xbox Series X and Xbox Series S consoles. To find out how you can do so, you can follow this guide at Seeking Tech.
Requirements
The 120 Hz mode was added through a recent patch for Atomic Heart. So, if you haven’t done so already, you should make sure you have the latest version of the game downloaded and installed on your console. Otherwise, you won’t be able to unlock this graphics mode.
You should also make sure that your television set supports 120 Hz as it is required if you want to play this and other supported games at 120 frames per second.
On the PlayStation 5 and PlayStation 5 Digital Edition, you also need to go to Settings > Screen and Video > Video Output > 120 Hz Output and then select Automatic. Afterwards, go to Settings > Screen and Video > Video Output > VRR and then select Automatic.
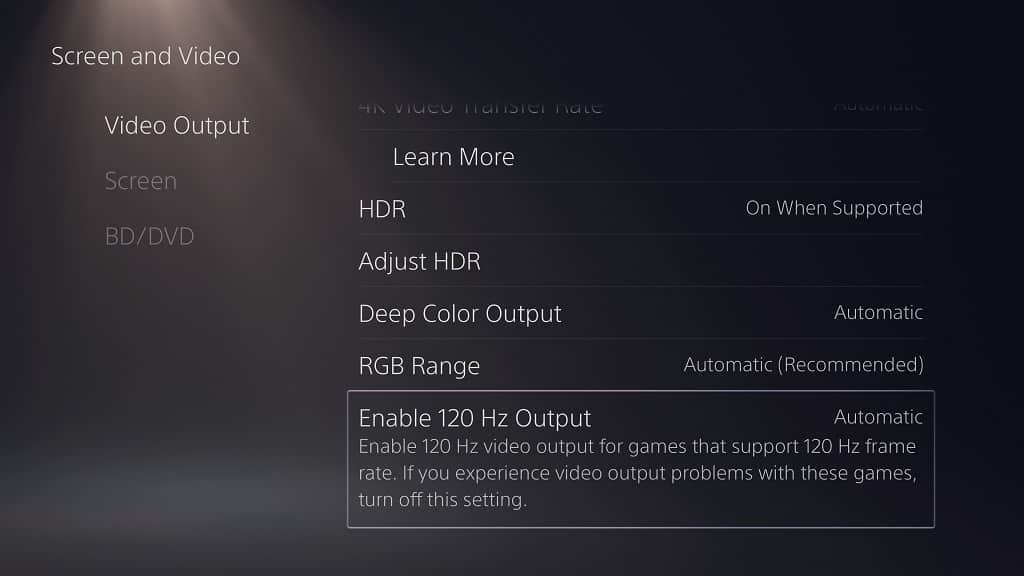
If you are playing on Xbox Series X or Xbox Series S, you should head over to Settings > General > TV & display options > Video modes and then make sure that the “Allow variable refresh rate” box is checked.
By enabling VRR, you should not notice any frame rate drops when playing this game at 120 Hz.
How to enable 120 Hz mode in Atomic Heart
Once you have met the aforementioned requirements, you can then enable the 120 Hz mode in Atomic Heart by taking the following steps:
1. Open the game if you haven’t done so already.
2. Inside of the first-person shooting title, head over to the Options menu from either the main menu or pause menu.
You can access the pause menu by pressing the Options button on the DualSense or Menu button on the Xbox controller.
3. From the Options menu, press the R1 button on PlayStation or RB button on Xbox to switch from the Audio tab to the Gameplay tab.
4. Once you get to the Gameplay tab, move the cursor down to the 120 Hz Mode, which should have the following description:
- “120 Hz mode increases the frame rate and improves the responsiveness, but the resolution and overall image quality is reduced.”
5. Use the directional pad or left analog stick to set 120 Hz Mode from Off to On.
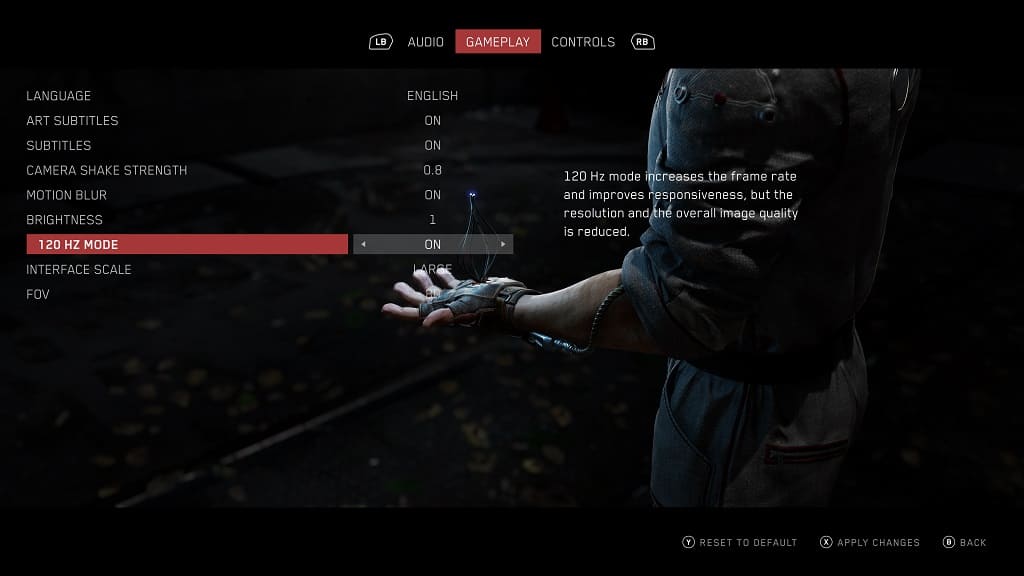
6. Press the square button on the PS5 controller or the X button on the Xbox controller to apply the change.
7. Load back into your save in Atomic Heart and you should now be able to play the game at up to 120 fps.