When playing Atomic Heart in HDR on a home console, you may notice that the colors look a little bit off. To see how you can fix this issue on the PlayStation 5, PlayStation 5 Digital Edition, Xbox Series X or Xbox Series S, you can take a look at this troubleshooting article from Seeking Tech.
Before we begin, it is very important to note that Atomic Heart does not natively support HDR at launch. So, the issues you are having may be related to your screen or console converting the SDR picture into HDR.
1. For the first potential fix, you can try adjusting the Brightness slider in Atomic Heart.
You can find this setting in the Options menu. From there, move to the Gameplay tab with the L1/R1 buttons on PS5 or LB or RB buttons on Xbox.
The Brightness slider is set to 1 by default. You are able to adjust it in increments of 0.2 from a range of 0 to 2. So, if you are finding some scenes to be too dark or too bright, then you can use this slider.
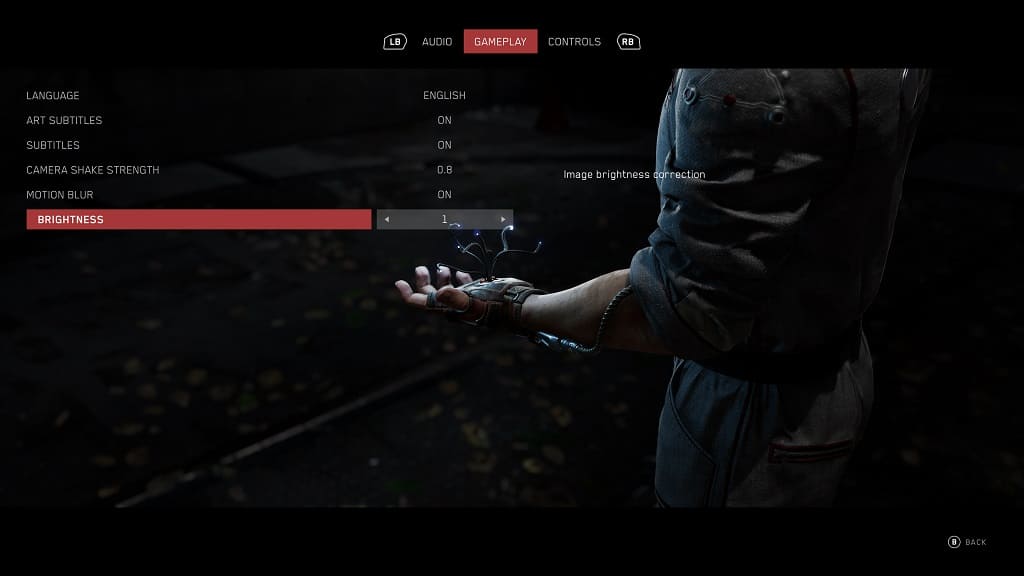
2. If you can’t still get the game to look right in HDR by using the in-game Brightness slider, then you can try calibrating your console’s HDR brightness output.
On the PlayStation 5 or PlayStation 5 Digital Edition console, you need to head over to Settings > Screen and Video > Video Output > Adjust HDR.
For the Xbox Series X or Xbox Series S, you need to go to Settings > General > TV & display options > Calibrate HDR for games.
Follow the on-screen instructions provided by your console to calibrate the HDR brightness output.
3. You should also make sure that the game has been updated. A new patch may fix the HDR issues and could even add native support.
4. If you still can’t get this game to look good in HDR, then we suggest that you play it in SDR instead.
If your television set or monitor automatically converts SDR to HDR, then look into its menus to see if you can turn this feature off.
On the PS5 or PS5 Digital Edition system, you need to go to Settings > Screen and Video > Video Output > HDR. Afterwards, make sure HDR is set to On When Supported.
For the Series X or Series S, you should go to Settings > General > TV & display options > Video modes. From the “General – Video modes” menu, make sure that the Auto HDR setting is disabled.
