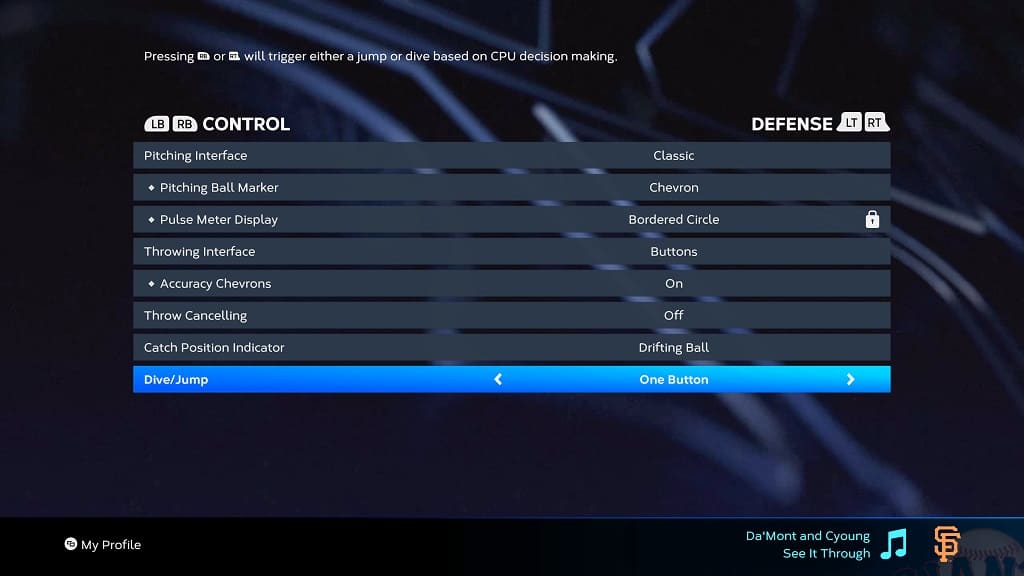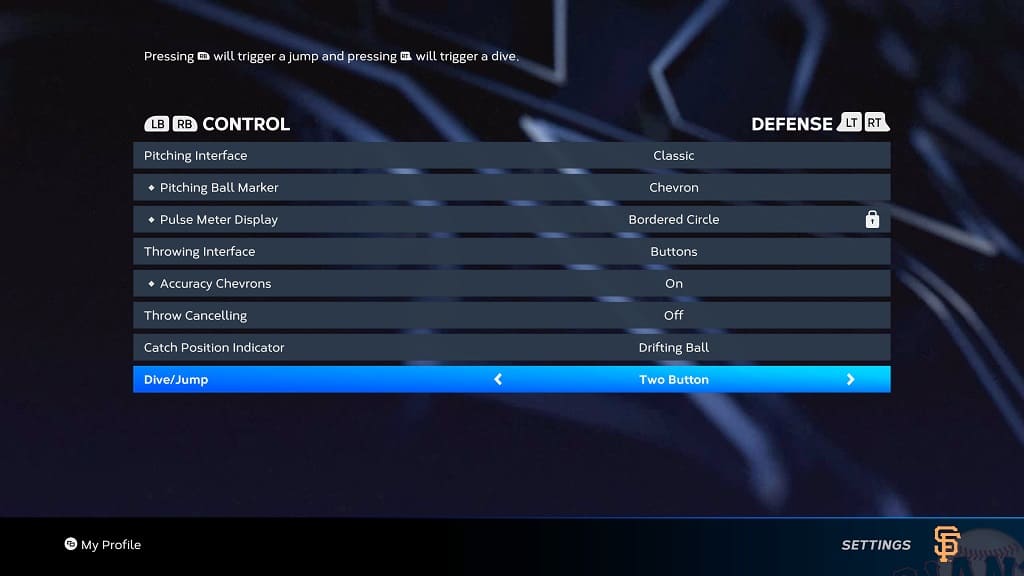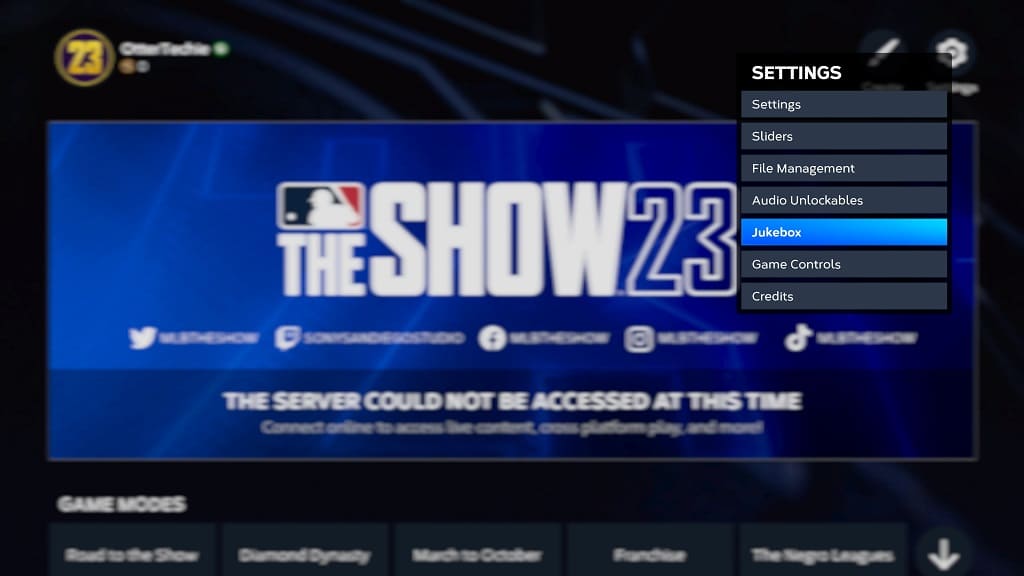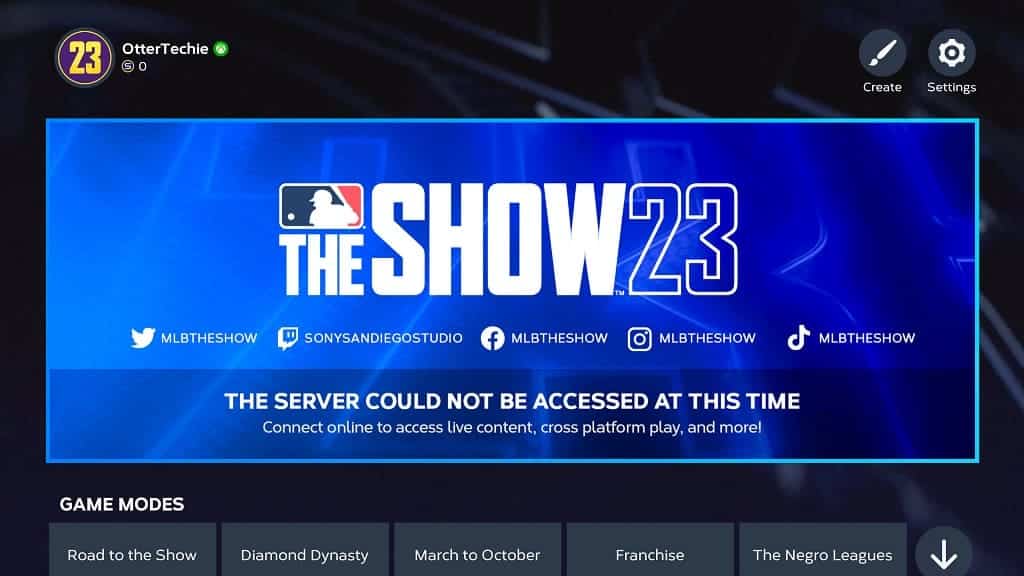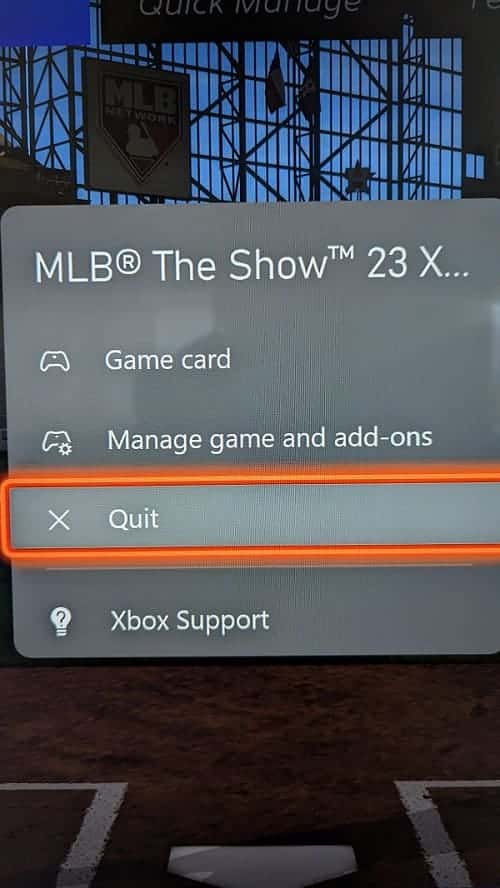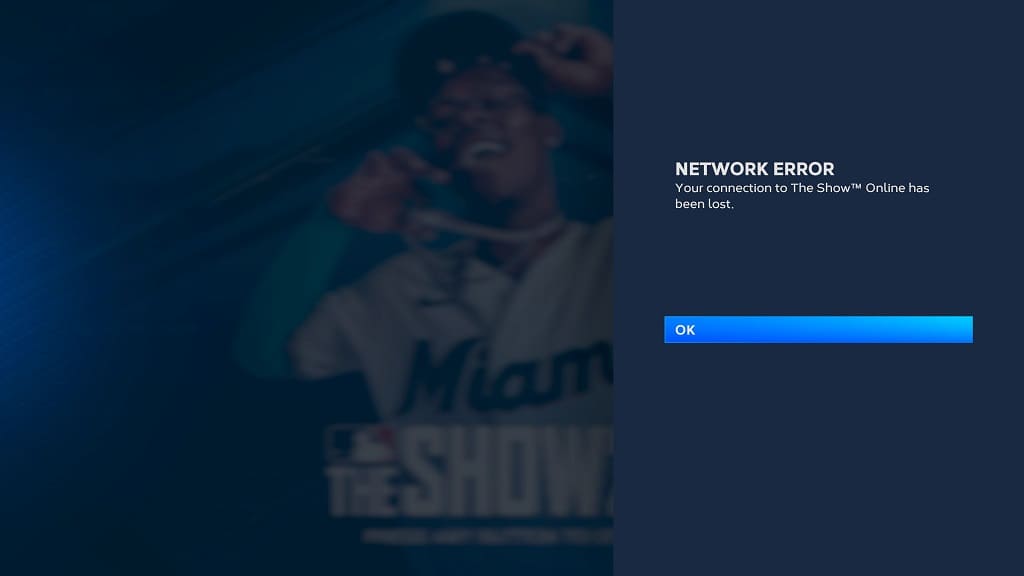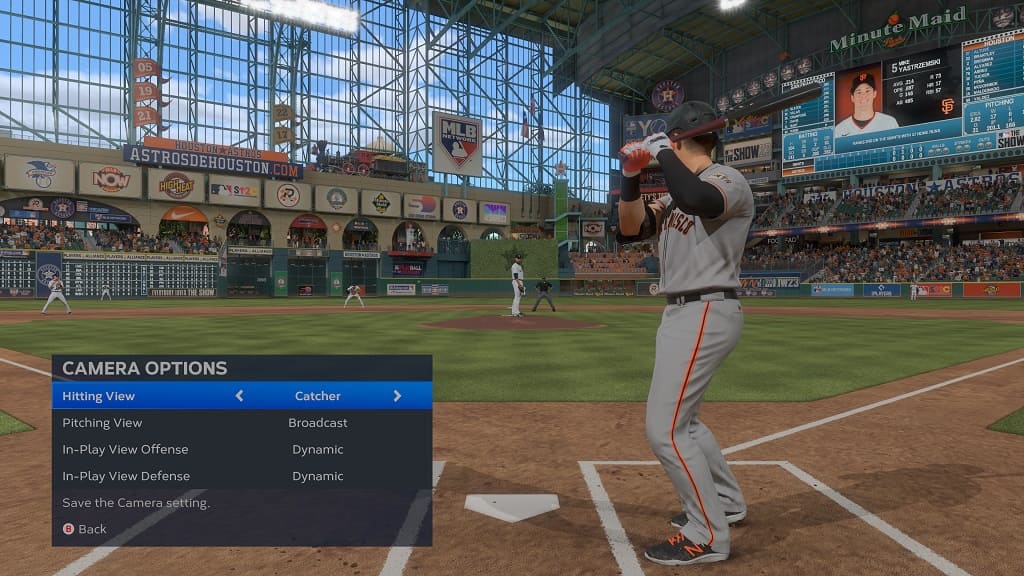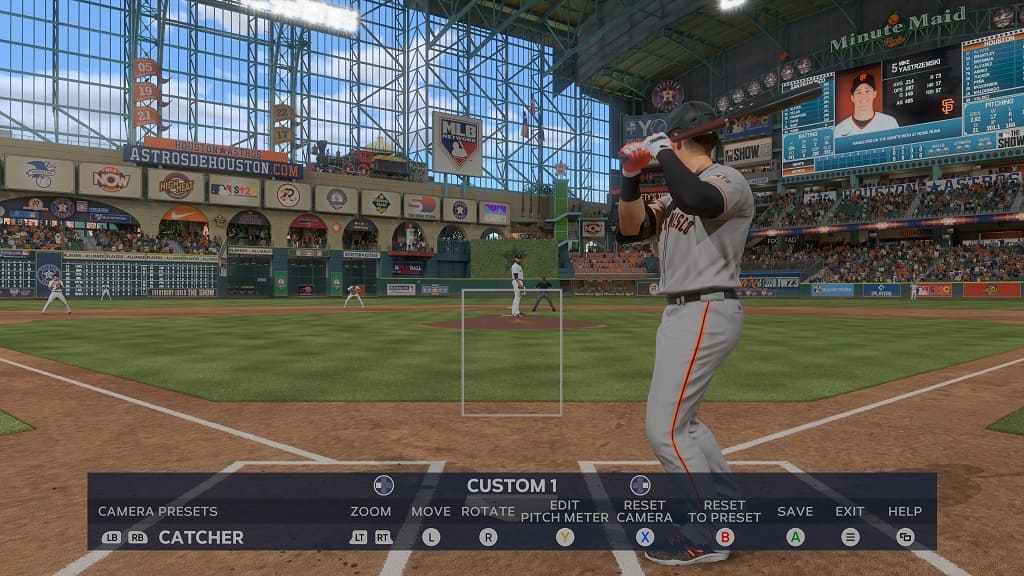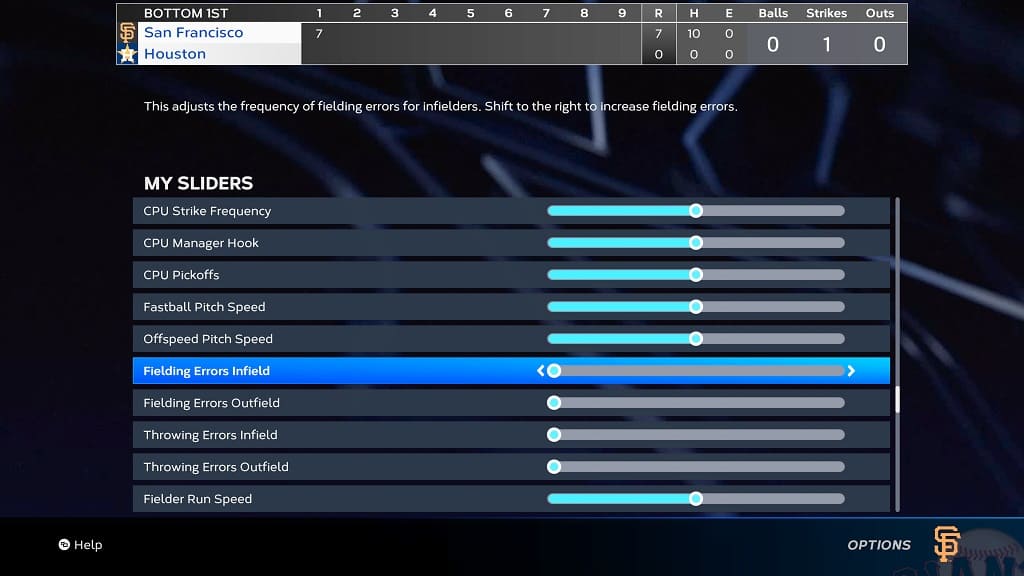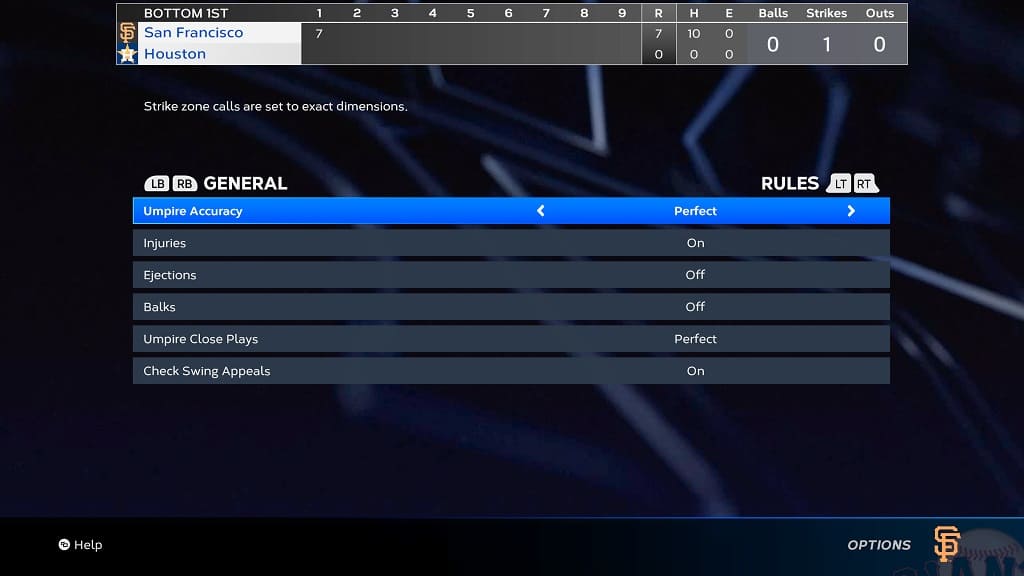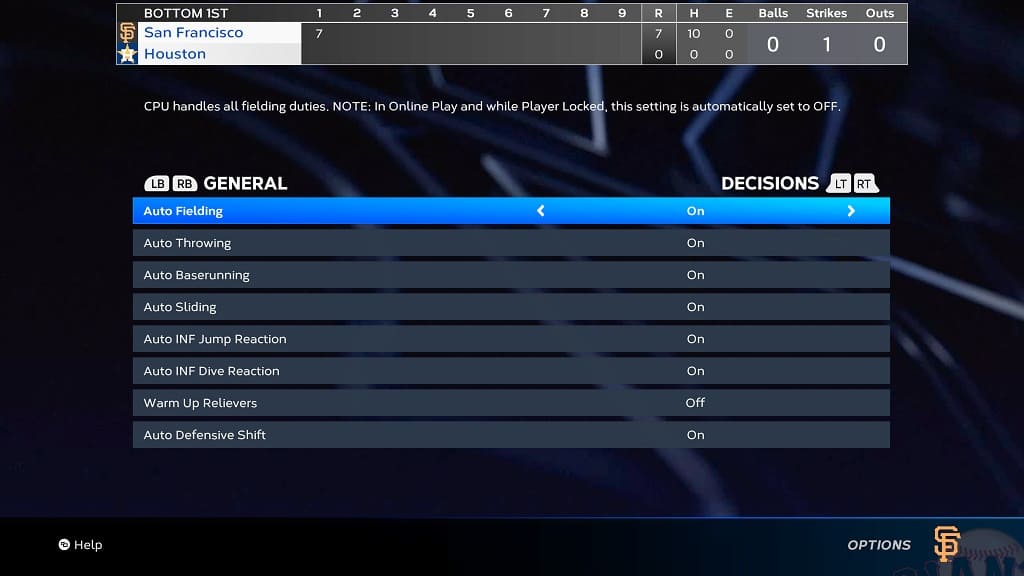By default, baseball players will get injured in MLB The Show 23 just like they do in real life. If you want to turn off injuries in this videogame, then you can check out this tutorial at Seeking Tech to see how you can properly do so.
1. To start off, you need to navigate over towards the Settings menu. You can find it on the upper right corner of the main menu.
You can also go to Settings from the pause menu. To open the pause menu, you need to press the Options button in the middle of a baseball game if you are playing on PS4 or PS5. On the Xbox One, Xbox Series S and Xbox Series X, you need to press the Menu button. On the Nintendo Switch, you should be pressing the + button.
2. From the Settings menu, you need to select Gameplay.
3. Inside the Gameplay menu, make sure you are in the General tab.
You are able to change to different tabs by pressing the L1 and R1 buttons on PlayStation, LB and RB buttons on Xbox or L and R buttons on Switch.
4. In the General tab, you need to change tabs until you arrive at the Rules section.
You need to press the L2 and R2 buttons to change sections on PlayStation 4 and PlayStation 5. For the Xbox consoles, you need to use the Lt and RT buttons. If you are playing on the Switch, then you need to press the ZL and ZR buttons.
5. From the Rules section in the General tab of the Settings menu, move the cursor to Injuries.
6. You should see the following options:
- On: “Players are susceptible to injury. NOTE: This setting is automatically turned OFF in Online Play, if CPU Roster control is On, or if Hitting or Pitching Difficulty is set to BEGINNER.”
- Manual: “Injuries can be applied withing the Injured List screen. NOTE: This setting is automatically turned OFF in Online Play, if CPU Roster control is On, or if Hitting or Pitching Difficulty is set to BEGINNER.”
- Off: “No injuries occur.”
7. You need to use the directional pad or left analog stick to change the Injuries setting to Off.
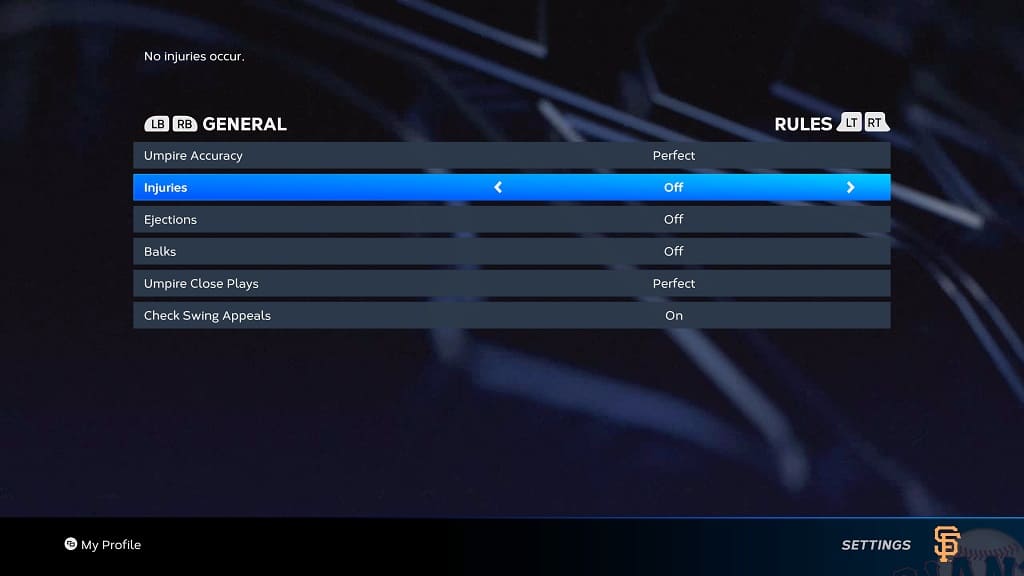
8. Afterwards, you need to exit out of the settings menu. During this process, you should see a Notice saying that some of the settings have been modified. Here, you need to select Apply Changes to confirm that you want to disable injuries in MLB The Show 23.