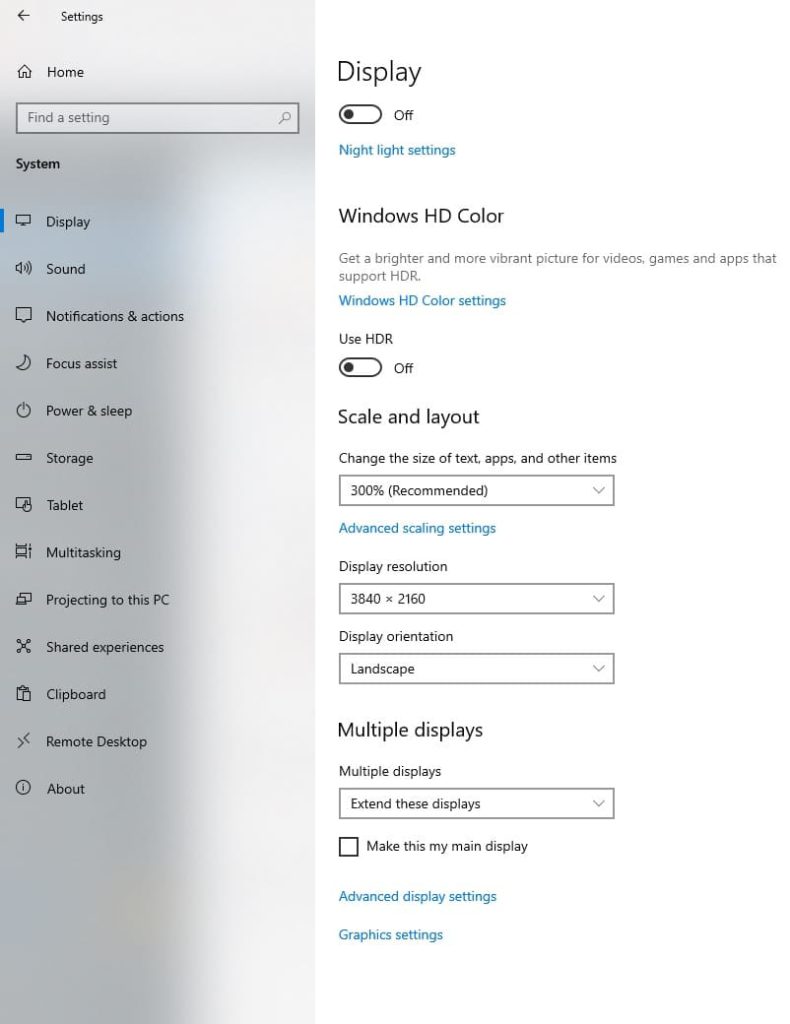The G3 is the high end 4K OLED model released by LG in 2023. You can check out this guide at Seeking Tech to see the best settings you should use to get the most out of using this television set when it comes to playing PlayStation 5, Xbox Series X and Xbox Series videogames.
Model Numbers
This guide should cover all four screen sizes of the LG G3, which should include the following model numbers:
- 55” LG OLED evo G3 (OLED55G3PUA and OLED55G36LA)
- 65” LG OLED evo G3 (OLED65G3PUA and OLED65G36LA)
- 77” LG OLED evo G3 (OLED77G3PUA and OLED77G36LA)
- 83” LG OLED evo G3 (OLED83G3PUA and OLED83G36LA)
Supported PS5 Features
With the G3, you should be able to play PlayStation 5 games at up to 120 frames per second in 4K. You can also take advantage of the Variable Refresh Rate feature when the frame rate drops to as low as 48 fps.
In terms of HDR, the PS5 supports the HDR10 output format of the G3.
Supported Xbox Series X and Xbox Series S Features
You can also play Xbox Series X and Xbox Series S games at up to 120 frames per second in 4K with this 4K television. Both of these consoles also support VRR when the frame rate goes as low as 40 fps.
The Series X and Series S supports the HDR10 and Dolby Vision ouput formats of the LG G3.
Recommended Settings
You can take the followings steps when setting up your G3 OLED for the PlayStation 5, Xbox Series X and/or Xbox Series S:
1. If you haven’t done so already, connect your console to the HDMI port of your G3 TV. This television set features four HDMI 2.1 ports; therefore, any of the available ports should work.
2. Turn on your TV and console.
3. Next, press the gear button on the remote control.
4. In the system menu of your G3, select Game and then make sure that Game Optimizer is enabled.
5. Afterwards, scroll down and then make sure that the Prevent Input Delay (Input Lag) is set to Boost.
The Game Optimizer mode should reduce the input latency while playing games. The lag will be even lower when you use this boost mode.
6. Also in the Game menu, you should enable the VRR & G-Sync.
VRR will help with minor frame drops and screen tearing when playing PS5, Series X or Series S titles.
7. Next, go to the General menu in Settings and then select HDMI Settings. From there, you need to turn on 4:4:4 Pass Through. This will allow you to utilize the maximum bandwidth for the HDMI cable.
8. Go back to the Settings menu and then select Picture. You should then find and select Dynamic Tone Mapping and then set it to HGiG.
9. You should now be done with setting up your LG G3.
There are other settings that you can change but we suggest that you leave those to the default values for now. If the game you are playing does not look quite right, then you can try playing around with the other settings in the Game menu.
10. On the console side, you may also have to change some settings to take advantage of the G3 capabilities.
For the PS5, you need to go to the system’s Settings menu and then select Screen and Video > Video Output. From there, you need to set the VRR, 120 Hz, ALLM, 4K Transfer Rate, Deep Color Output and RGB Range settings to Automatic. Furthermore, make sure that HDR is set to On When Supported.
For the Xbox Series X and Xbox Series S, go to the console’s Settings menu and then select General > TV & display options > Video modes. You should then make sure that you have the Allow Auto-Low Latency Mode, Allow Variable Refresh Rate, Allow 4K, Allow HDR10, Allow Dolby Vision and Dolby Vision for Gaming settings are enabled.
10. Finally, you should calibrate your console’s HDR brightness output to match the performance of the LG G3.
To do so on the PS5, you need to go to gaming system’s Settings menu and then select Screen and Video > Video Output > Adjust HDR.

For the Series X and Series S, you should head over to Settings > General > TV & display options > Calibrate HDR for Games.

Follow the on-screen instructions of your PS5/Xbox to calibrate the HDR brightness output.
You should now be set to get the most out of PlayStation 5, Xbox Series X and/or Xbox Series S games when playing on your LG G3.