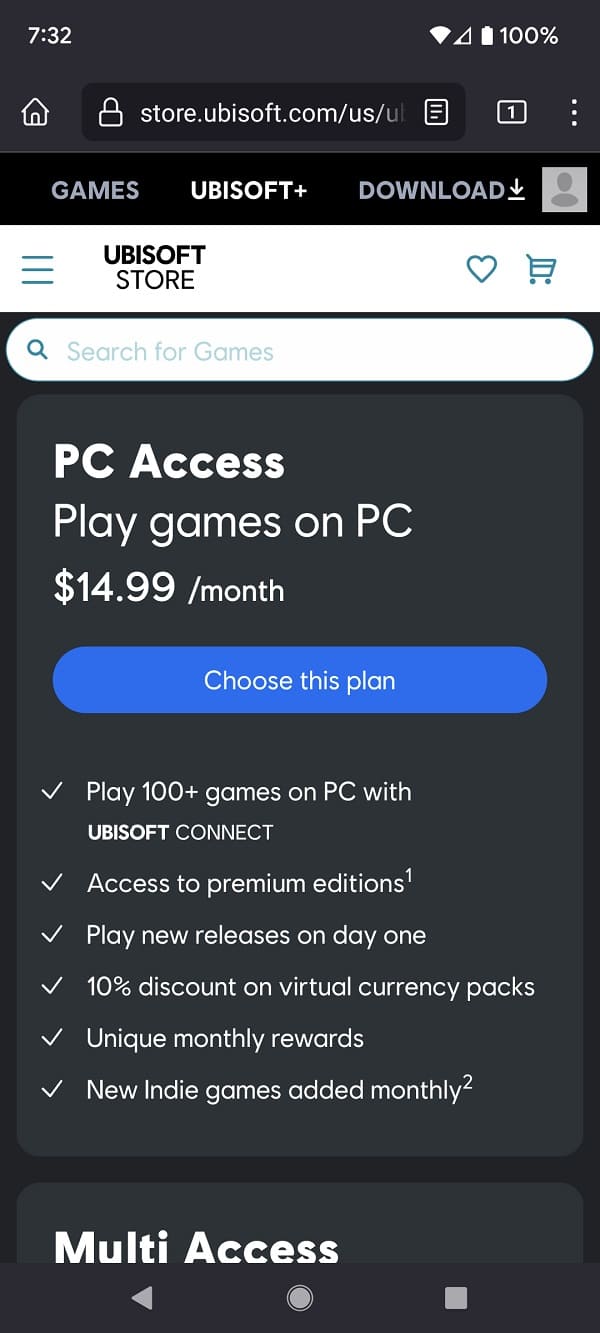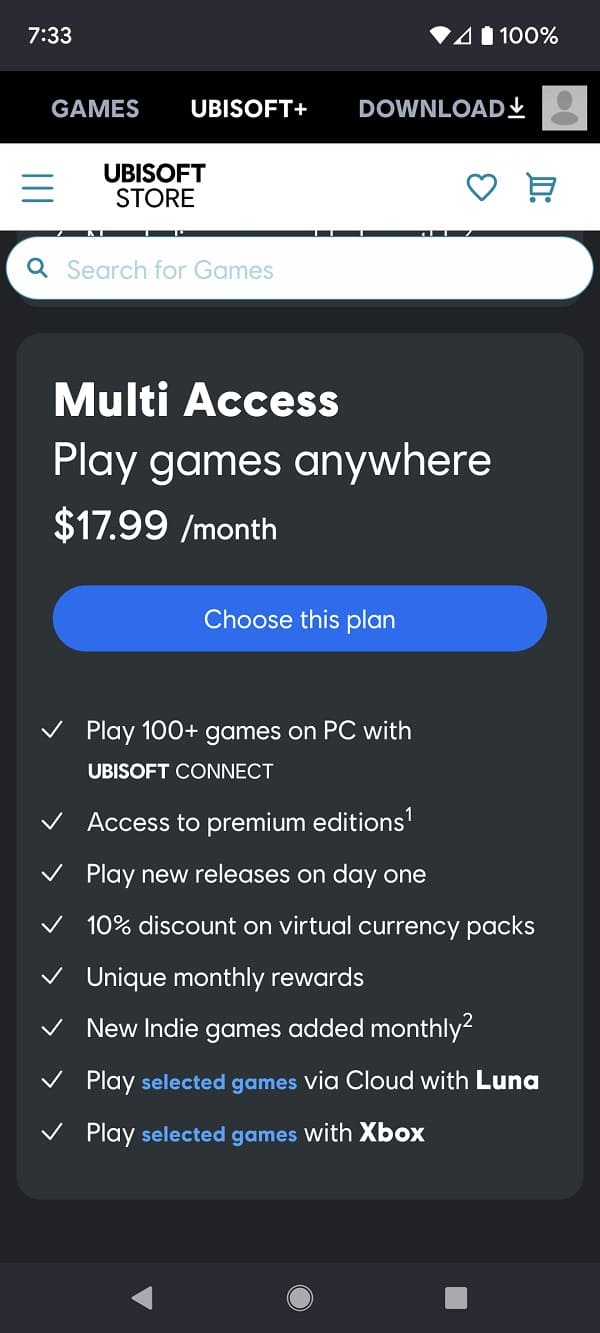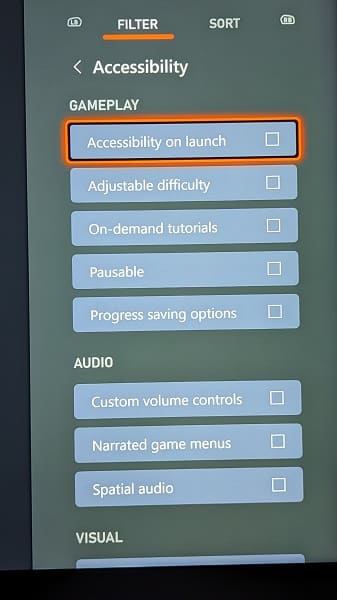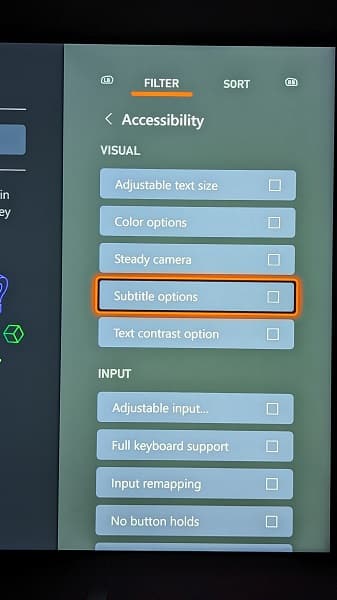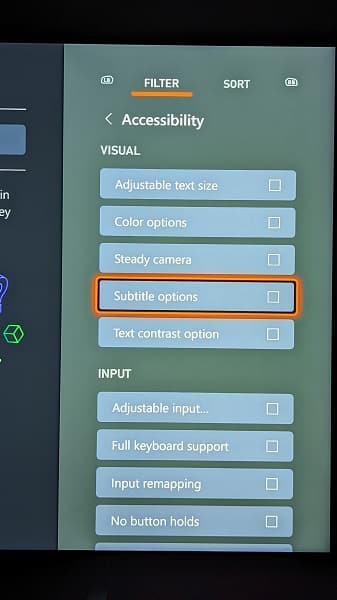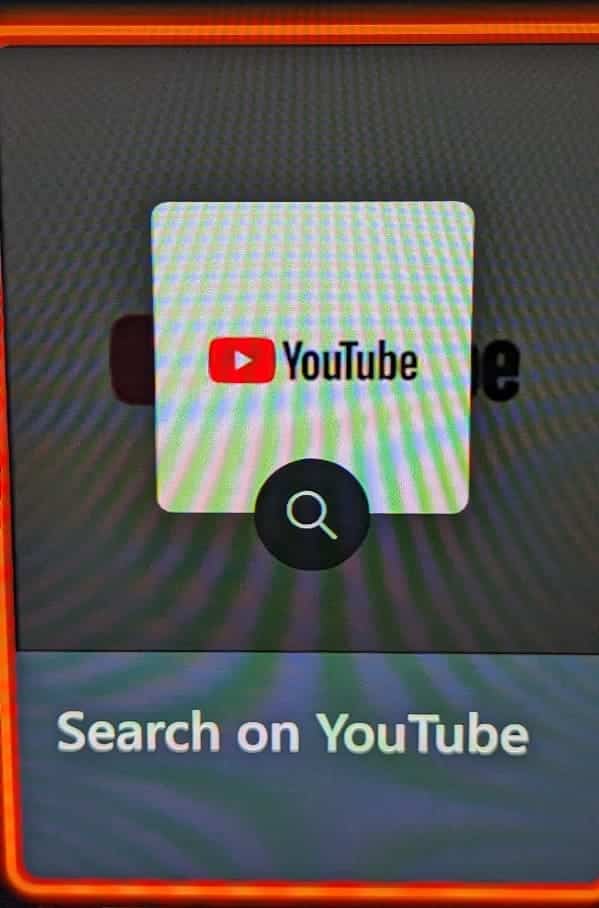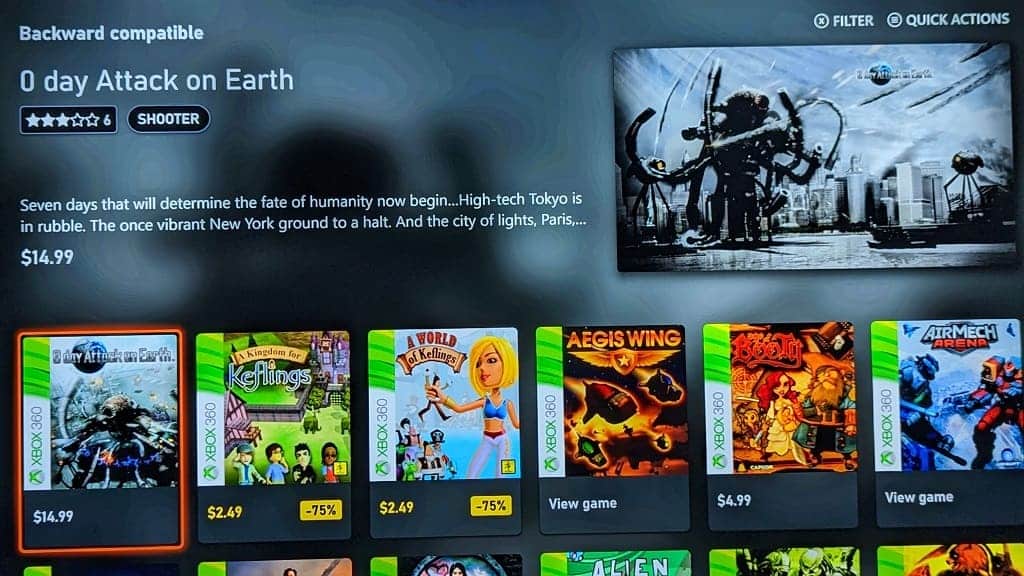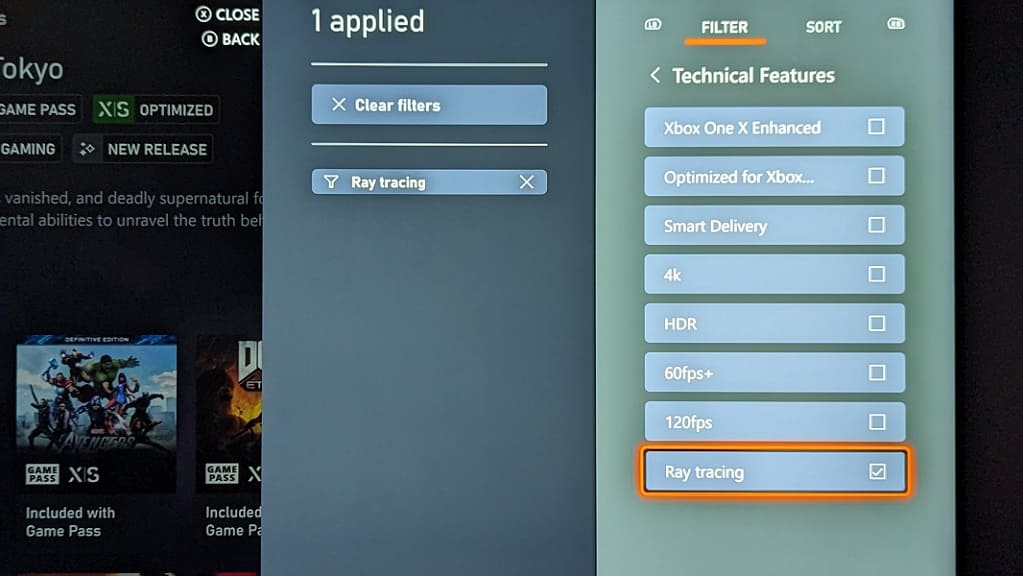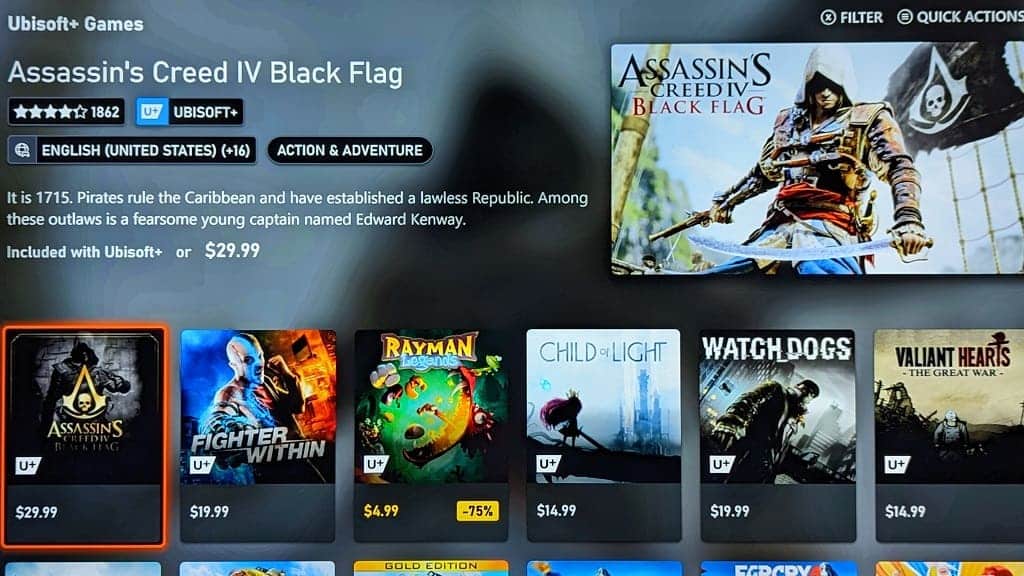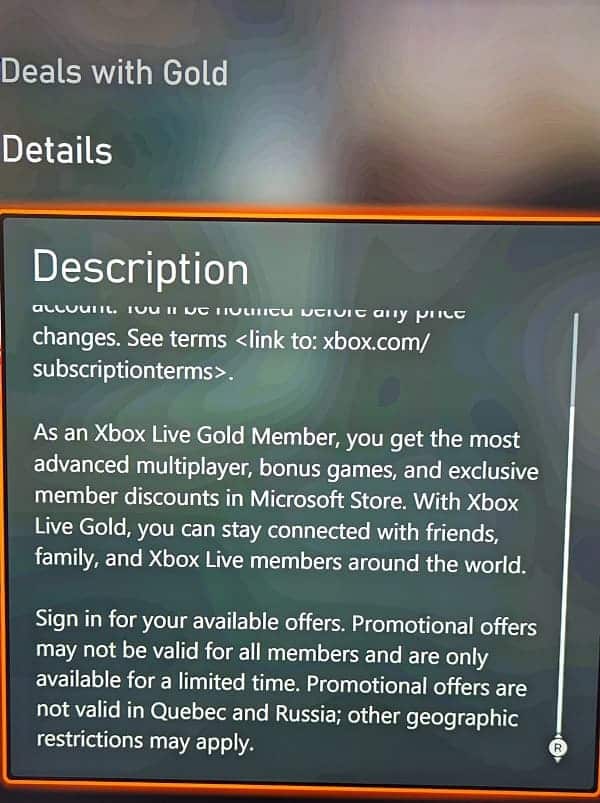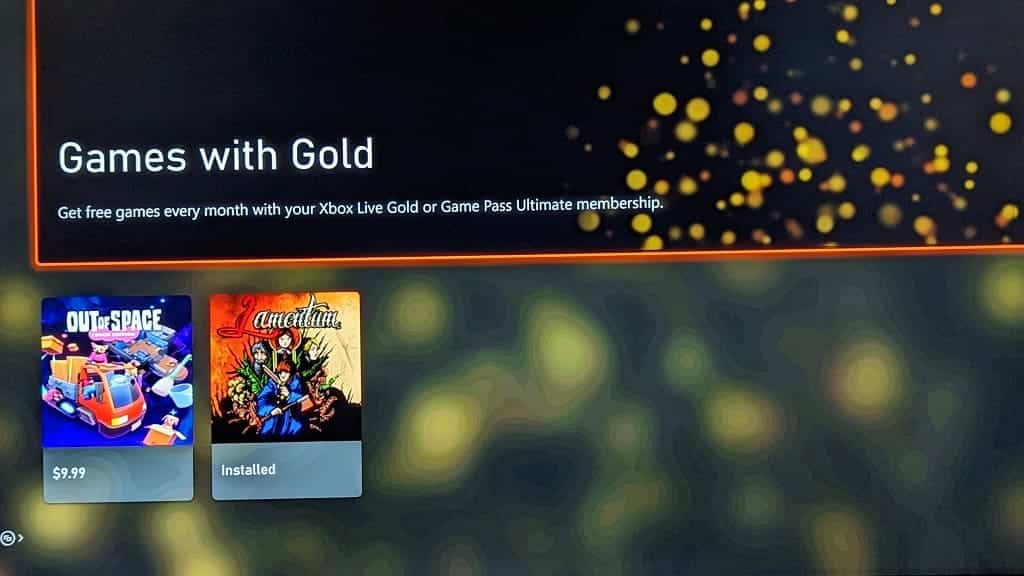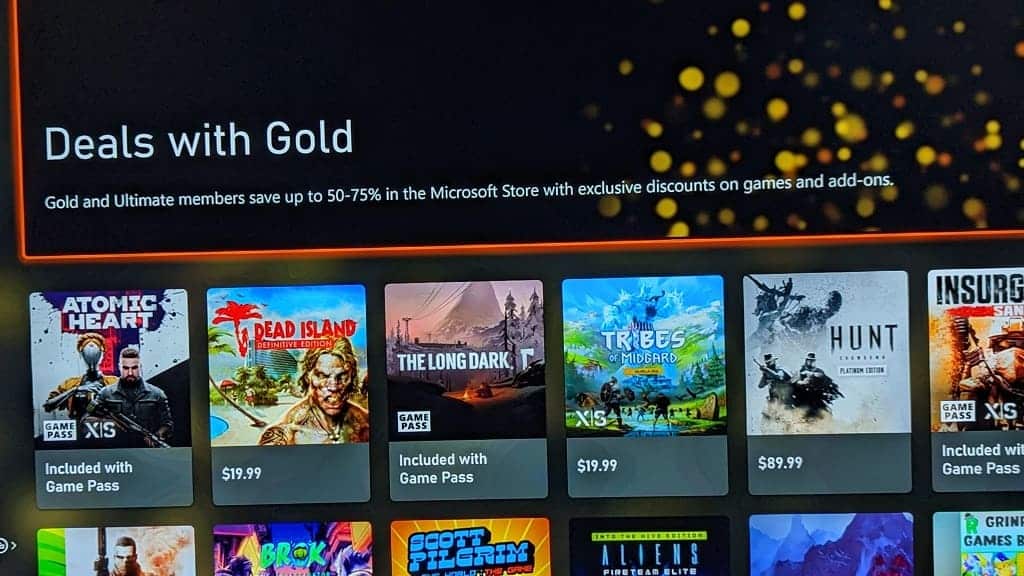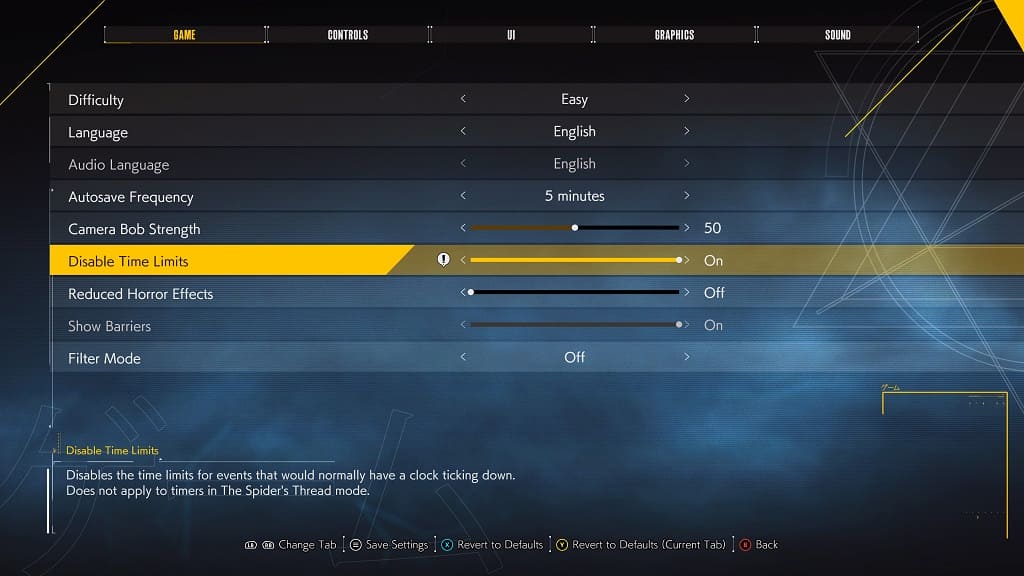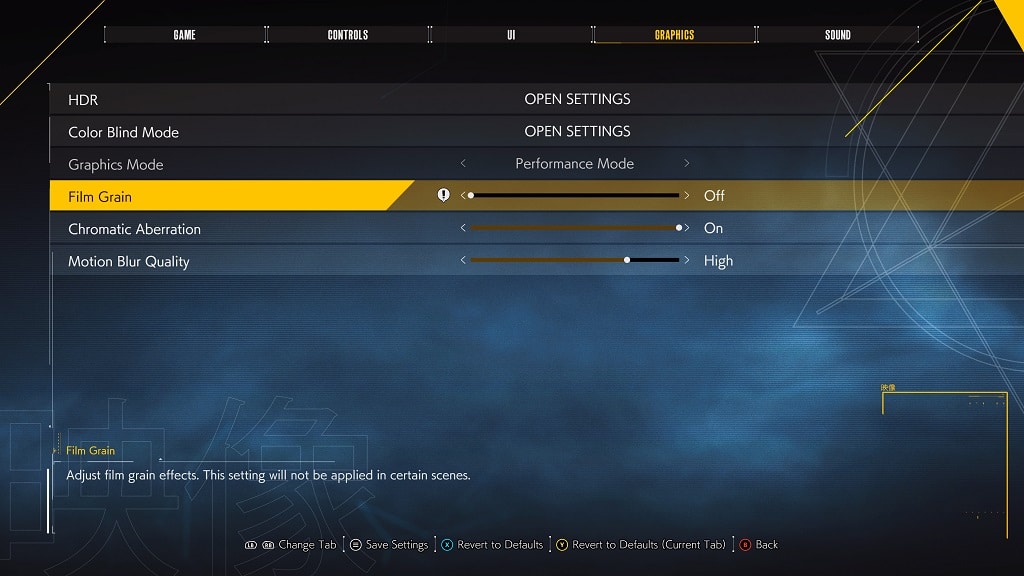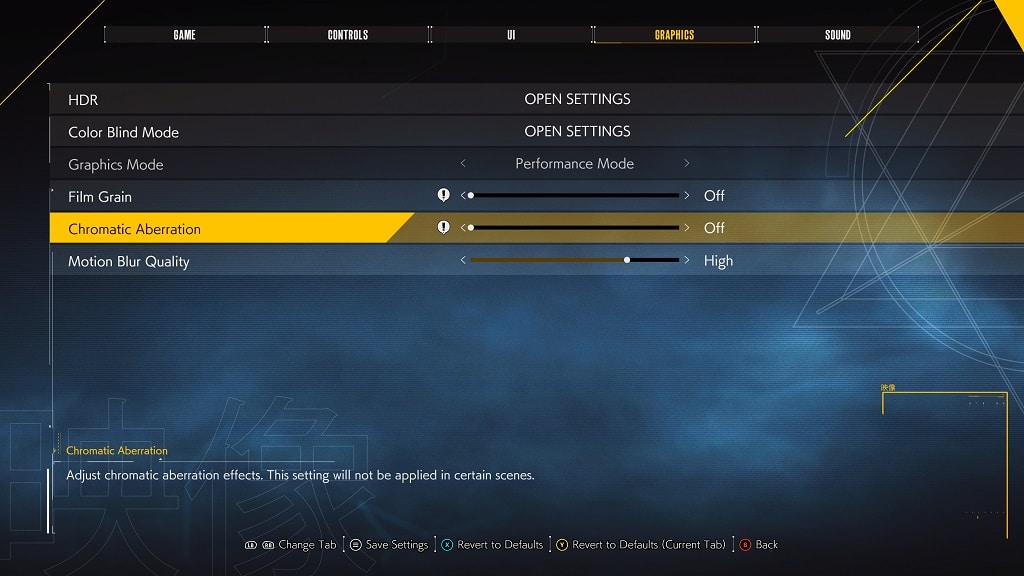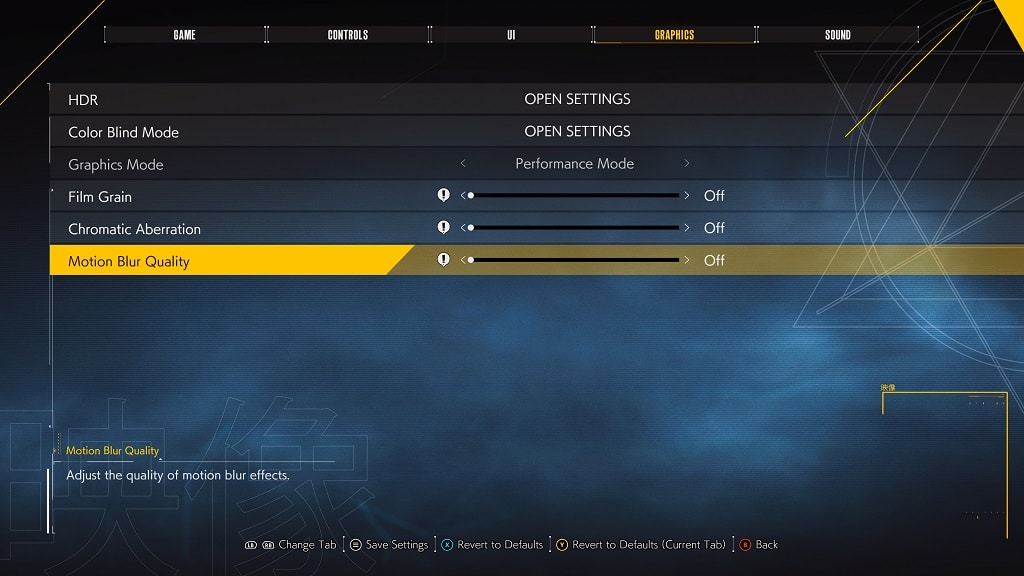Ubisoft+ has launched on the Xbox One, Xbox One S, Xbox One X, Xbox Series S and Xbox Series X. This subscription will allow you to play over 100 Ubisoft games, including day one releases, on your console for a monthly fee.
If you are already a member of this service, then you can check out this guide to see how you can link your Ubisoft+ and Xbox Live accounts.
1. Before we begin, it is important to note that you need to be subscribed to Ubisoft+ Multi Access in order to gain access to the Ubisoft Xbox games. The regular Ubisoft+ is only for PC games.
If you need to upgrade, then you need to head over to the My Account Page on the Ubisoft Store. From there, select Change Plan and then select Ubisoft+ Multi Access. Go through the checkout process to complete the upgrade.
To find out more about these two tiers, you can take a look at this Ubisoft Plus comparison article.
2. Once you become an active member of Ubisoft+ Multi Access, turn on your Xbox console and then head over to the Store App.
3. In the Store App, move to the left side until the left edge menu appears.
4. From there, move the cursor to either Home or Games. Afterwards, you need to move right and then select Subscriptions.
5. From the Subscription section, scroll all the way down to the Gaming Subscriptions row and then select Ubisoft+.
6. In the product page of Ubisoft+, select the Join option.
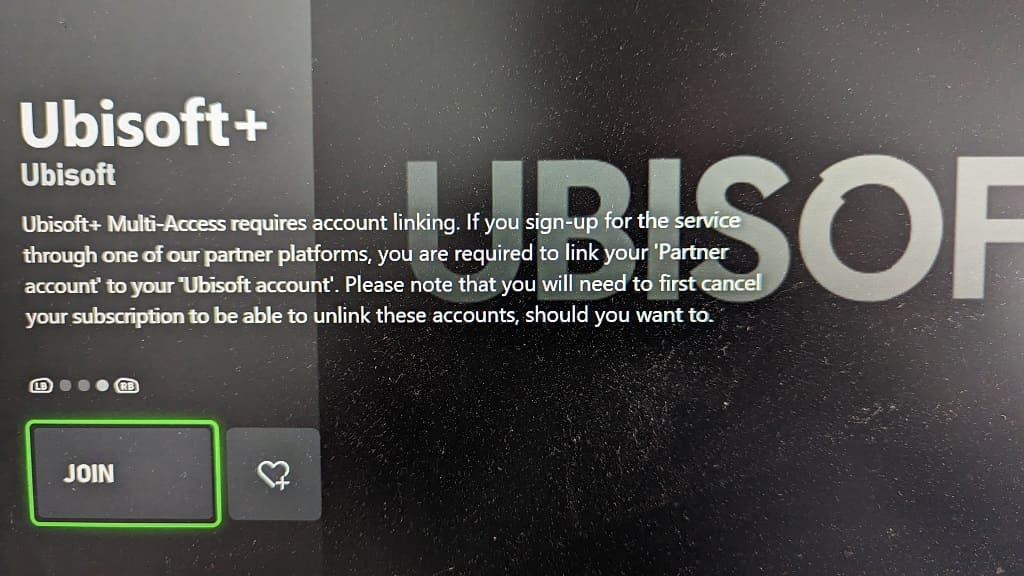
7. You should get a screen saying that you need to log in or create an Ubisoft account.
Here, you can either use your phone to scan the QR code or manually input the URL shown on screen to a web browser on another device.
You can also use the built-in Microst Edge browser on your Xbox.
8. The aforementioned URL should bring you to the Link Your Accounts page. From there, you need to select Link Accounts.
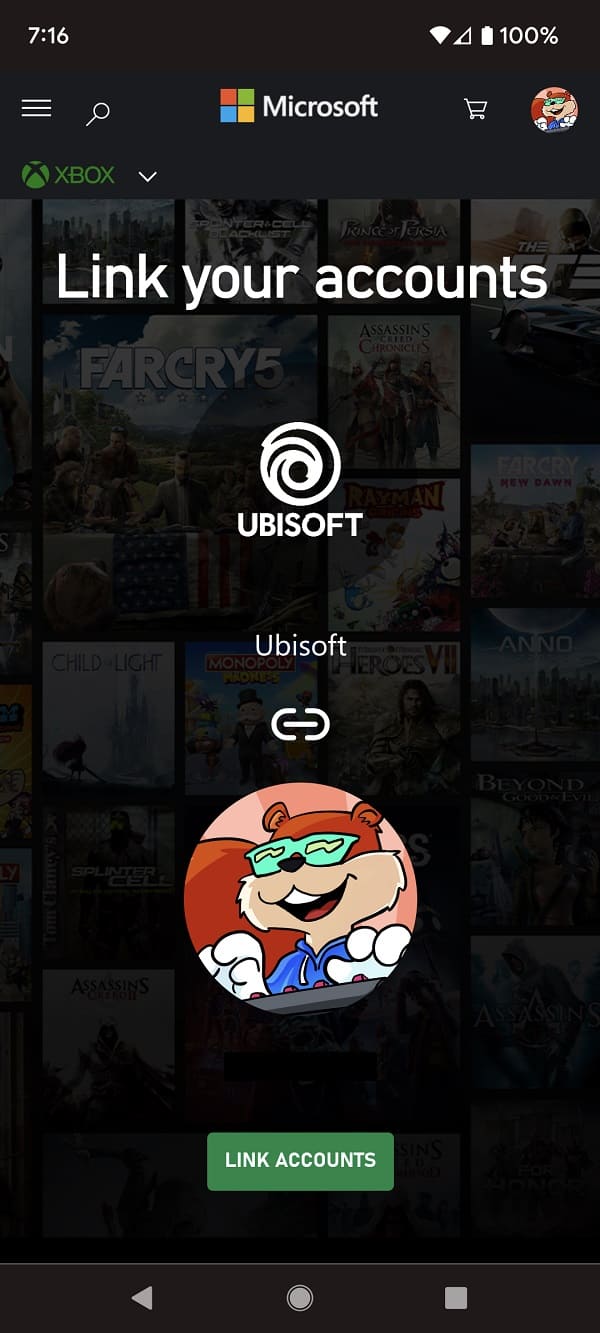
9. If you haven’t done so already, you will need to log into your Ubisoft+ account.
10. After logging into the Ubisoft account, you will be asked to confirm the account link. Select the Complete Link option and you should see the following message:
- “Success! Your accounts are now linked.”
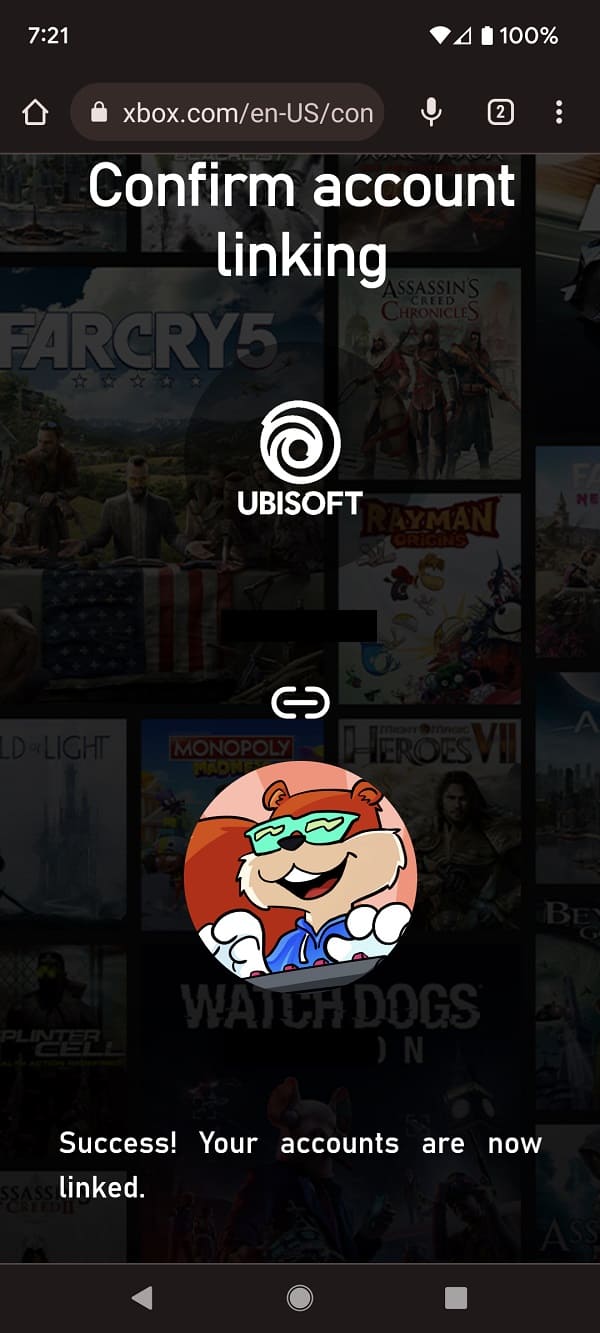
Once you linked your Ubisoft account with your Xbox account, you should now have full access to the Ubisoft+ games on the Xbox One, Xbox One S, Xbox One X, Xbox Series S and/or Xbox Series X.
To see how you can find the full list of these titles on the subscription service from your console, you can take a look at this walkthrough.