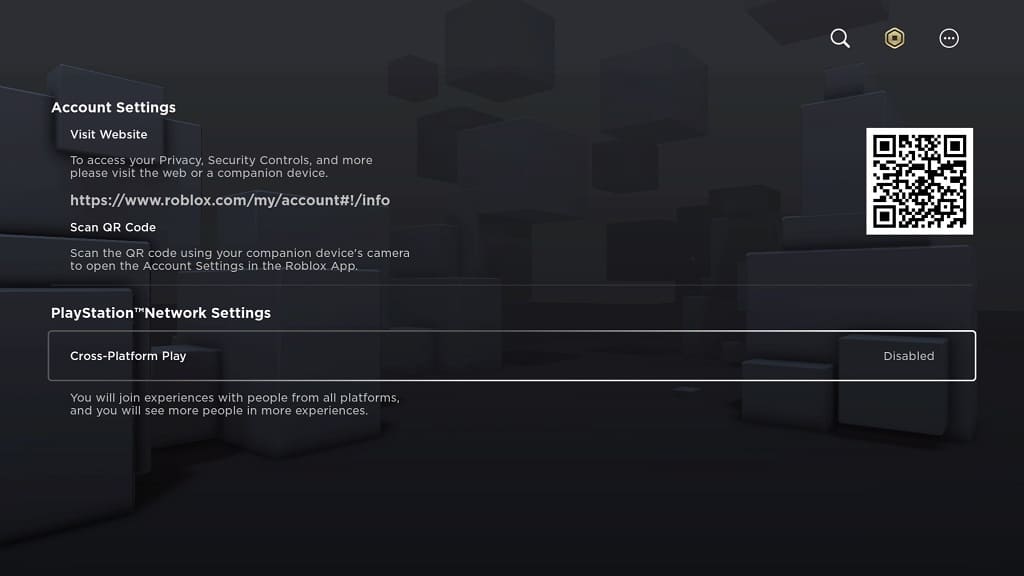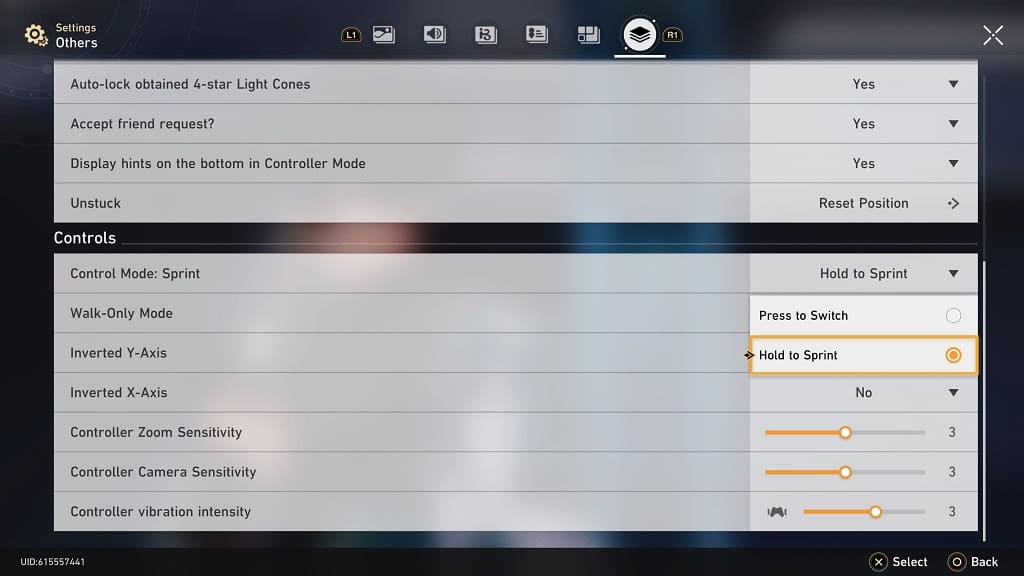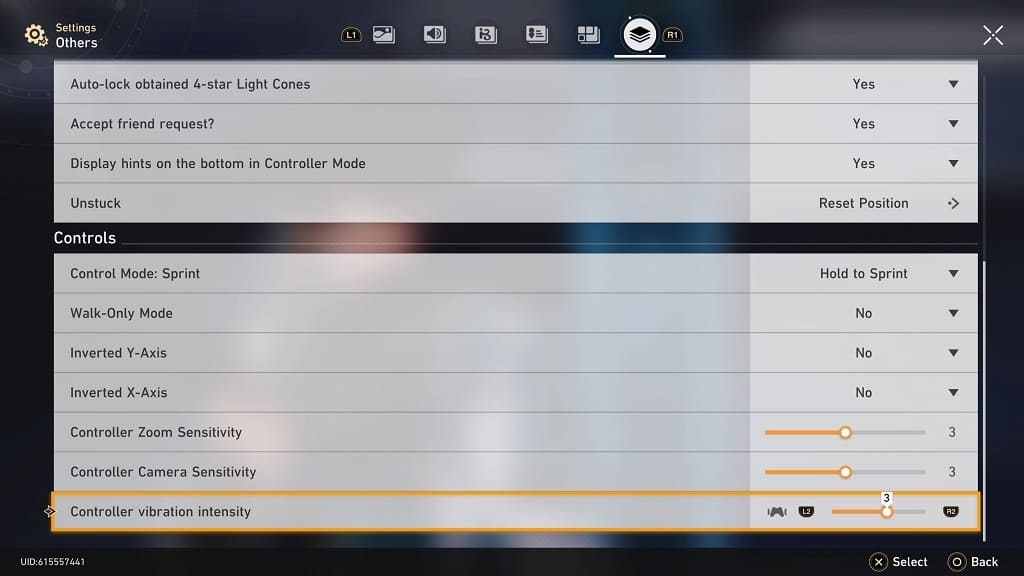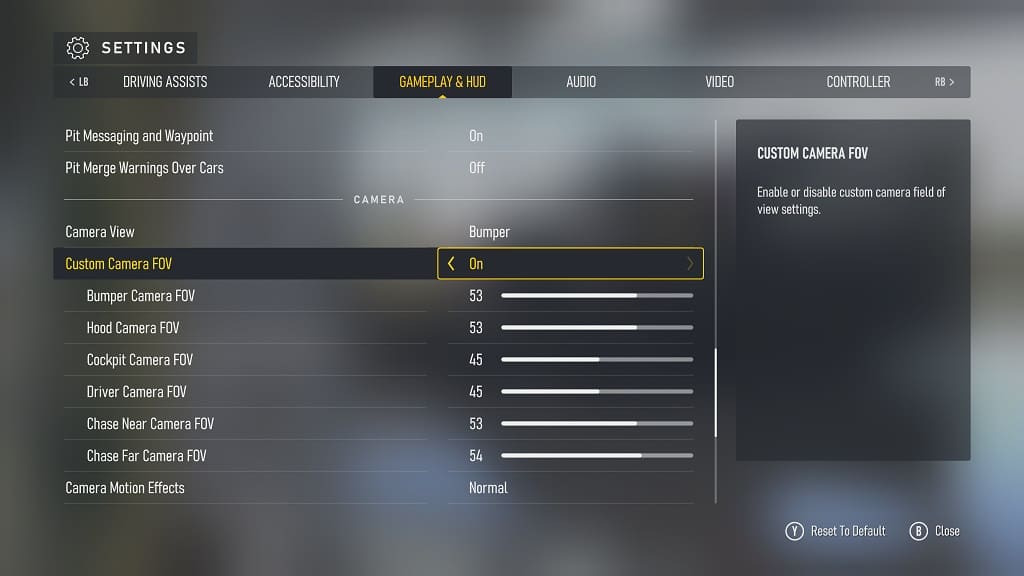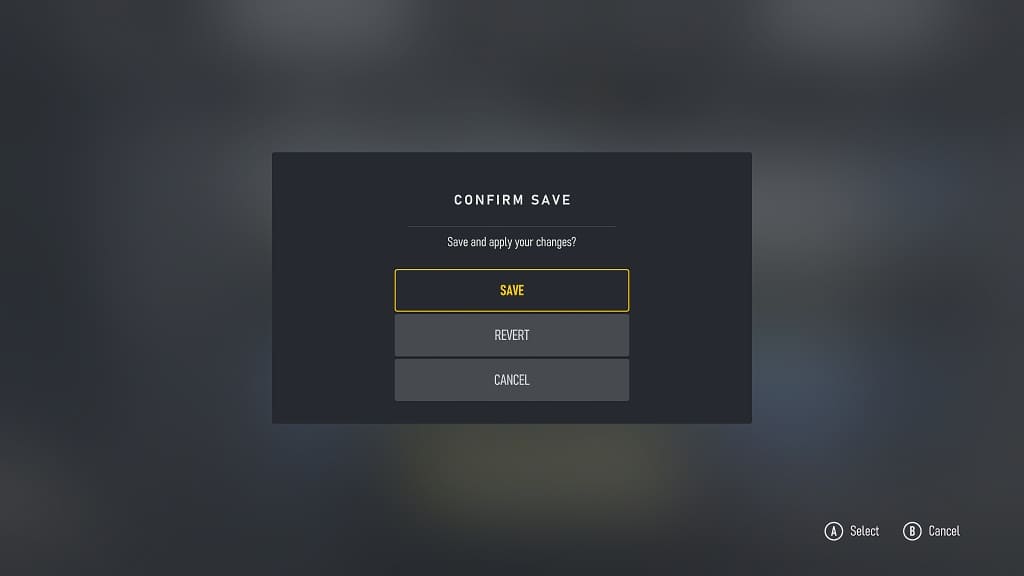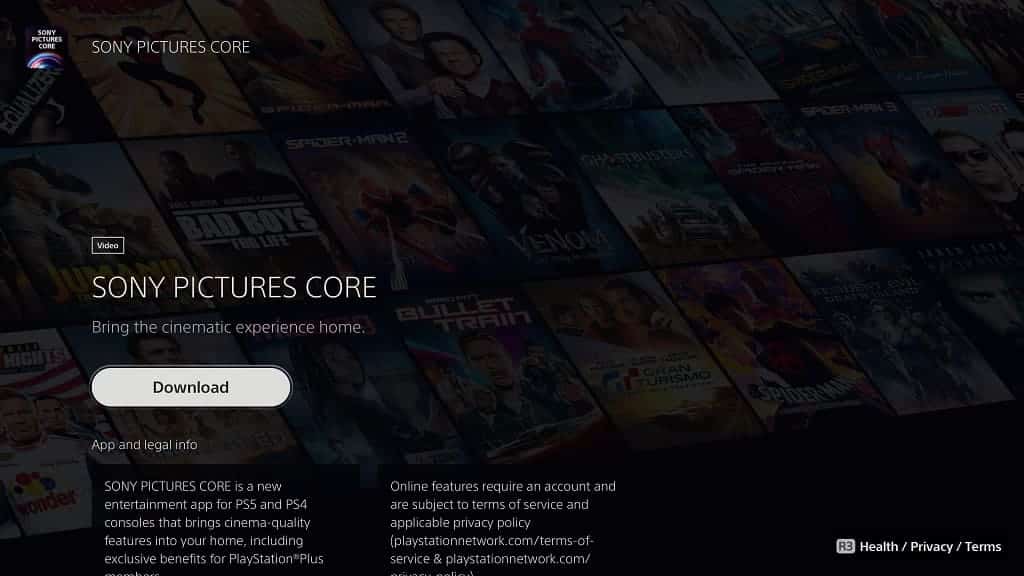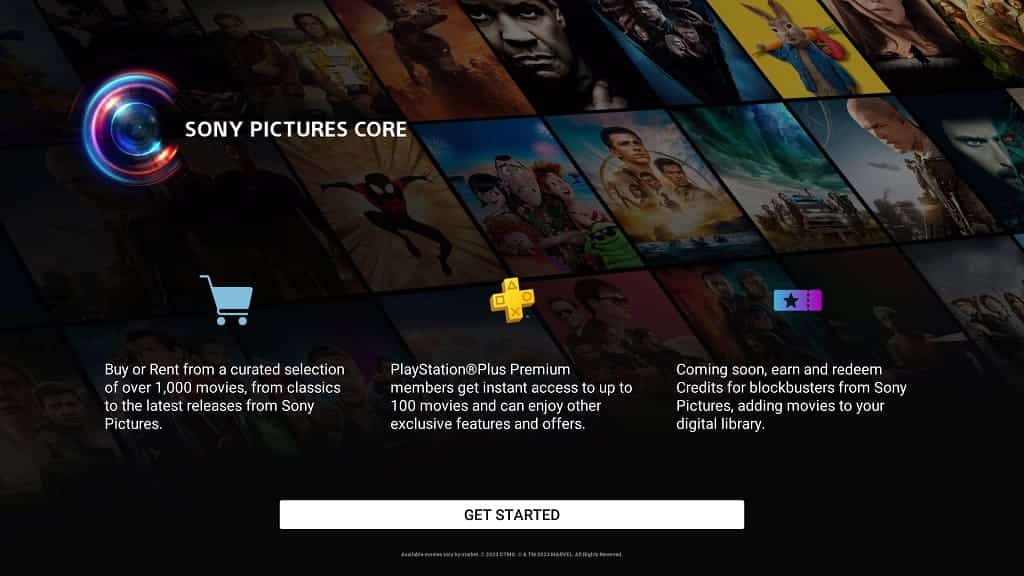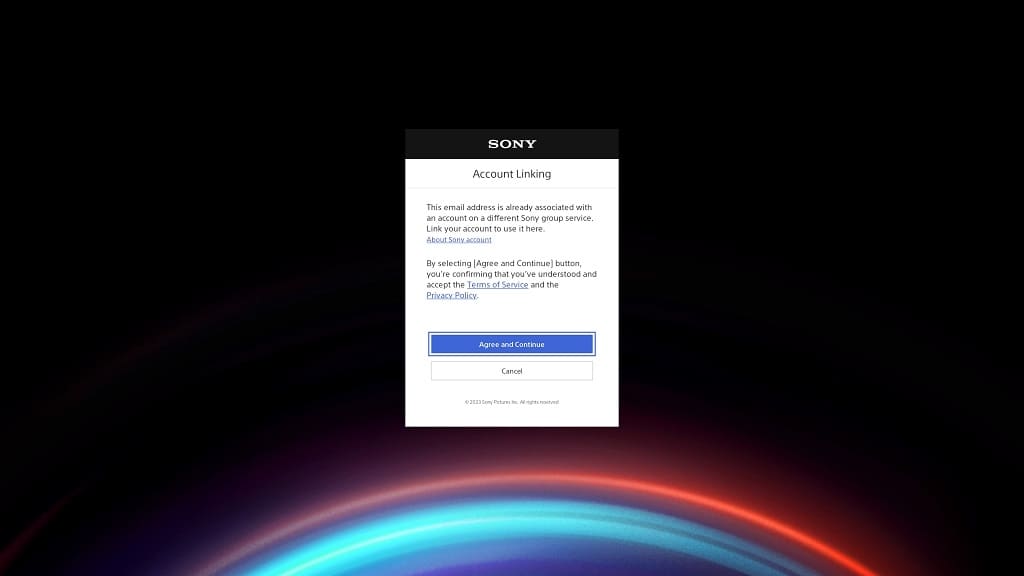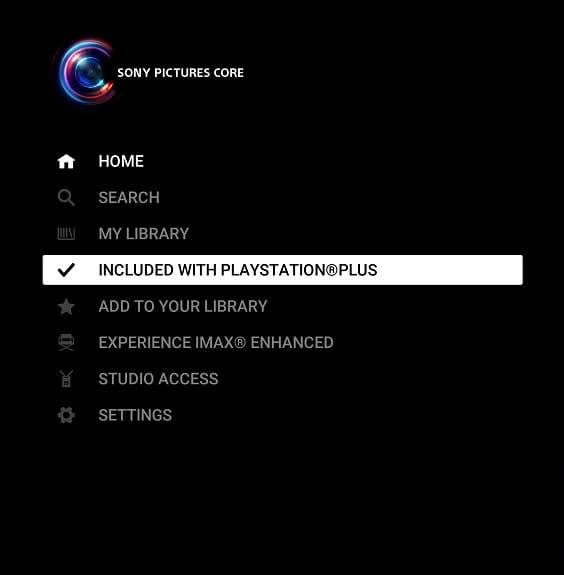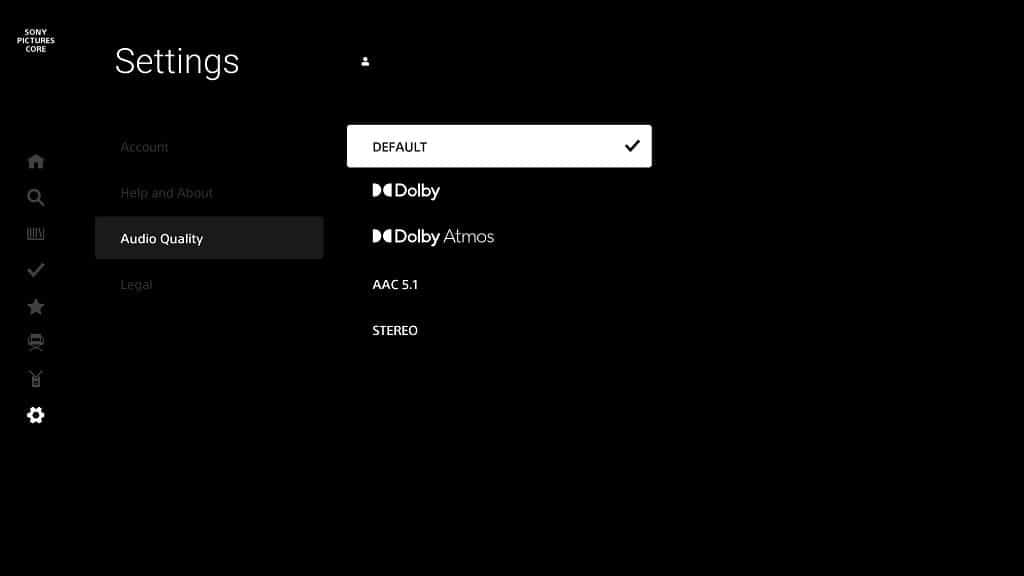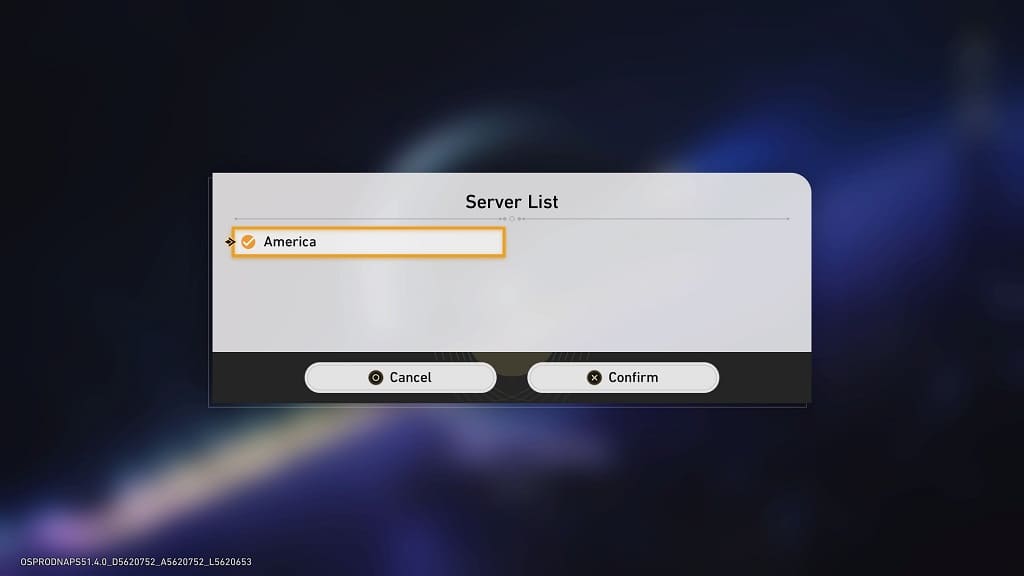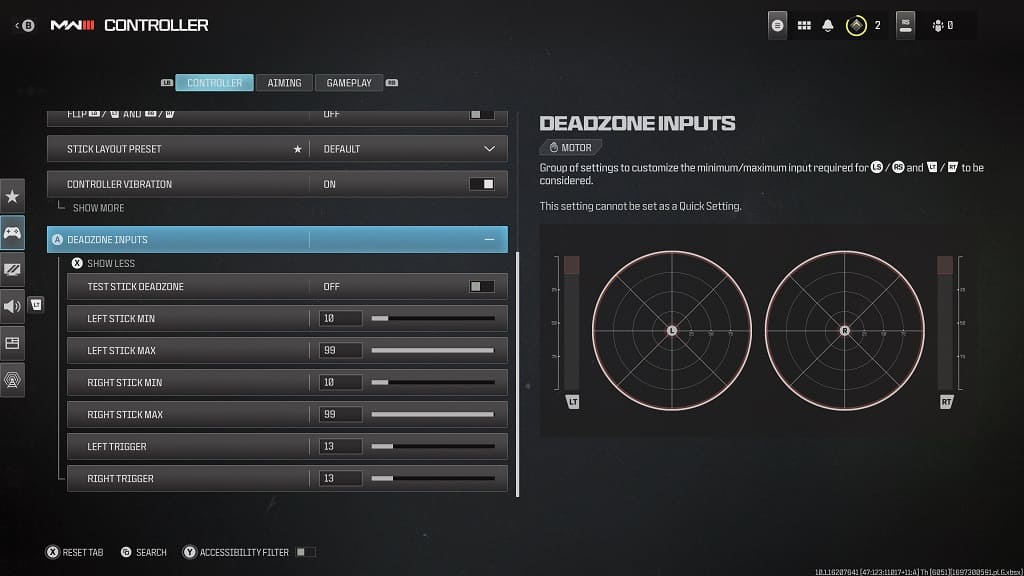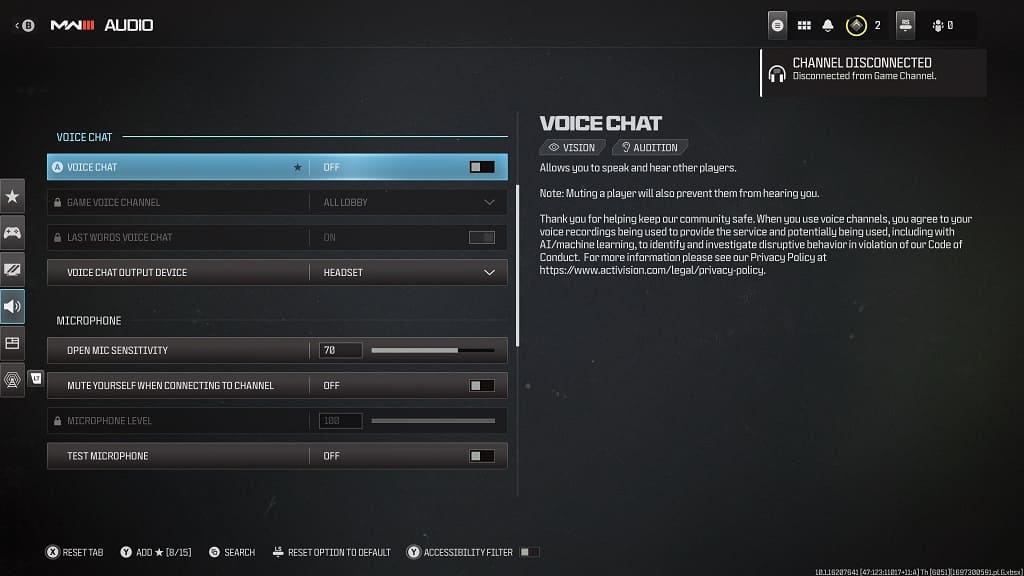When launching a Roblox game on your PlayStation 4 or PlayStation 5 console, you may find the controls to be unresponsive. To see how you can potentially fix this issue, you can take a look at this troubleshooting article from Seeking Tech.
Before we begin, it is important to note that Roblox started out as a PC and mobile game before being ported over to consoles. The development team at Roblox Corporation did a straightforward port to the PS4; as a result, menu navigation feels a lot more clunkier than normal.
If you can’t seem to move around, you can try pressing the touch pad on your DualShock 4 or DualSense. This should enable the Game Menu Toggle, which turns the middle dot you see in the game into a giant circle. Similar to a mouse pointer, you should be able to move the circle around to navigate the menu.
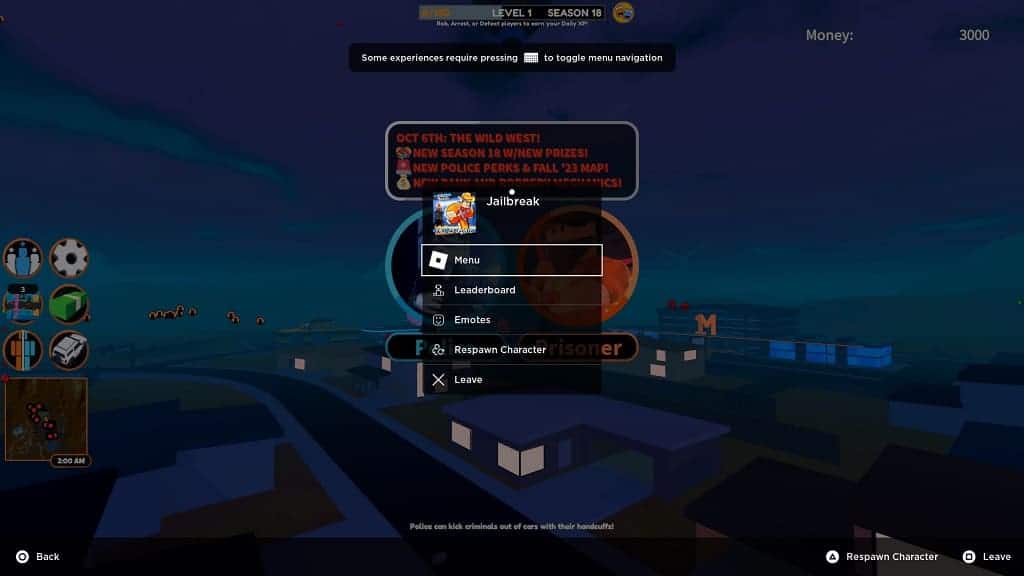
If pressing the touch pad does not work, press the Options button on the controller to open the in-game menu. From there, select the Menu option. In the next screen, press the R1 button several times until you get to the Help tab. You should see a button layout, which may help you find out how to control the Roblox game you are currently playing.
It is also important to note that some Roblox games may not work at all on the PS4 or PS5 even though you can launch them from the home menu.