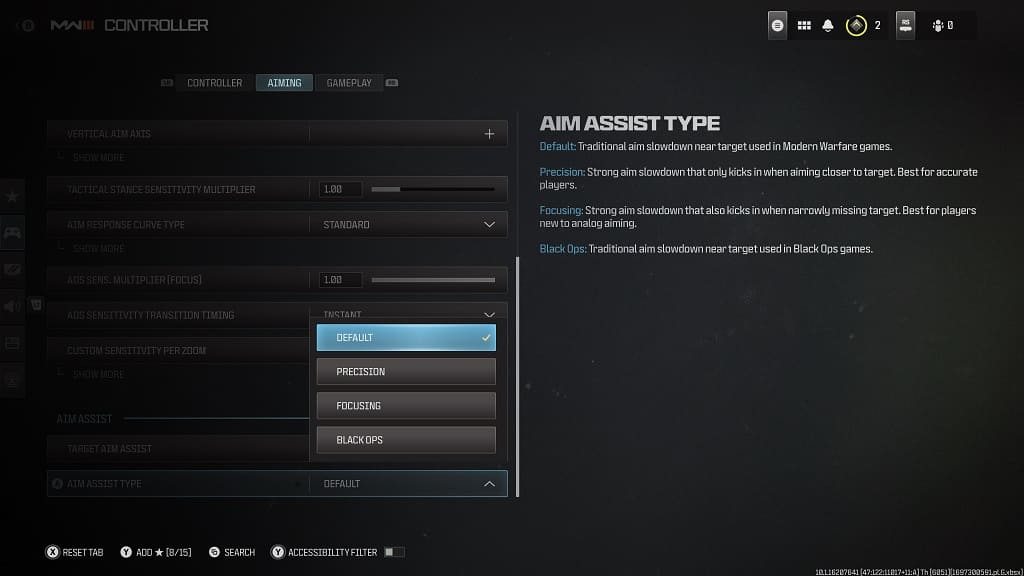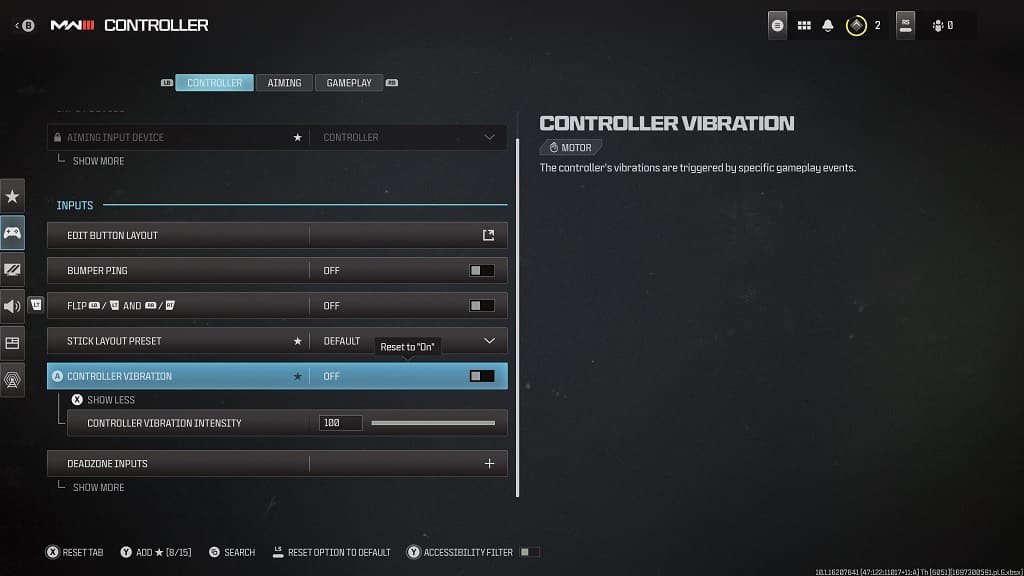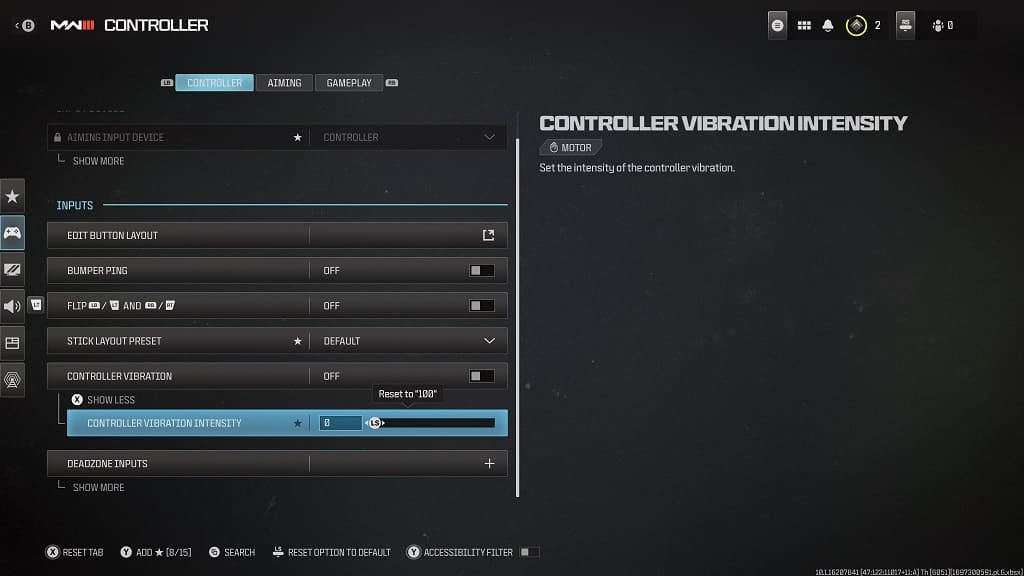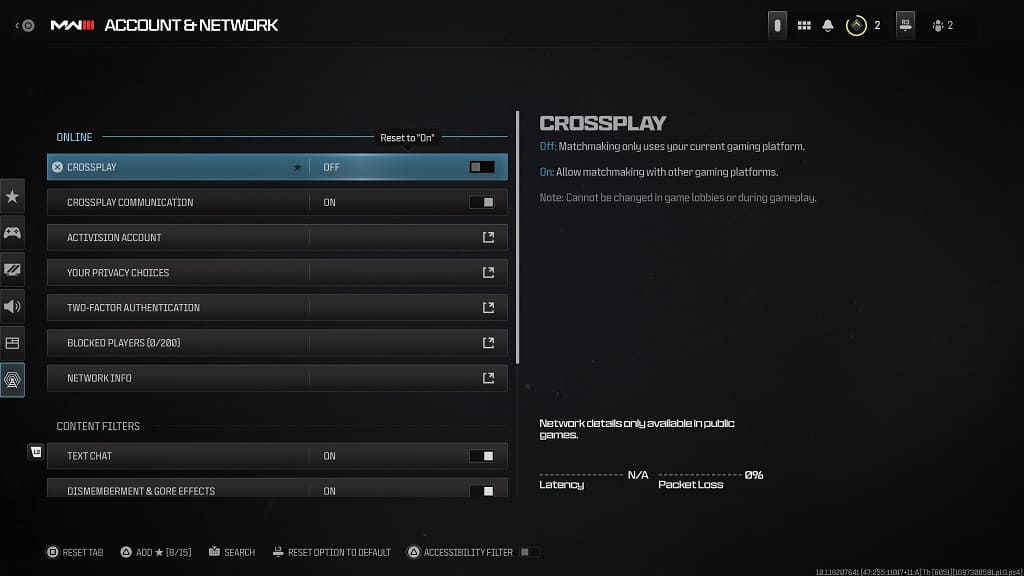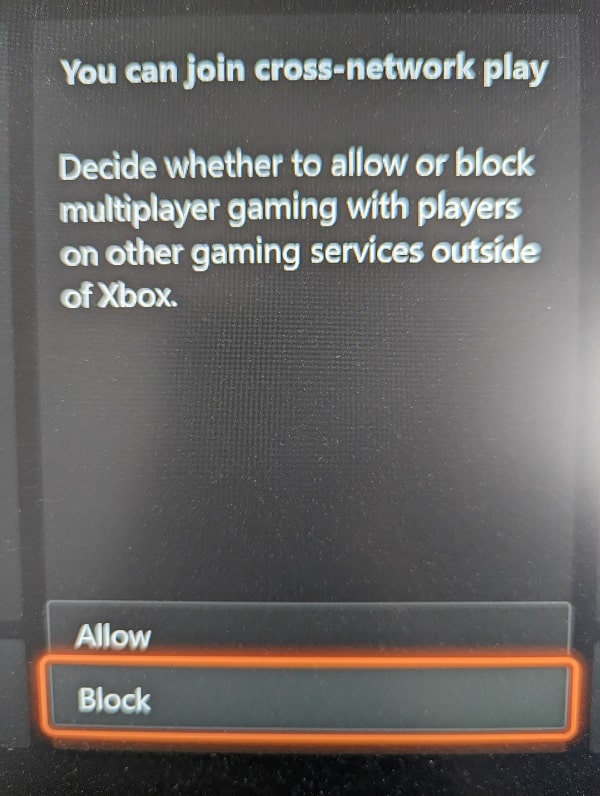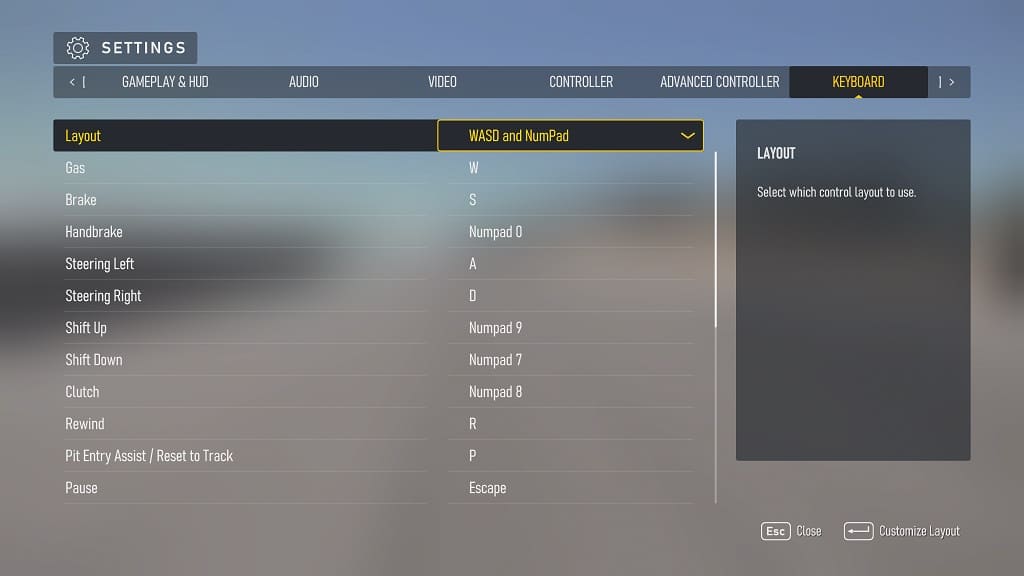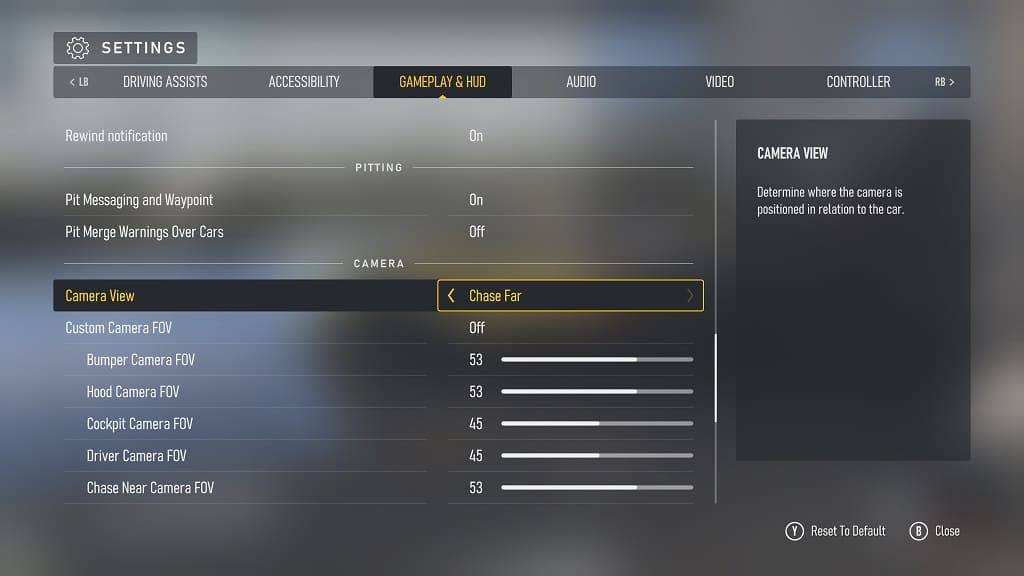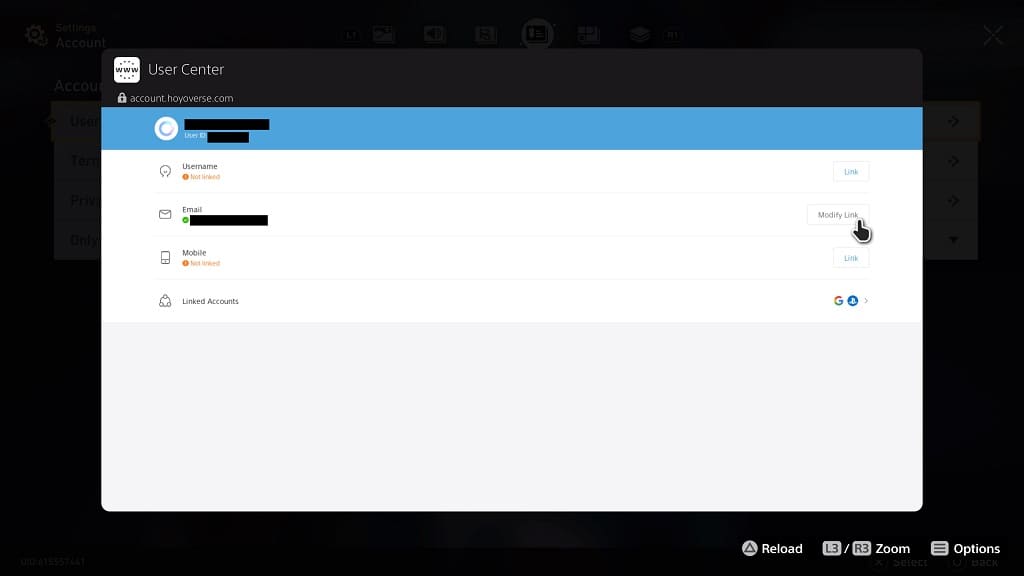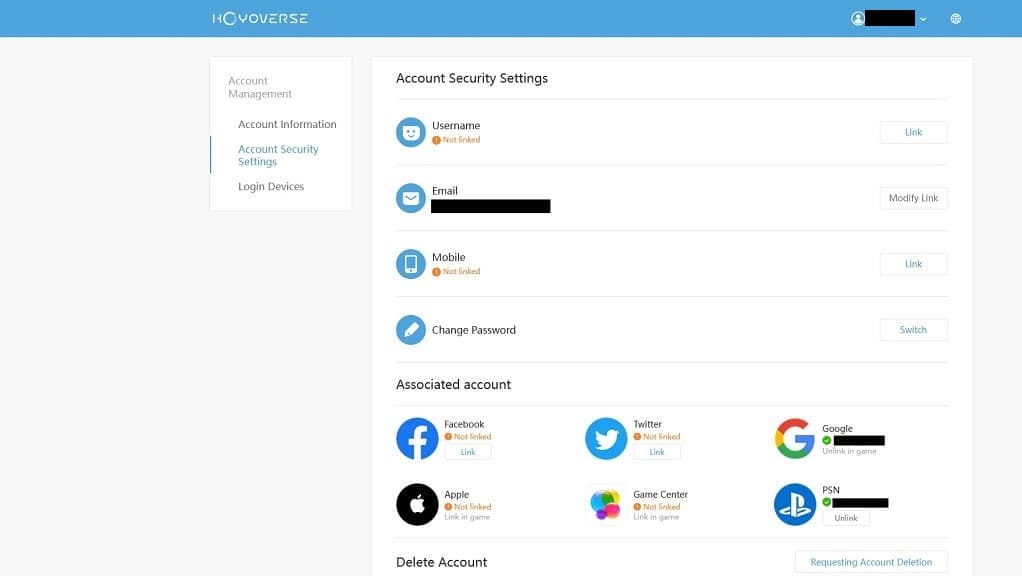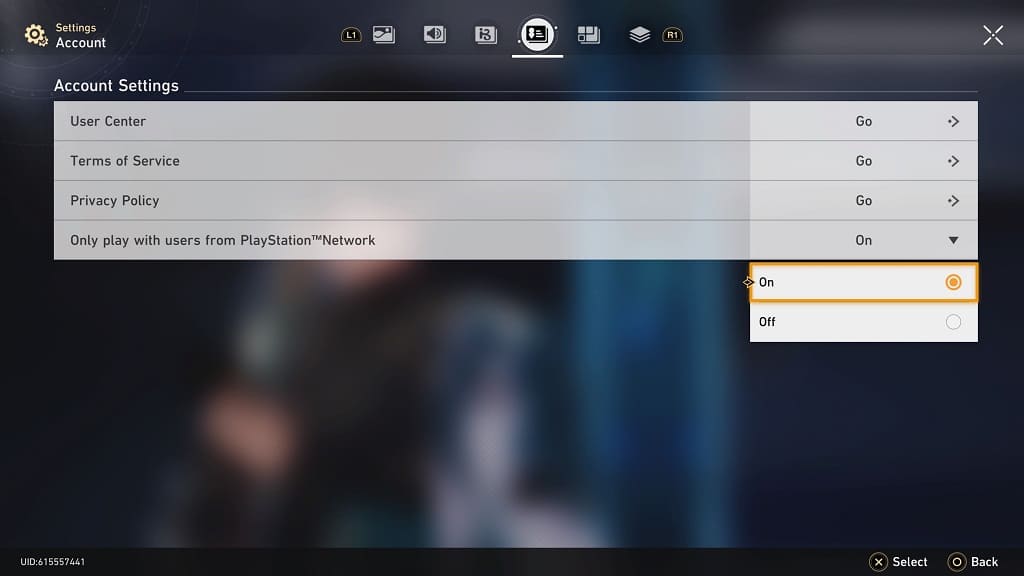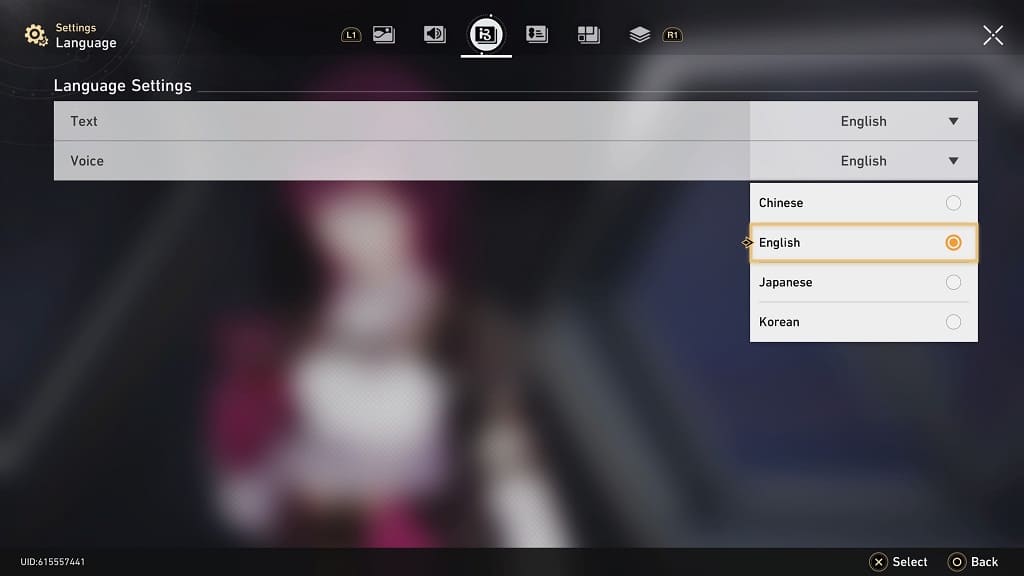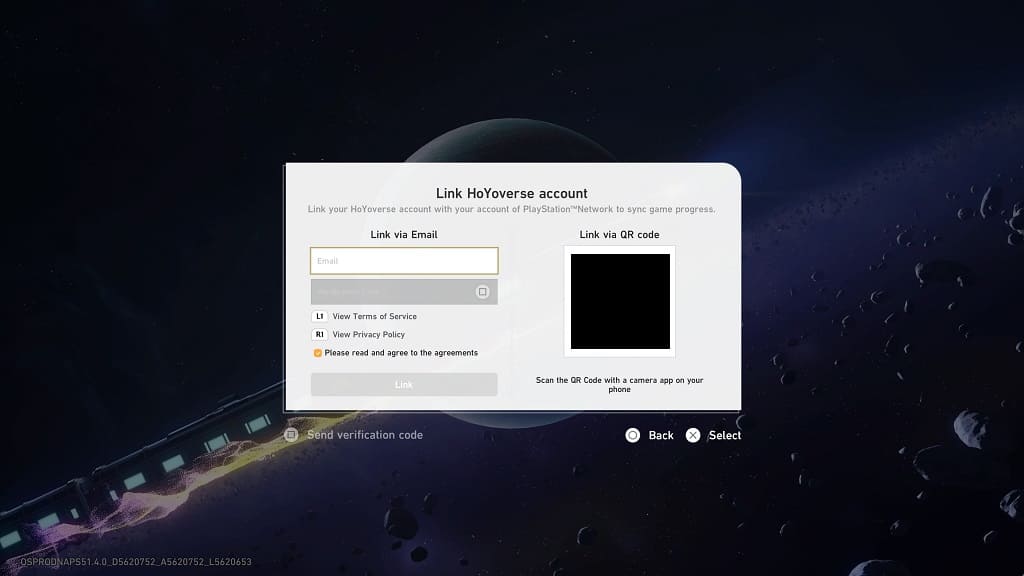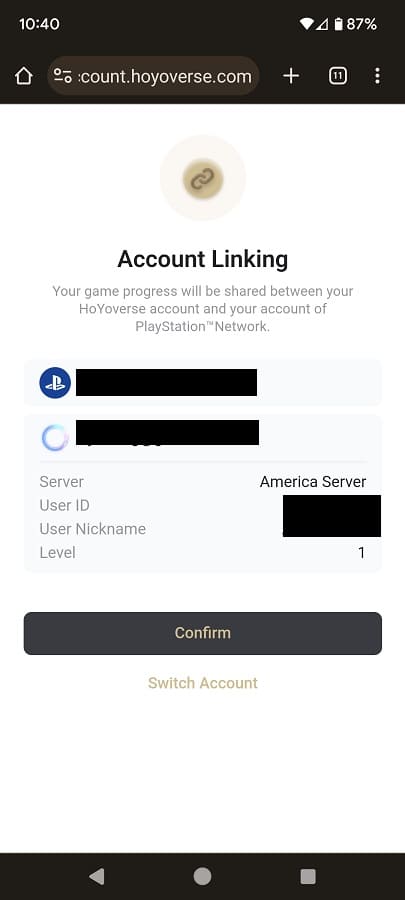By default, you need to press down on the left analog stick in order to toggle the sprint function in Call of Duty: Modern Warfare III. To perform a tactical sprint, which lets you run even faster in short bursts, you need to double tap on the left analog in the same direction.
To see how you can change the sprint settings for this first-person shooting game, you can take a look at this guide from Seeking Tech.
1. From the main menu, press the Options button on the PlayStation controller or Menu button on the Xbox controller.
In the newly opened menu, press the R1 and RB buttons a few times until you get to the tab with the gear icon. Afterwards, select Controller.
2. In the next screen, use the R1 and RB buttons again to change tabs until you get to Gameplay.
3. From the Gameplay tab, you should be able to adjust the following options:
Automatic Sprint:
- Off
- Automatic Sprint
- Automatic Tactical Sprint
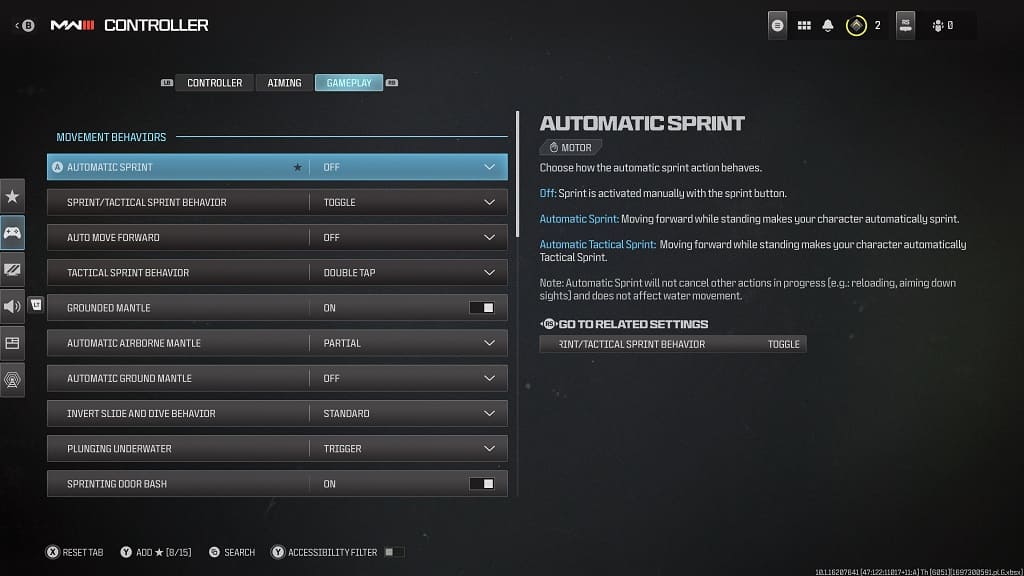
Sprint/Tactical Sprint Behavior:
- Toggle
- Hold
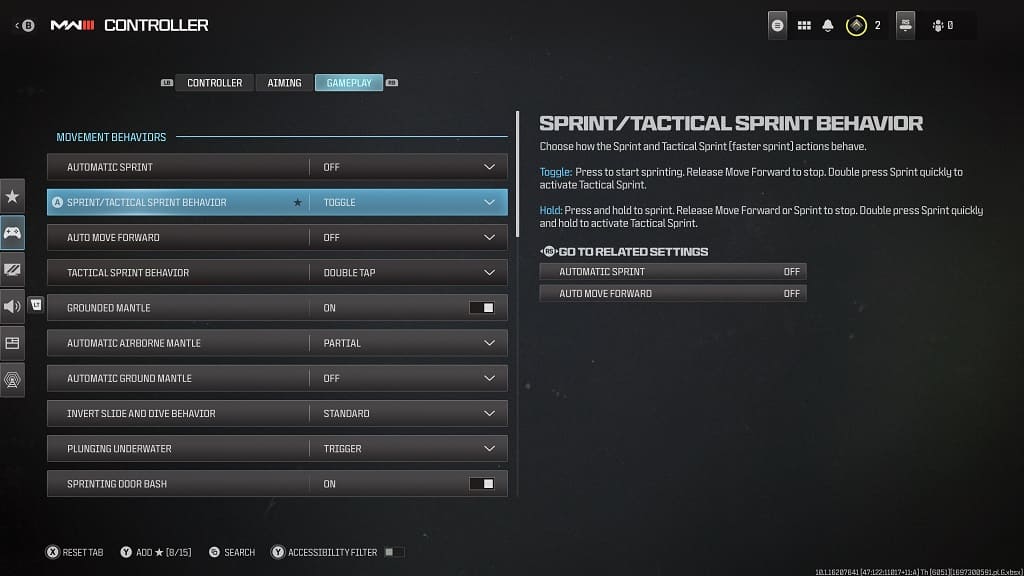
Auto Move Forward:
- Off
- Single Tap
- Double Tap
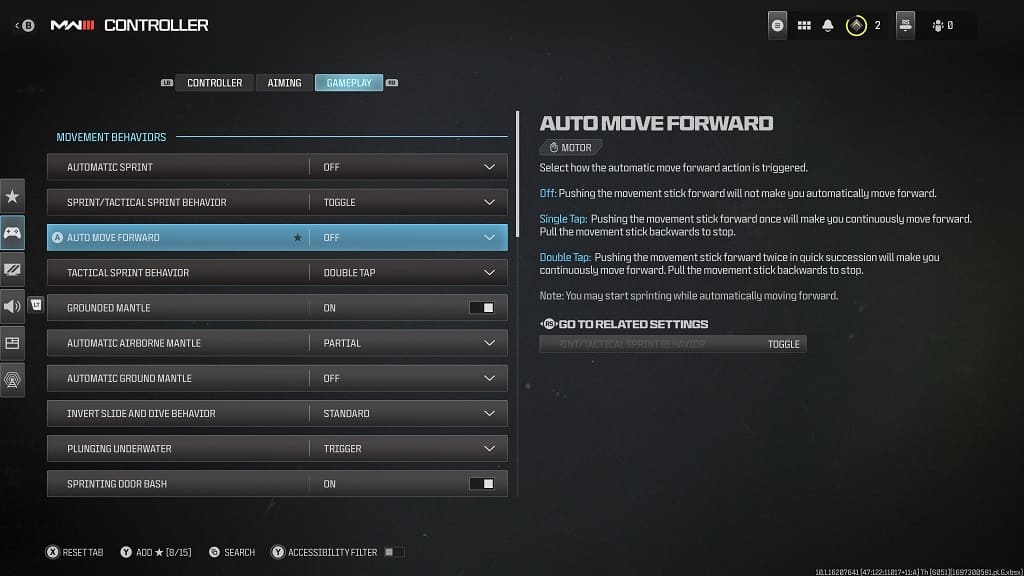
Tactical Sprint Behavior:
- Double Tap
- Single Tap from Sprint
- Single Tap from Run
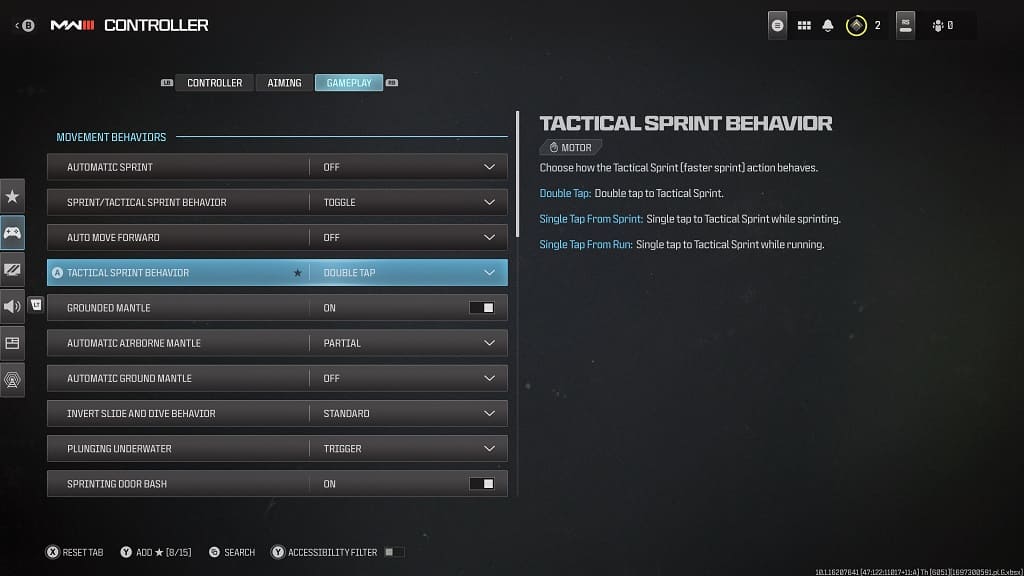
4. We recommend that you play around with settings until you find the right combination that fits your play style.