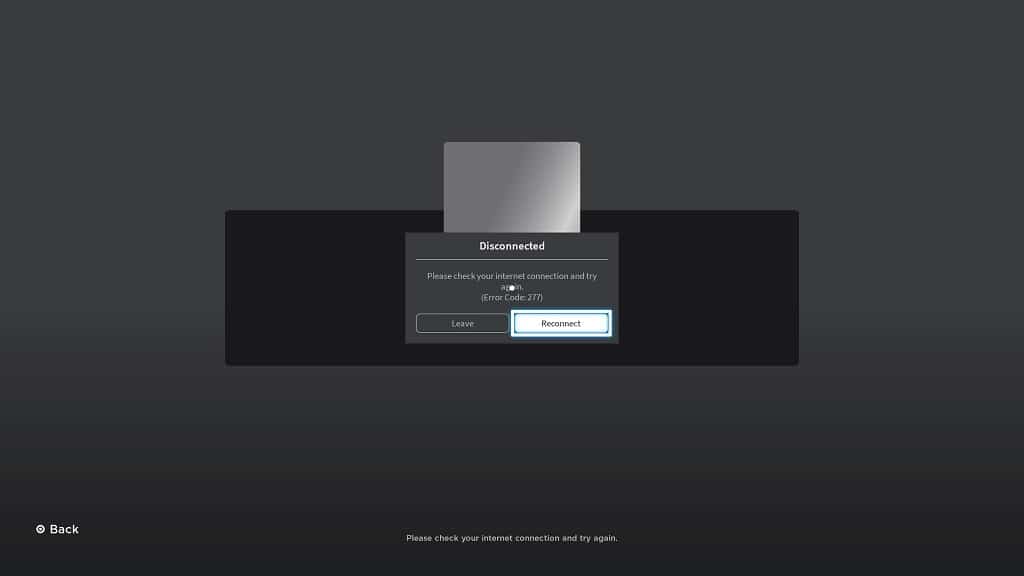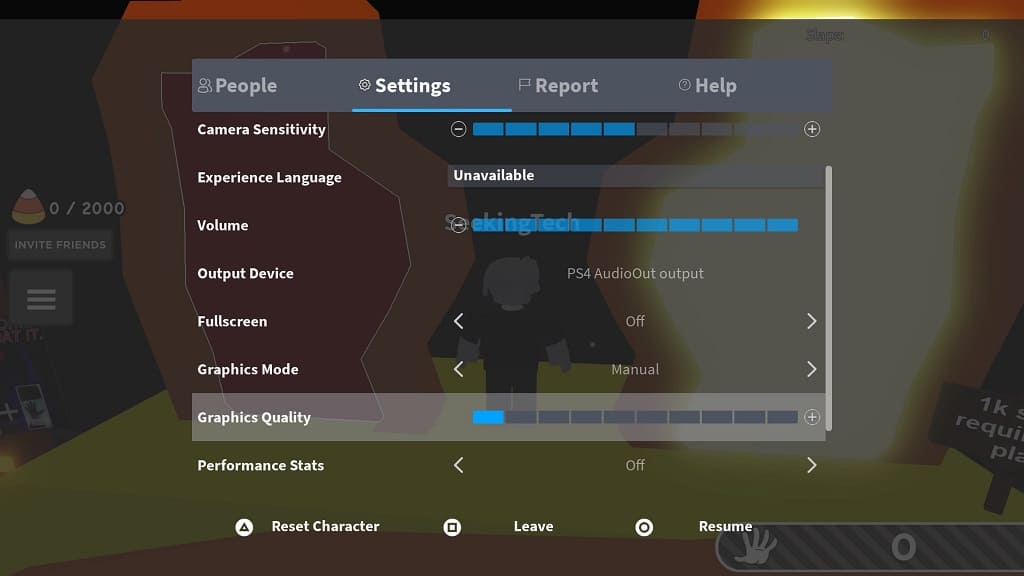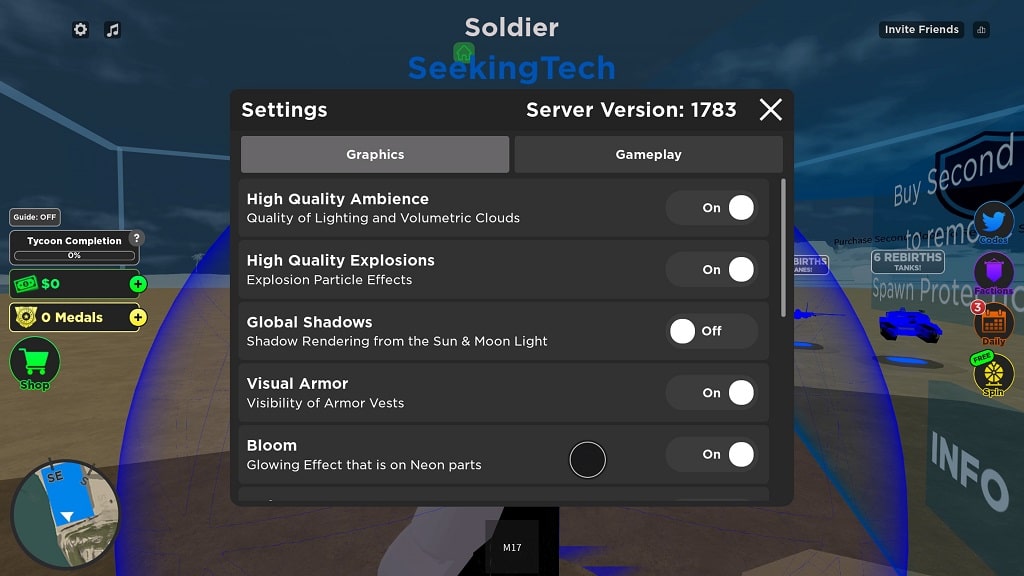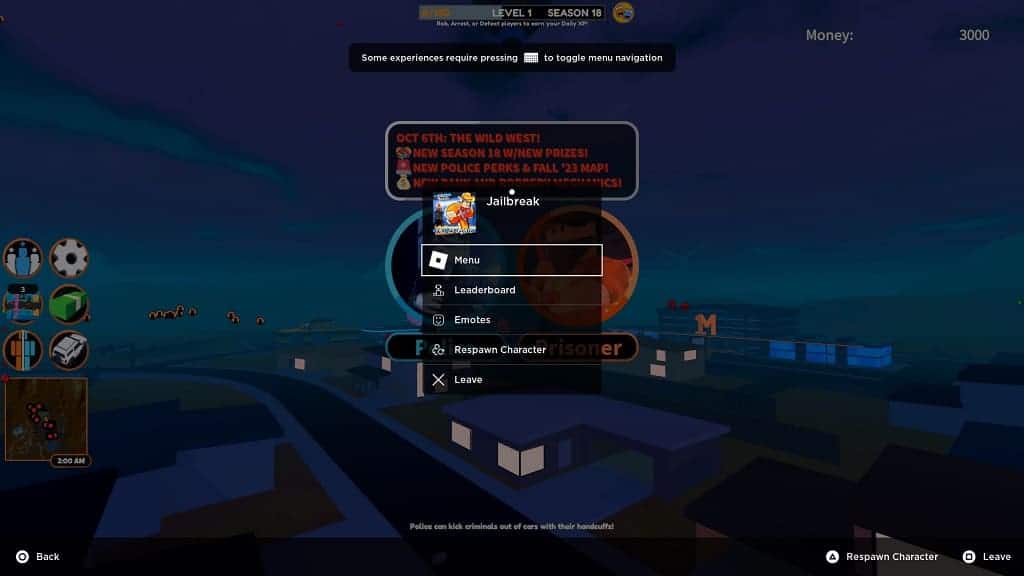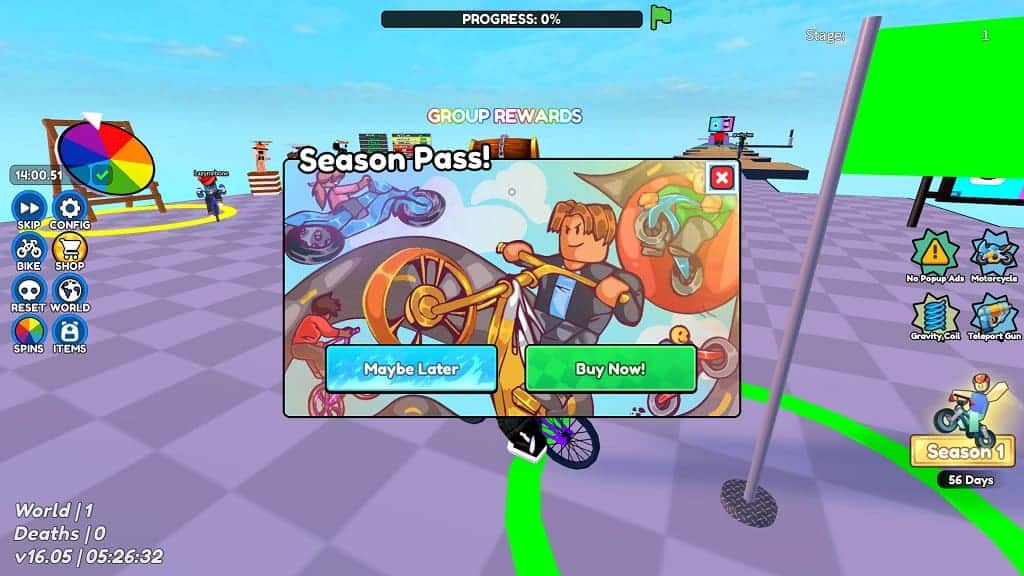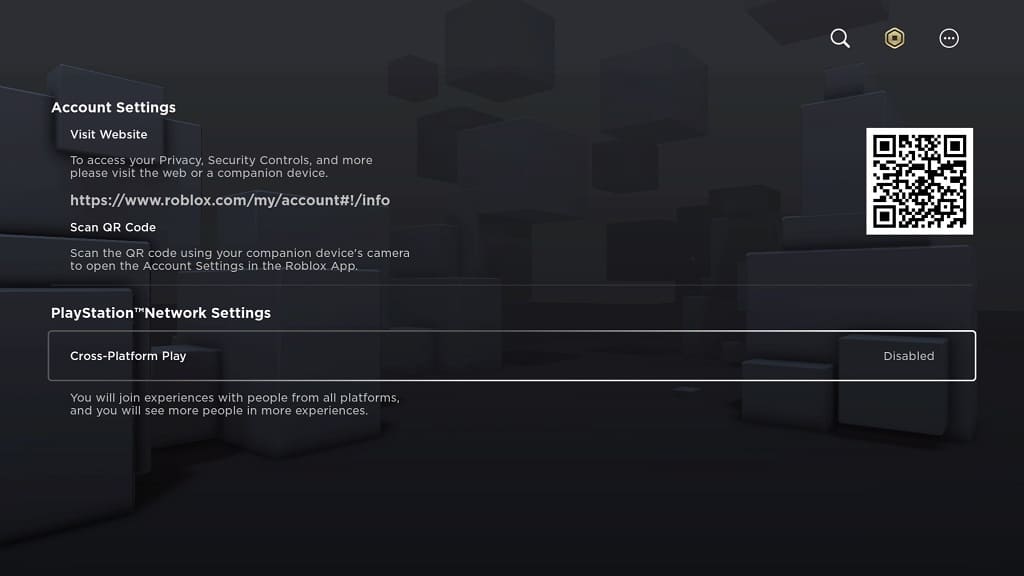If you want to change how your avatar looks in the PlayStation 4 version of Roblox, then you can check out this guide at Seeking Tech to see how you can properly do so.
1. If you haven’t done so already, make sure you are in the main menu. If you are currently playing a Roblox game, you need to leave it.
2. From the main menu, select the Avatar option located on the top left side.
3. In the Avatar screen, you can then select Customize.
Alternatively, you can press the Options menu and then select Customize from the quick menu.
![]()
4. You should then be able to change your character’s appearance. You will have the following customization options:
- Characters
- Head & Body
- Clothing
- Accessories
- Emotes
- Animations
![]()
5. For more tweaks, you can select the Avatar Adjustment option here.
![]()
6. Once you are done, you can exit the Avatar screen and then head back to the home menu to start playing your Roblox game again.