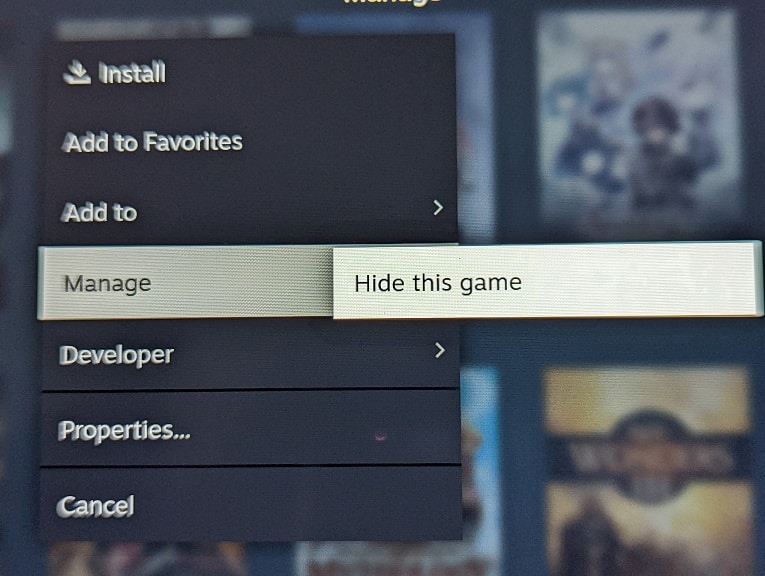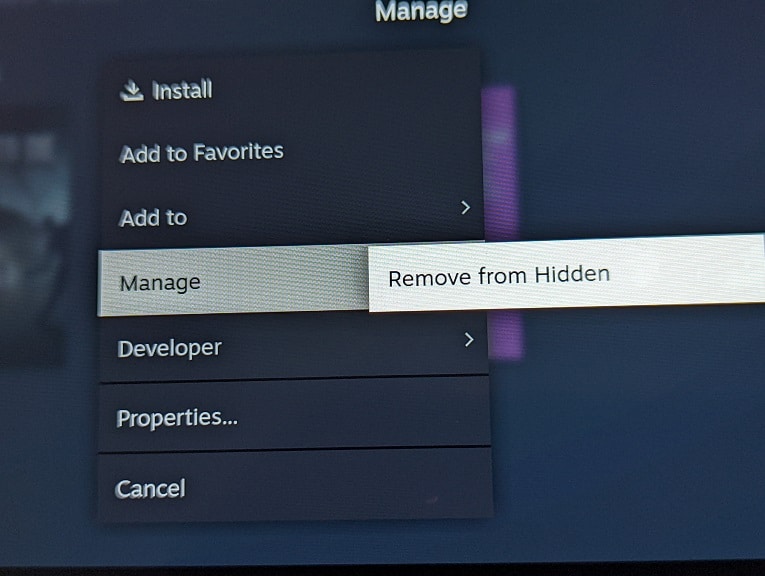With the Google Pixel 6a, you can use a dark theme or light theme. To see how you are able to switch between these two display options, you can take a look at this tutorial from Seeking Tech.
Why you should use a dark theme with Pixel 6a
A dark theme for the Google Pixel 6a is considered to be better in terms of eye comfort due to the reduction in blue light output. As a result, you will get less eye strain when looking at a light-colored text on a black background.
Since the phone doesn’t need to output in high brightness in order to light up a white background, you should also be able to save a little bit of battery life as well.
How to enable dark theme for the Pixel 6a
In order to enable the dark theme for the Google Pixel 6a, you need to take the following steps:
1. Turn on your Pixel phone if you haven’t done so already.
2. Next, you need to open the Settings App.
If you can’t find it, then you can swipe upwards from an empty space of the home menu. If done correctly, you should be able to see a list of installed applications on your Pixel 6a, which should include Settings.
3. From the Settings menu, you can either select Display or Accessibility.
4. In the Display or Accessibility menu, you then need to make sure that the Dark Theme setting is turned on.
![]()
The display theme should immediately switch over to a dark background with light-colored text.
Why you should use a light theme for Pixel 6a
A light theme generally provides a clearer image on your Google Pixel 6a when compared to a dark theme. As a result, you should able to get better readability.
How to enable light theme for the Pixel 6a
In order to activate the light theme for the Google Pixel 6a, you need to do the following:
1. Turn on the smartphone and then open the Settings App.
2. Once you get into the Settings menu, you can select either the Display or Accessibility settings.
3. From the Display or Accessibility menu, you need to make sure that the Dark Theme setting is turned off.
![]()
The display theme should immediately switch over to a light background with dark-colored text.