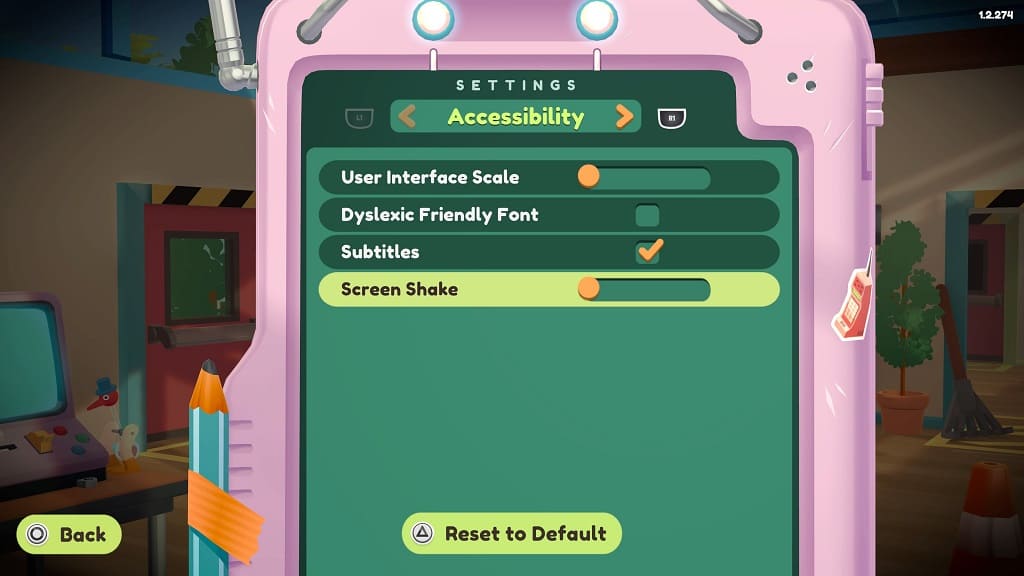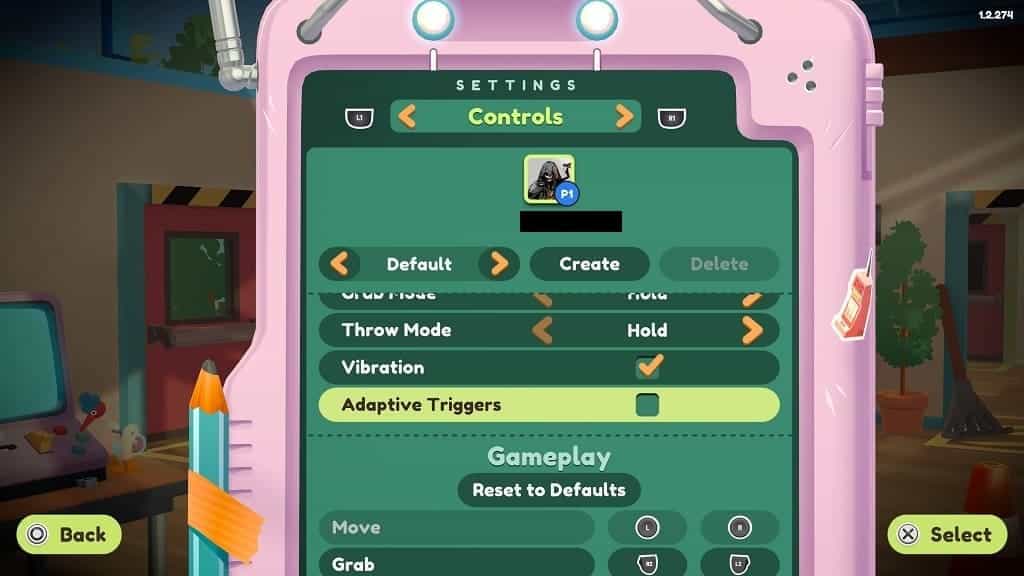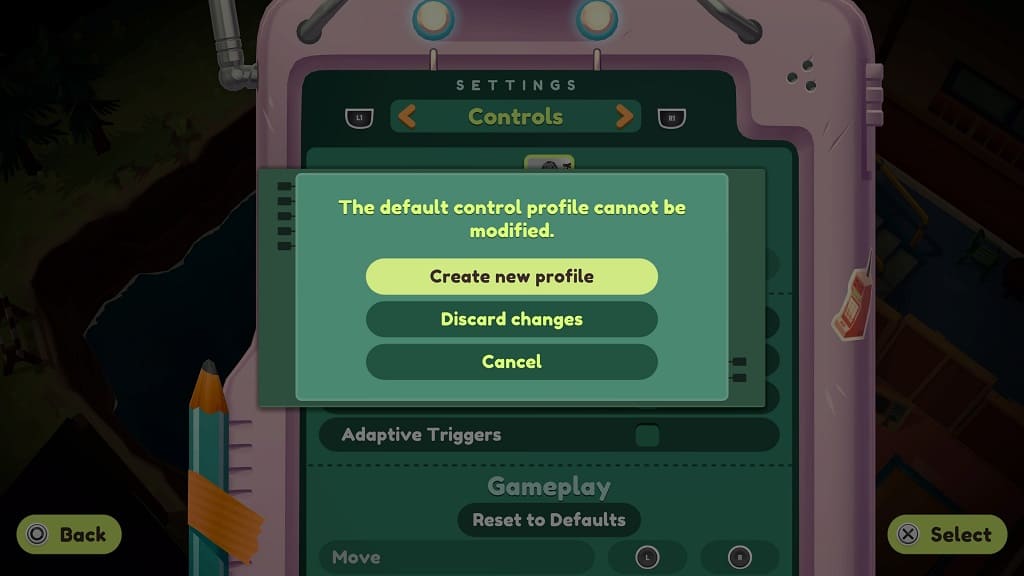Moving Out 2 supports crossplay across the Nintendo Switch, PC, PlayStation 4, PlayStation 5, Xbox One and Xbox Series versions.
If you want to limit the online multiplayer to players from the same platform, then you can check out this guide from Seeking Tech to see how you can properly do so.
1. If you are currently playing the game with others online, then you need to exit back to the title screen.
2. From the title screen of Moving Out 2, go into Settings.
3. In the Settings menu, go to the General tab.
On PlayStation, you switch tabs by using the L1 and R1 buttons. For the Nintendo Switch, you need to use the L and R buttons. If you are playing with an Xbox controller, you have to utilize the LB and RB buttons.
4. Once you get to the General tab, move the menu cursor over to Enable Crossplay.
5. By default, the cross-platform play feature is turned off. To disable this feature, select this setting to uncheck the box.
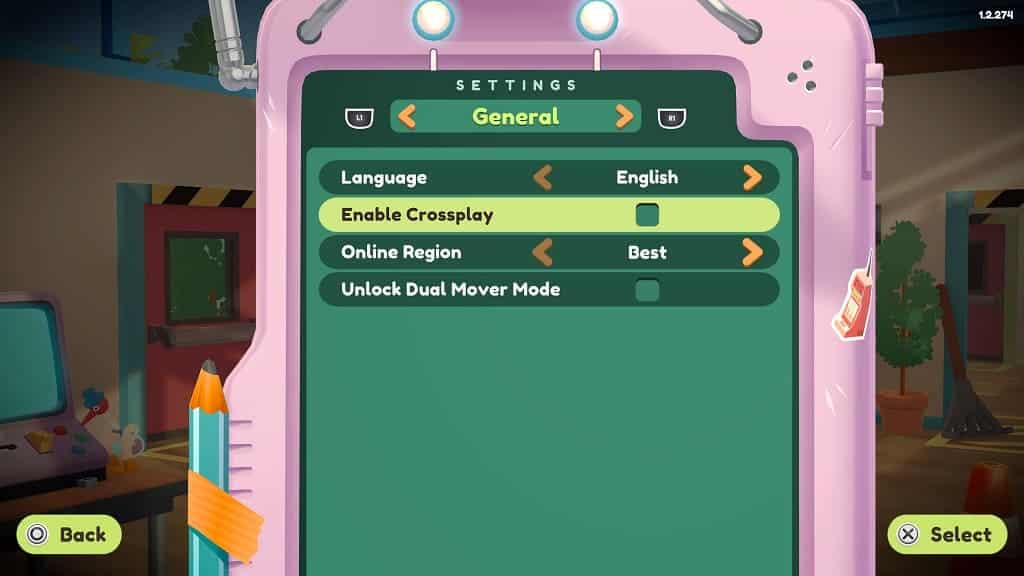
6. Exit out of the Settings menu.
7. When you try to match up with other players online, the matchmaking should be limited to those that are playing on the same platform.