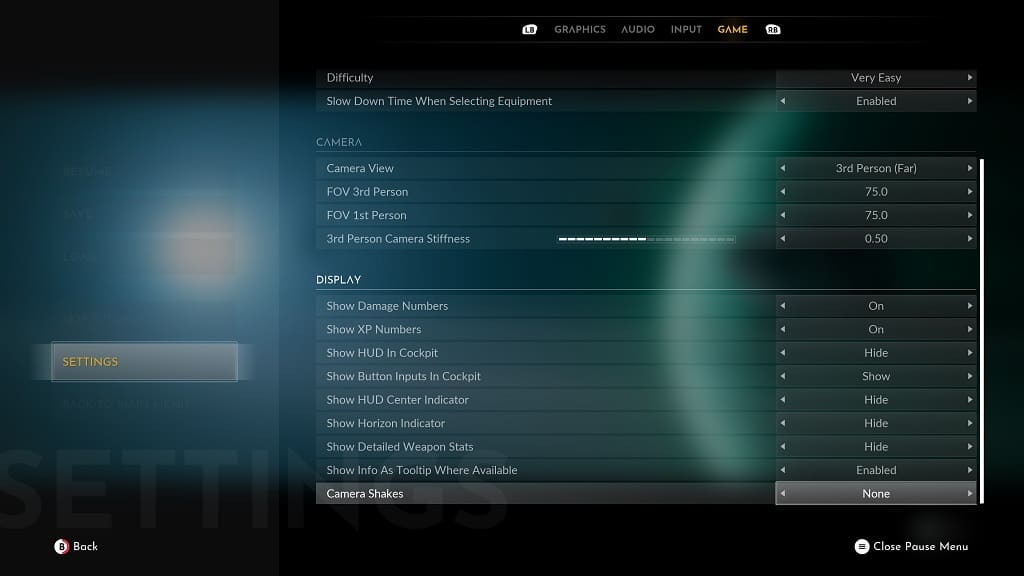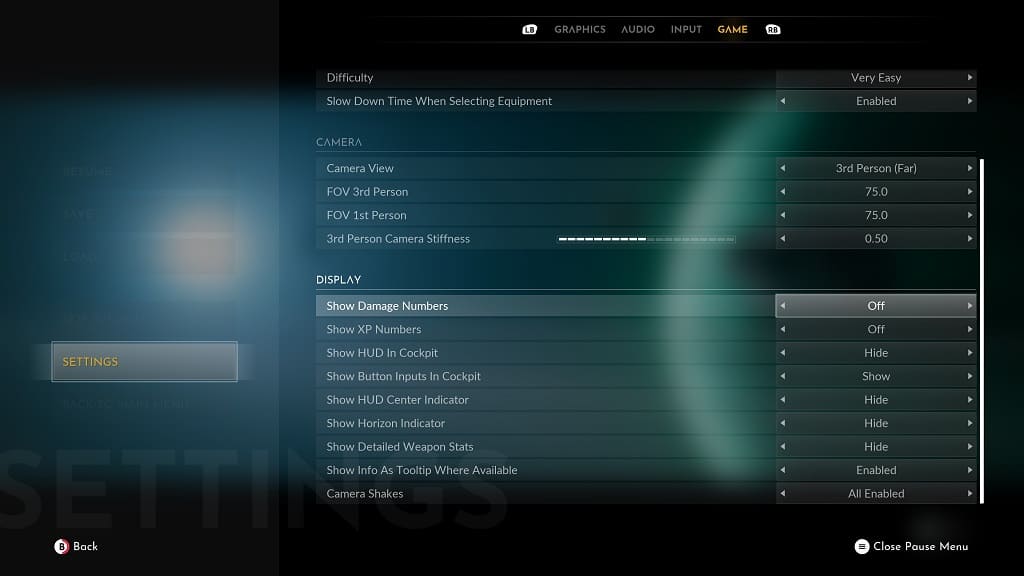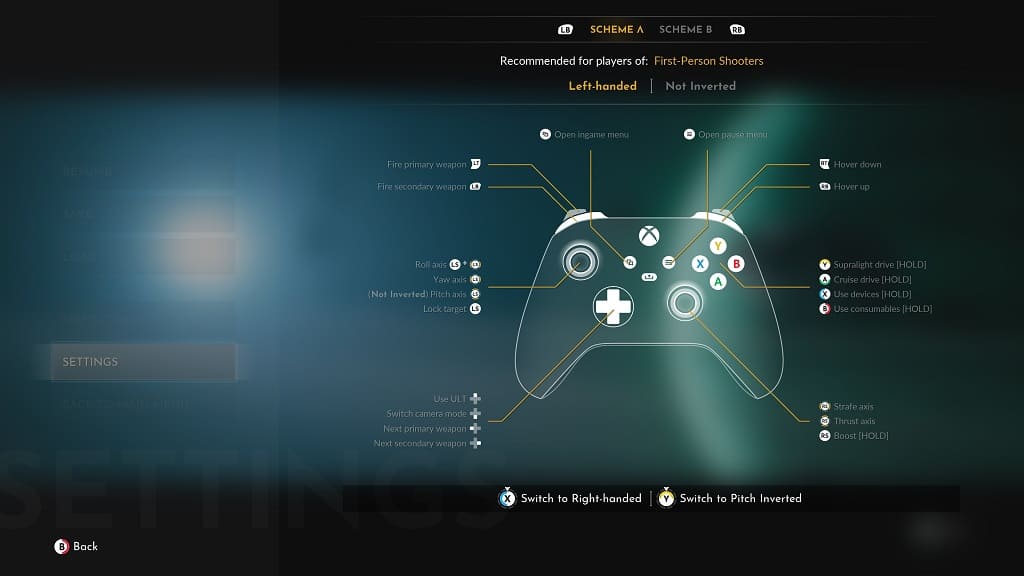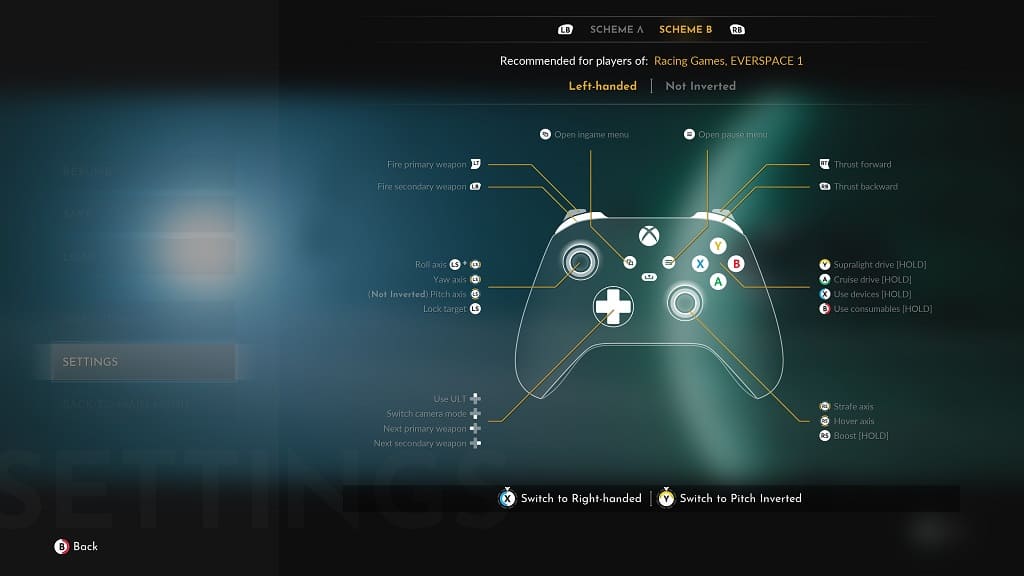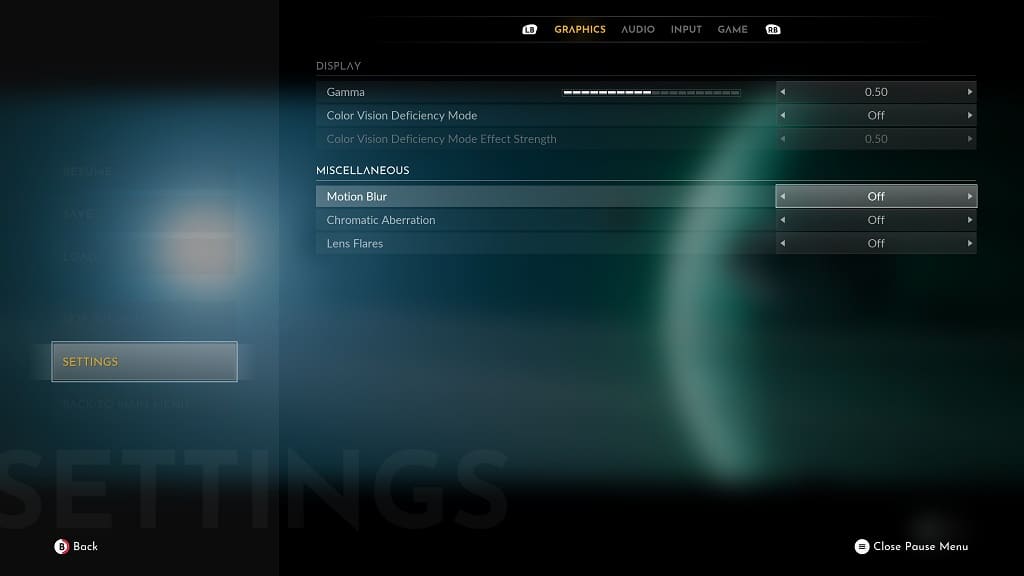You can find some areas in Everspace 2 to be a little too dark, overly bright or washed out. To see how you can fix these brightness issues in the space combat game, you can check out this troubleshooting article from Seeking Tech.
1. If you are playing Everspace 2 in HDR, then it is important to note that this feature is currently not working as intended. In fact, the development team has stated that they are planning to remove HDR support for the PC version. Therefore, it is best that you turn off HDR and play this game in SDR instead.
If you are playing the game on a PlayStation 5, Xbox Series X or Xbox Series S, then we suggest that you turn off the Auto HDR setting.
On the PS5, you need to go to the console’s Settings menu and then select Screen and Video > Video Output > HDR > On When Supported.
On the Xbox Series X or Xbox Series S, open the console’s Settings menu and then select General > TV & display options > Video modes. From there, make sure that Auto HDR is not selected.
2. You should also make sure that Auto HDR is disabled on your television set or monitor as well.
3. If the brightness in Everspace 2 still looks off after disabling HDR, then you can open the in-game Settings menu.
From the Graphics tab of the Settings screen, you should be able to adjust the Gamma level, which is set to 0.50 by default.
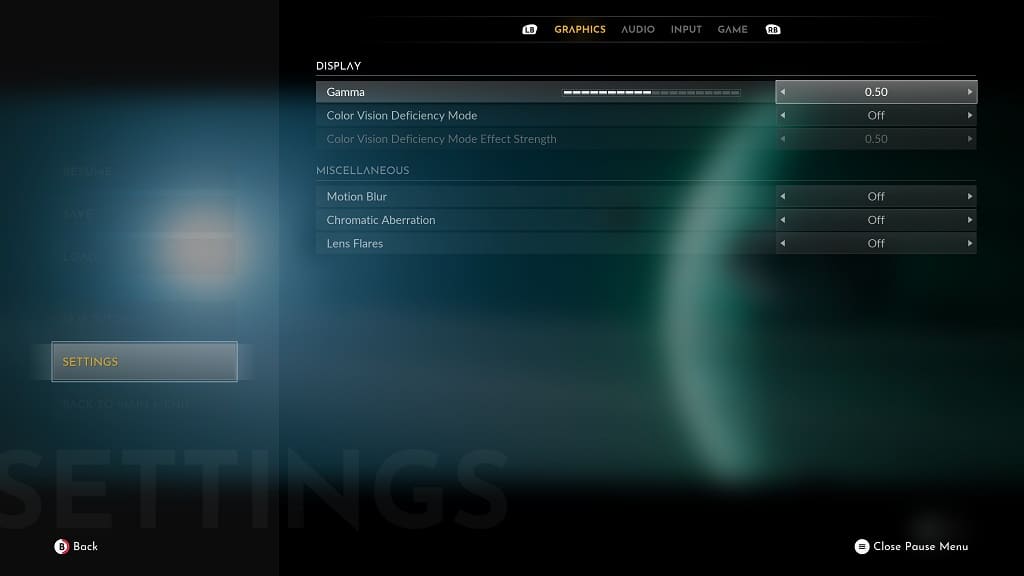
4. You can also adjust the brightness and contrast levels of your television set or monitor if you need some additional fine tuning.