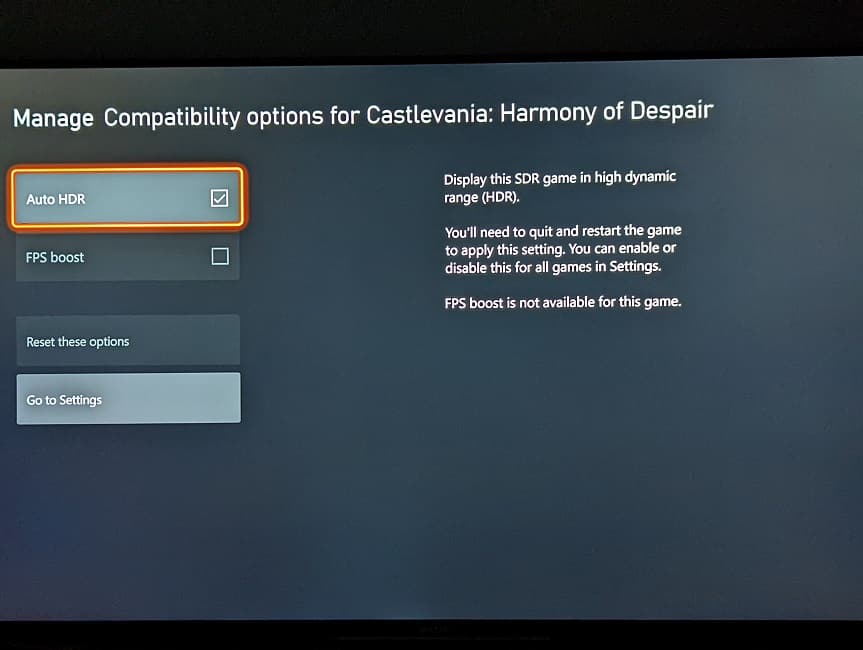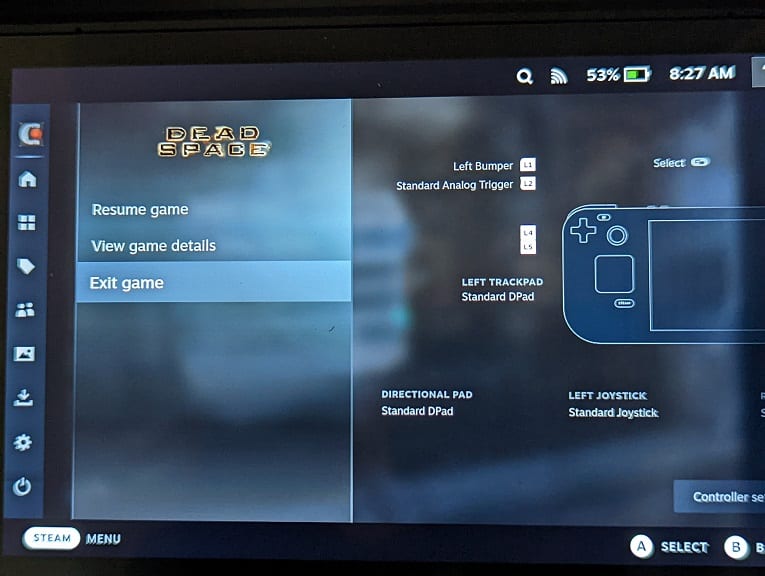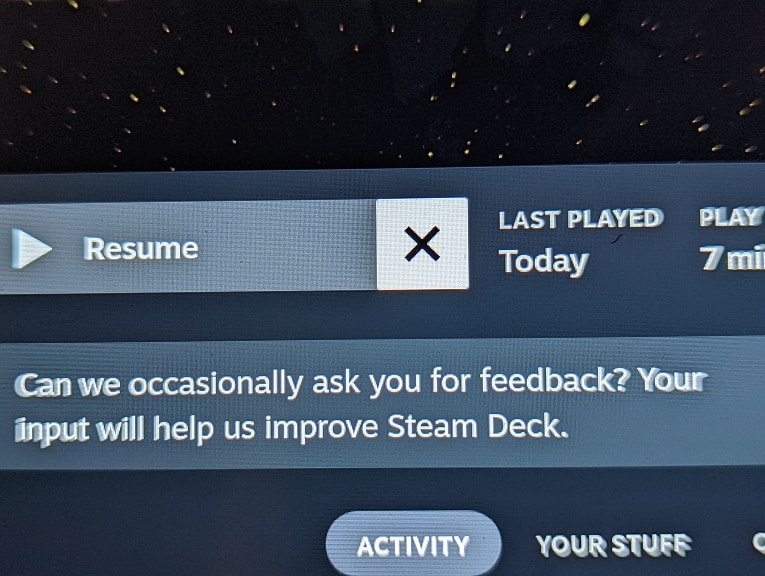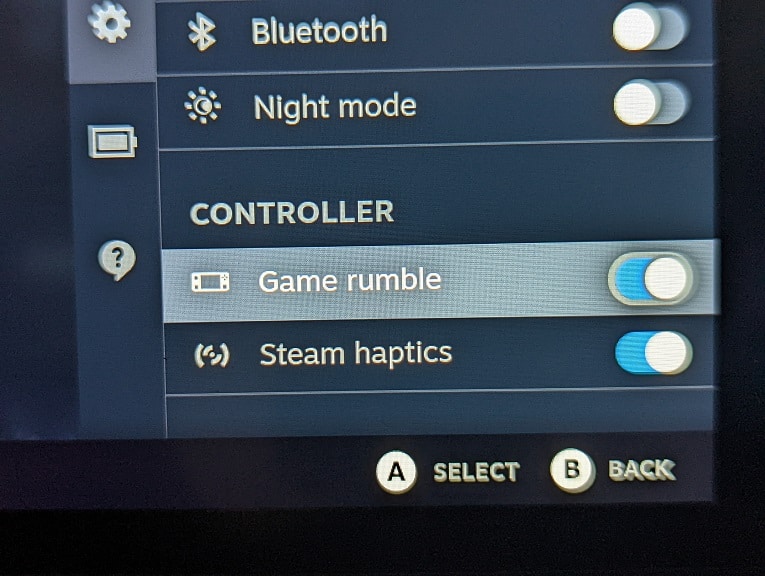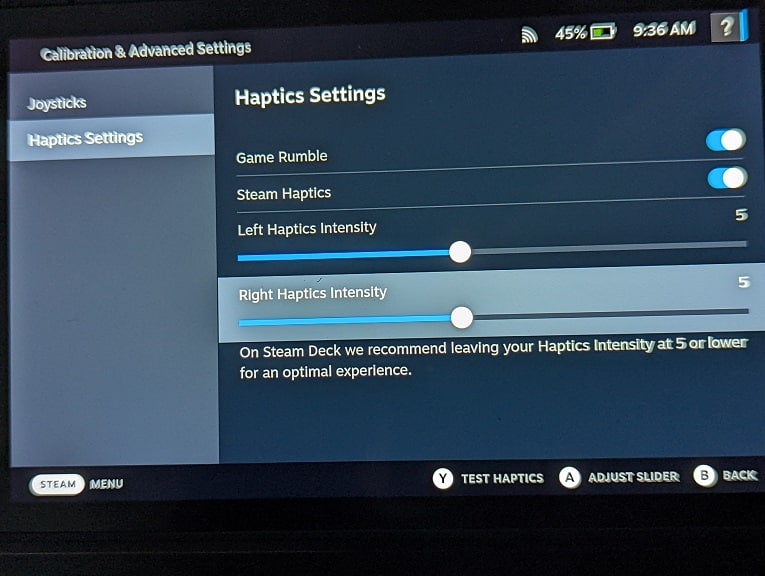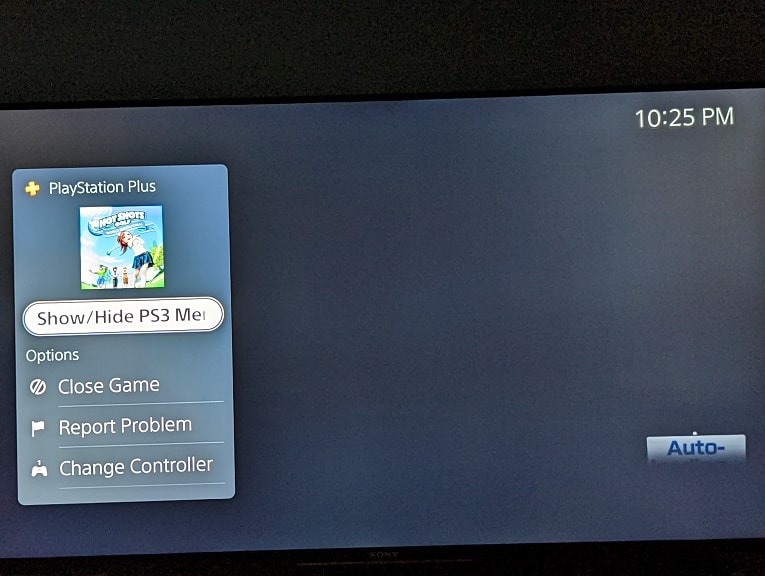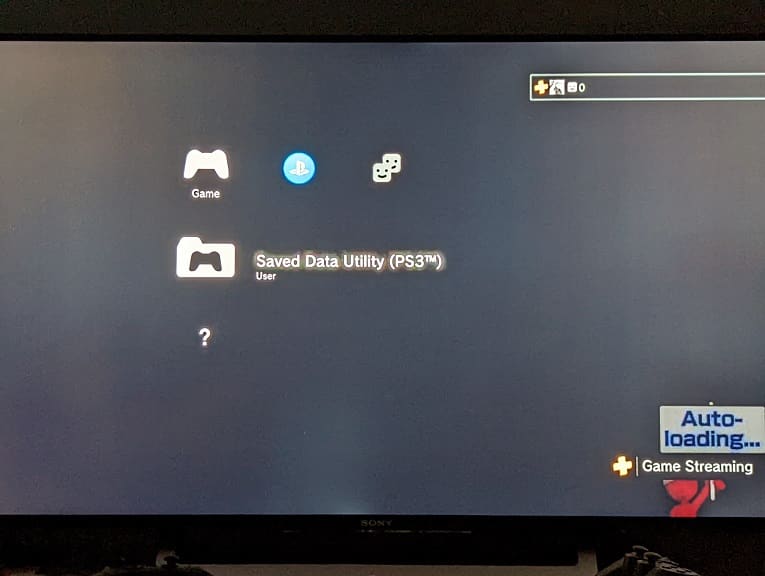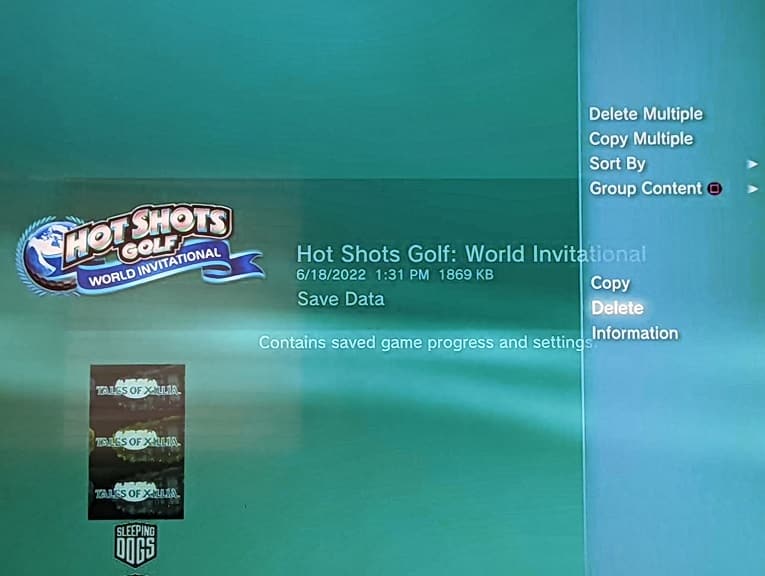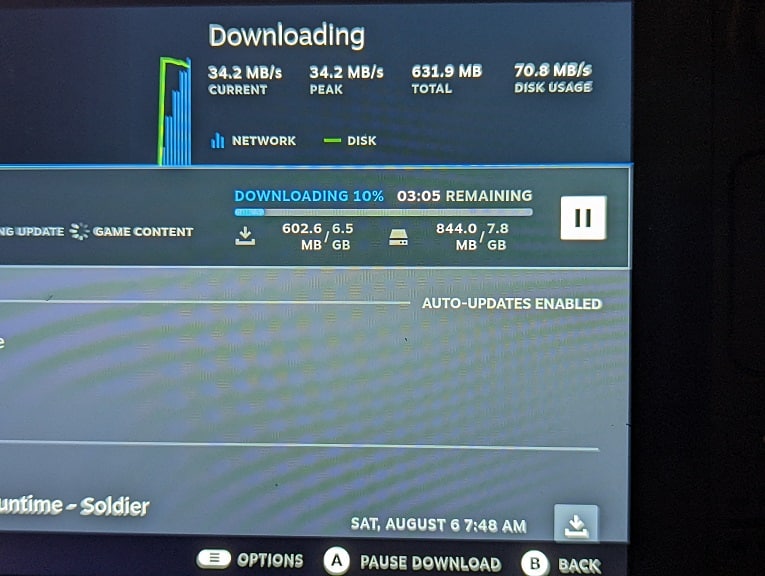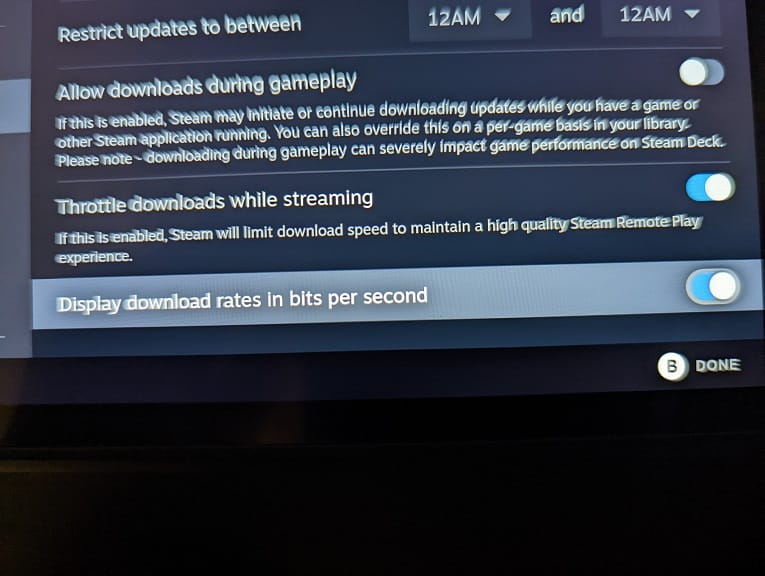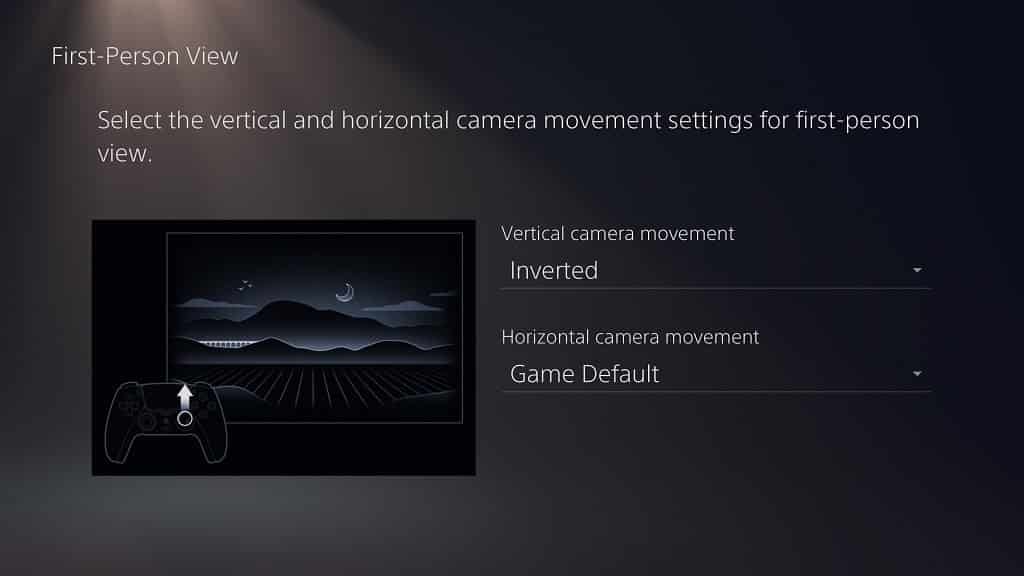Thanks to a new update, you are now able to add a Google Home shortcut to the lock screen of your Google Pixel 6, Google Pixel 6a or Google Pixel 6 Pro. This feature is helpful as you don’t have to go through the extra steps in order to access the smart devices you have linked to your smartphone.
To find out how this shortcut can be added, you can take a look at this tutorial from Seeking Tech.
1. To start off, make sure you update your smartphone to Android 13. Without this new operating system, you won’t be able to add the Google Home shortcut to the lock screen.
2. If you haven’t done so already, you should also make sure that you add your smart devices to the Google Home App. In order to do so, you can take the following steps:
Start by opening the Google Home App on your Pixel 6, Pixel 6a or Pixel 6 Pro. If you can’t find it, then you can swipe up from any empty space on the home screen to bring up the list of installed applications. You should be able to find and go to the Home App from there.
Inside of the Google Home App, you then need to tap the plus sign icon located at the top left side of the screen.
In the Add and Manage menu, you then need to tap Set Up Device.
You should now be in the Set Up a Device menu, where you should be able to add a new smart device to the Google Home App.
3. Once you have everything set up, you need to go ahead and open the Settings App on your phone.
4. From the Settings menu, you need to tap Display.
5. You then need to tap the Lock Screen option in the Display menu.
6. From the Lock Screen menu, you first need to make sure that the Show Device Controls setting is enabled. Otherwise, the Control from Locked Device setting will be greyed out.
7. Next, you need to also enable the aforementioned Control from Locked Device setting from the same Lock Screen menu.
![]()
8. You should now be able to open the Google Home App straight from the lock screen without having to unlock your phone beforehand.