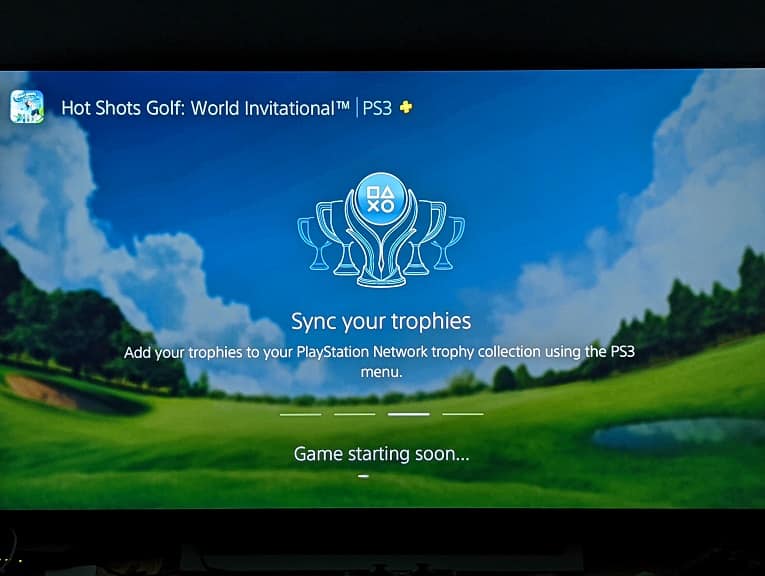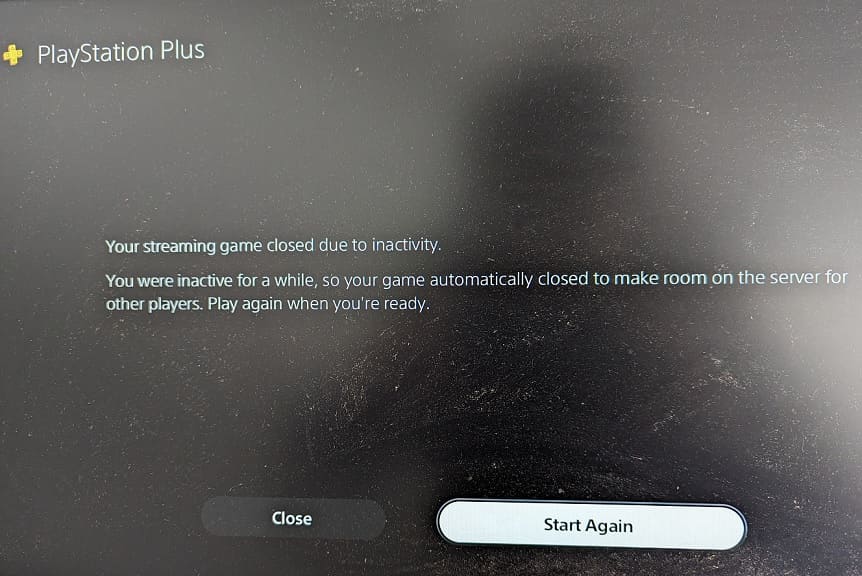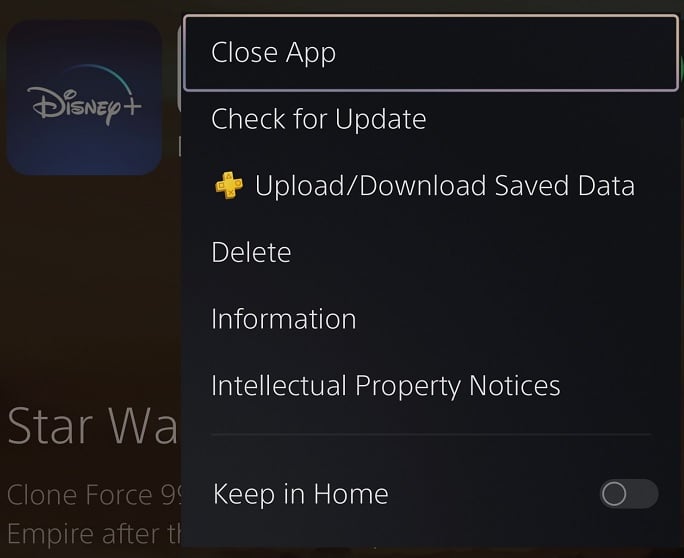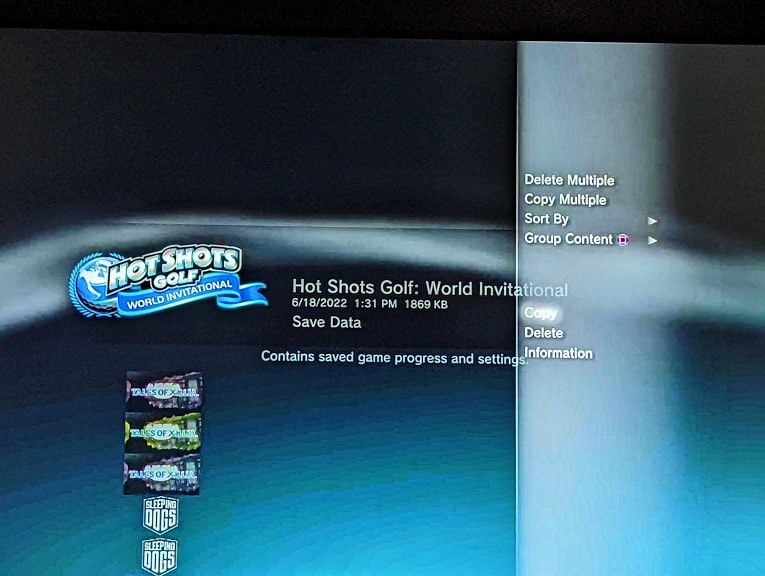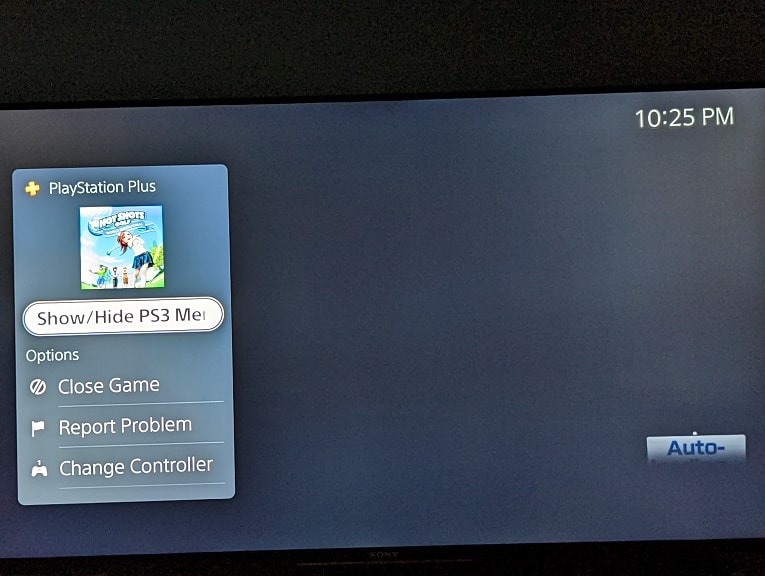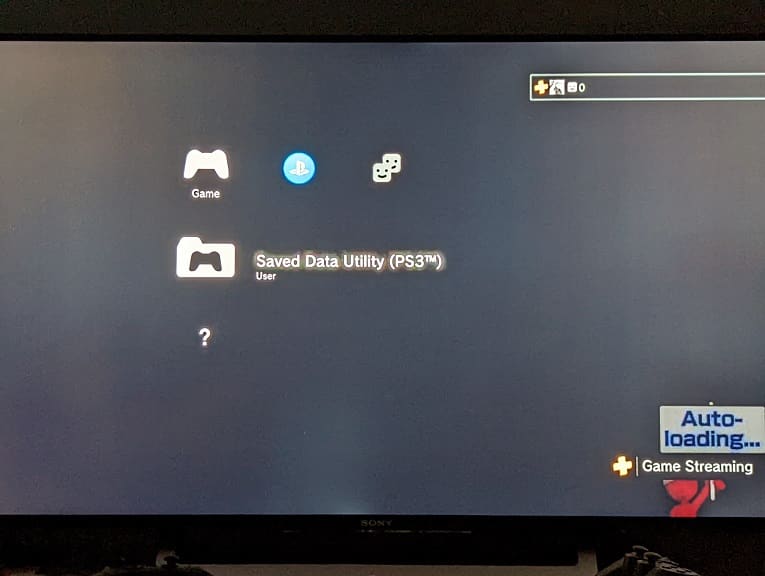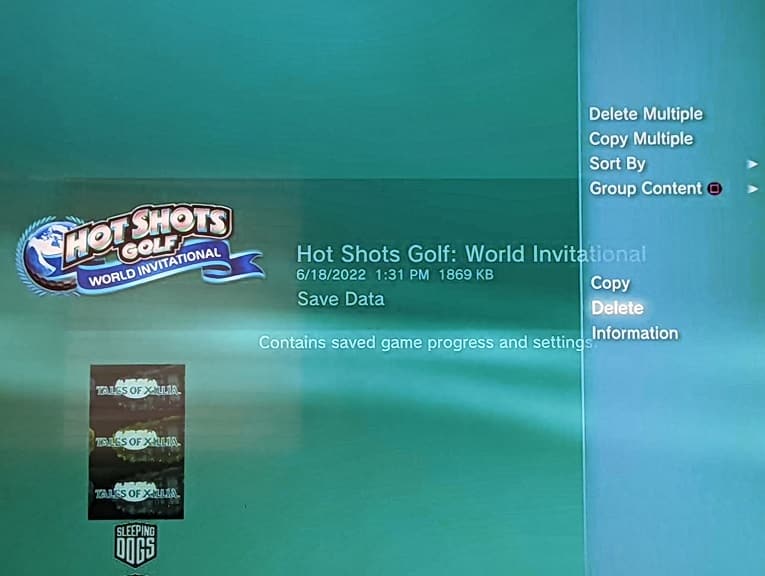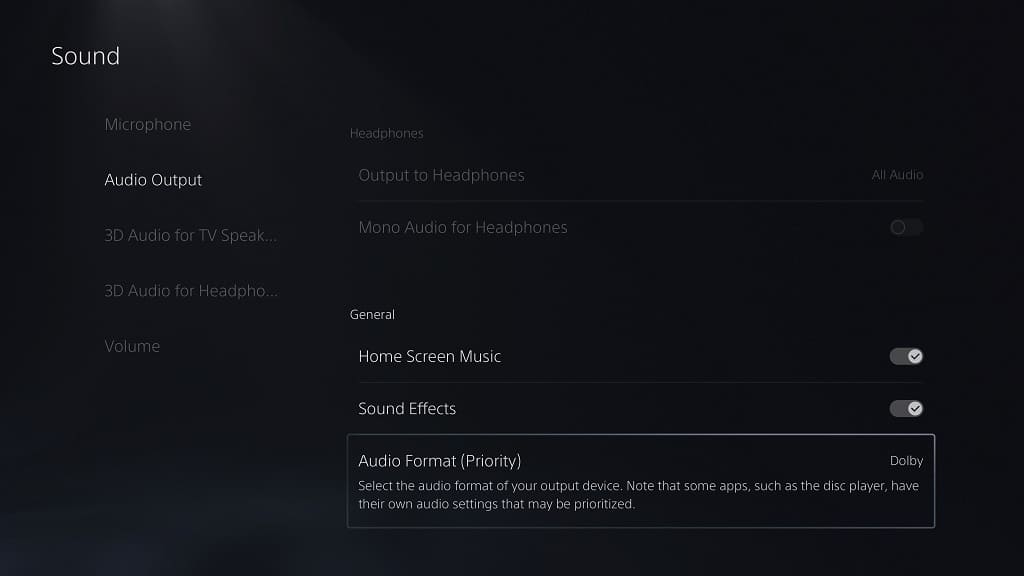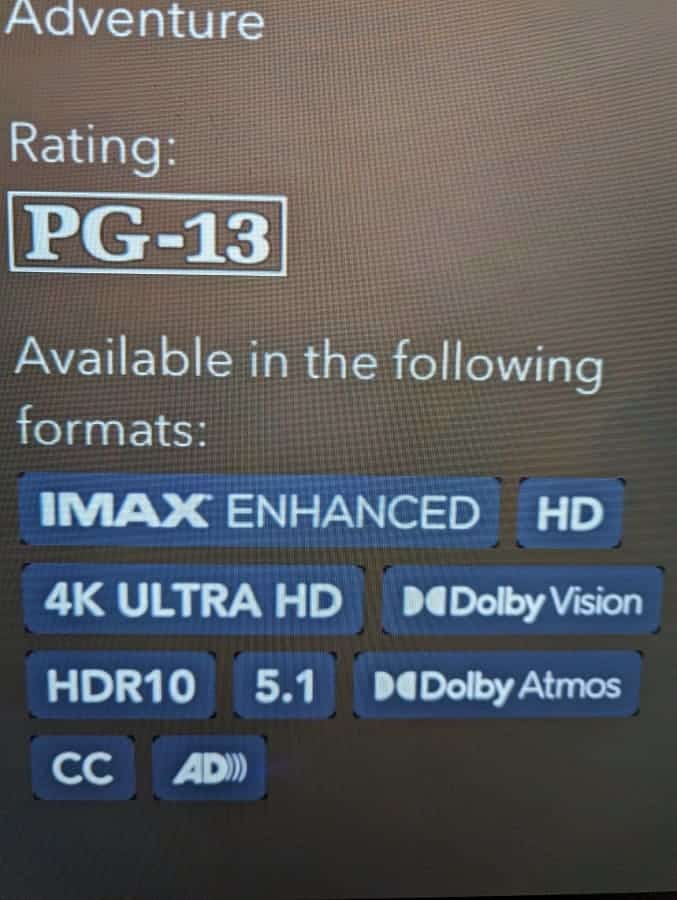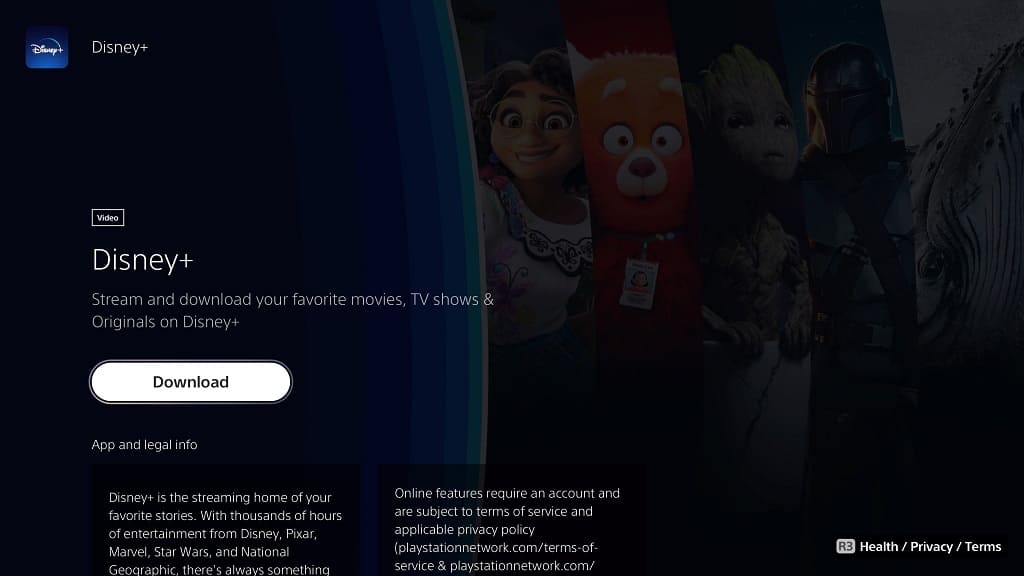You may run into issues when trying to launch Monster Hunter Rise on your Xbox Series X or Xbox Series S console. You can take a look at this troubleshooting article to see how you can get the game to boot up without any problems.
1. If you have the game previously suspended via Quick Resume, then it may be causing issues when you are trying to launch it again.
In this case, we recommend that you remove the game from the Quick Resume list. To do so, you need to take the following steps:
- Press the Xbox button to open the Guide menu.
- From there, select the “My games & apps” option.
- In the “My games & apps” screen, move the cursor over to the Monster Hunter Rise icon and the press the Menu button.
- In the pop-up menu for Monster Hunter Rise, select the “Remove from Quick Resume” option.
2. You can also try removing the other games from the Quick Resume list as well.
3. If you have been putting your console into Sleep mode instead of shutting it down, then we recommend restarting it.
To do so, press and hold the Xbox button and then select the “Restart console” option.
4. Make sure you have the latest patch downloaded for Rise as the game launched in a little bit of a buggy state.
To manually download the new version, you need to do the following:
- Press the Xbox button to open the Guide menu and then select the Home option.
- In the Home menu, move the cursor to the Monster Hunter Rise icon and then press the Menu button.
- A small pop-up menu should appear, where you need to select the “Manage game and add-ons” option.
- Finally, you need to select Updates from the “Manage – Monster Hunter Rise” menu.

5. You can also try clearing the system cache of your Xbox Series X or Xbox Series S by doing the following:
- To start off, you need to fully turn off your gaming system.
- Once it has been turned off, unplug its power cable.
- Next, you need to wait for a minimum of 2 minutes.
- Once at least 2 minutes have passed, plug the power cable back into your Series X or Series S.
- Turn your gaming system back on and then try to open Monster Hunter Rise.