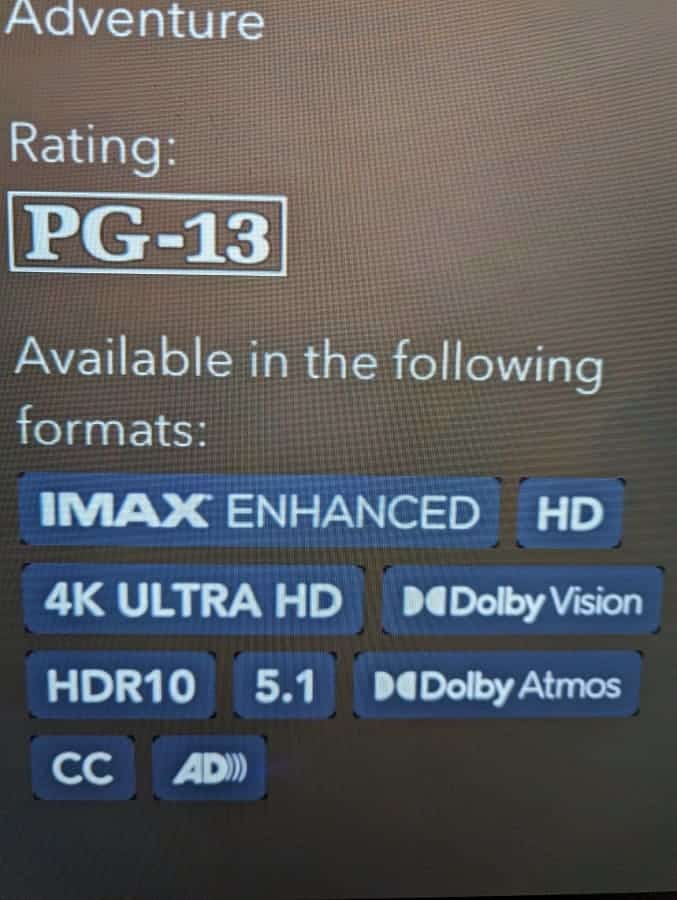Thanks to a recent update, the Disney Plus App on the PlayStation 5 and PlayStation 5 Digital Edition now supports Dolby Atmos. To see how you can take advantage of this audio format, you can follow the steps laid out in this article from Seeking Tech.
1. To start off, make sure that you have a Dolby Atmos listening device connected to your game console. Furthermore, you should also make sure that it is set up correctly.
In order to check, you need to go to the home menu of your PS5, which you can do by pressing and holding the PS button on your controller. From there, go to Settings by selecting the gear icon located on the top right side of the screen. In Settings, select Sound and then Audio Output.
In the Audio Output menu, you will be able to change and adjust the sound output of your PlayStation 5. Depending on how the sound output device is connected to the console, you may need to change the Audio Format (Priority) setting in order to get Dolby Atmos.
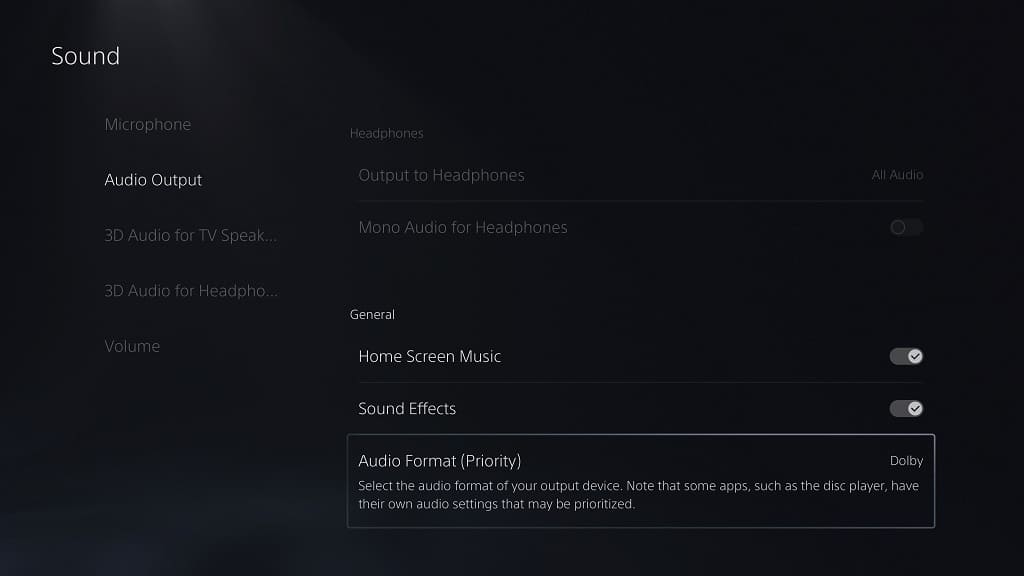
2. Next, you need to make sure that you have the latest version of the Disney Plus App installed on your PS5.
In order to do so, you need to take the following steps:
- Turn on your game console and make sure it is connected to the Internet.
- In the home screen, switch over to the Media tab by pressing the R1 button.
- From the Media tab, move the cursor over to the Disney+ App icon and then press the Options button.
- Finally, select the Check for Update option in the pop-up menu for the streaming application.
- With the newest version installed, you should be able to start using Dolby Atmos.

3. Of course, not all of the videos streaming on Disney Plus support this audio format. In order to find a movie or series that take advantage of Dolby Atmos, you need to do the following:
- Open the Disney Plus App on your PS5.
- Next, you need to select a video that you are interested in watching. Do not select a movie or episode from the Continue Watching section as this will load you starting into the video. Instead, you need to select it from a different section so that you will get to the product page instead.
- On the video’s product page, move the cursor down once and then to the right until you can select Details.
- In the Details page, you can see a list of supported audio and video formats. If the movie or series supports Dolby Atmos, then you should find it listed in the “Available in the following formats” section on the lower right corner of the screen.
- To watch the video, press the circle button to return on its product page. From there, you can simply select the Play option in order to open the stream.