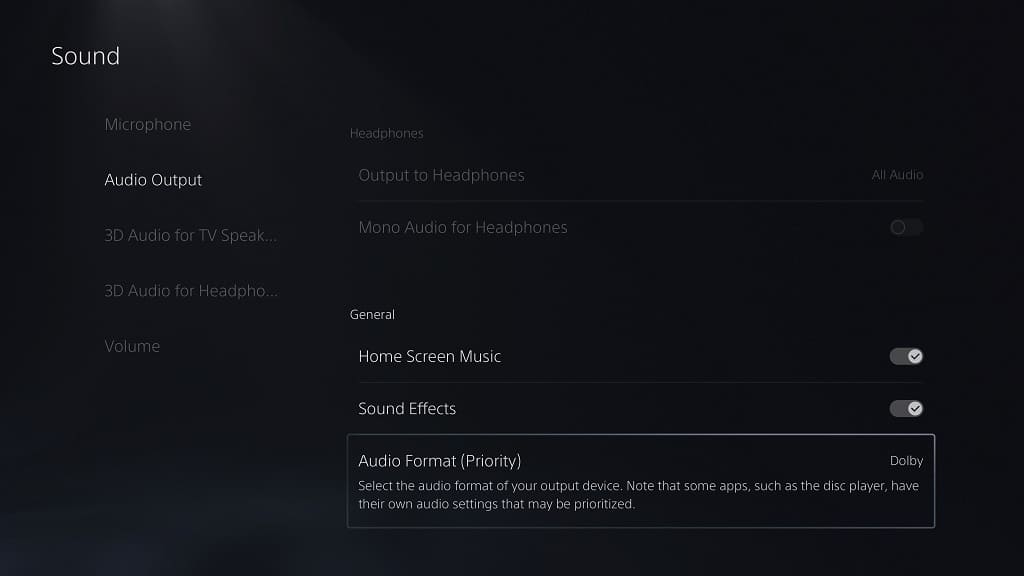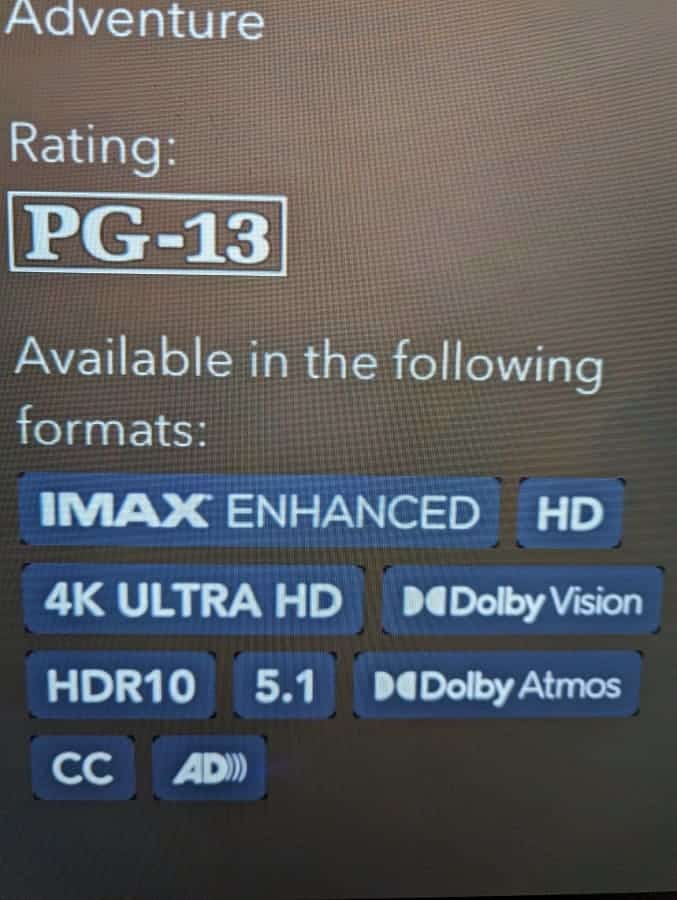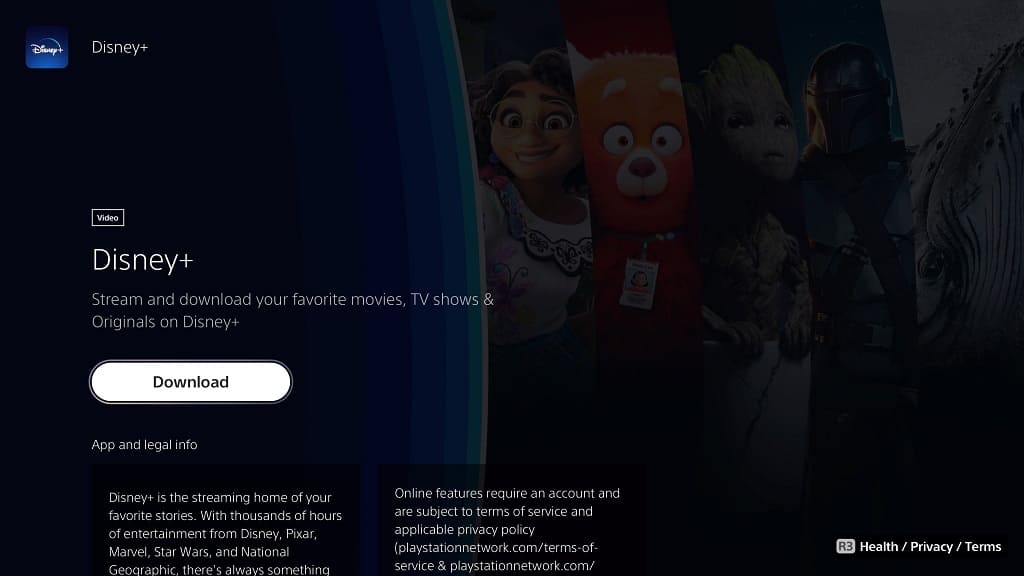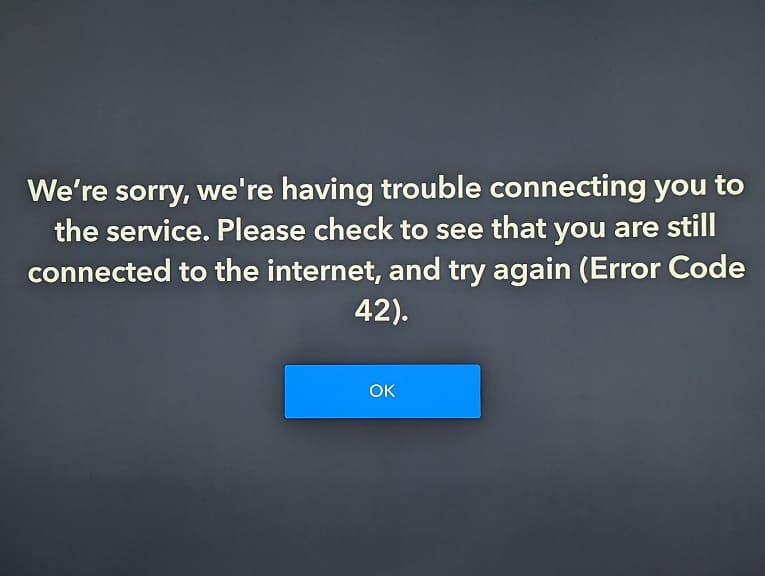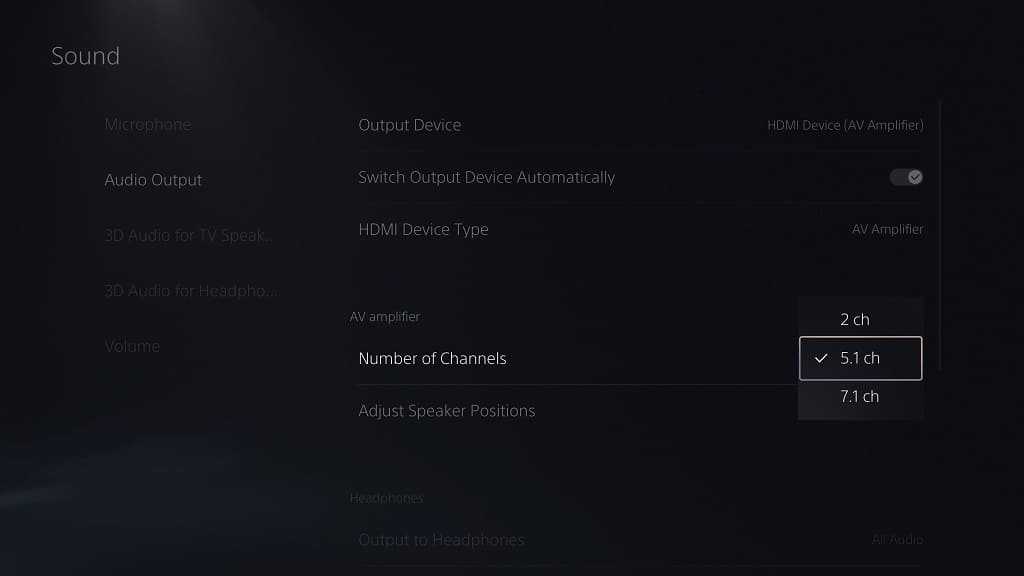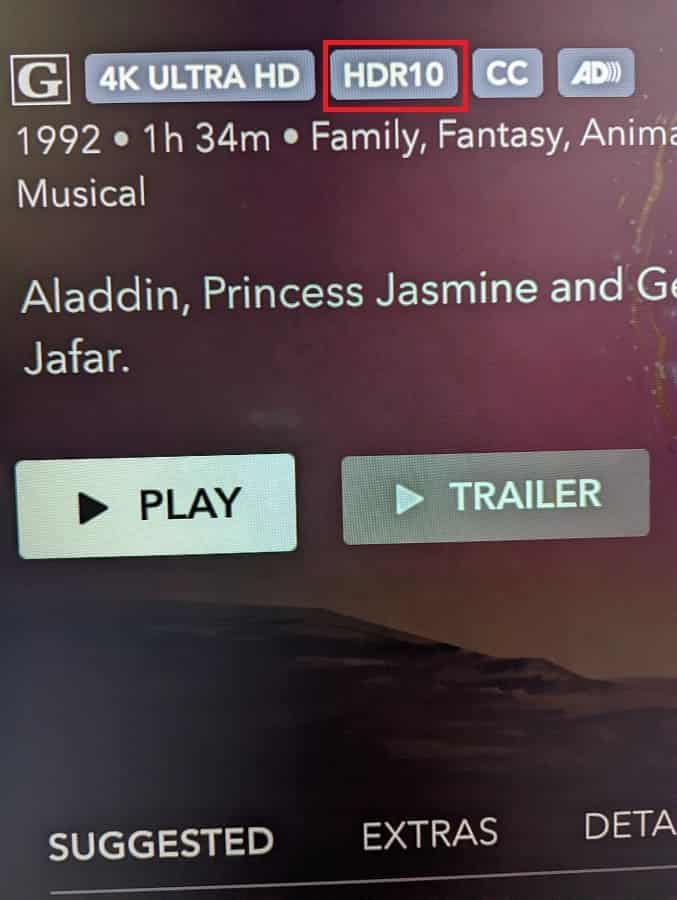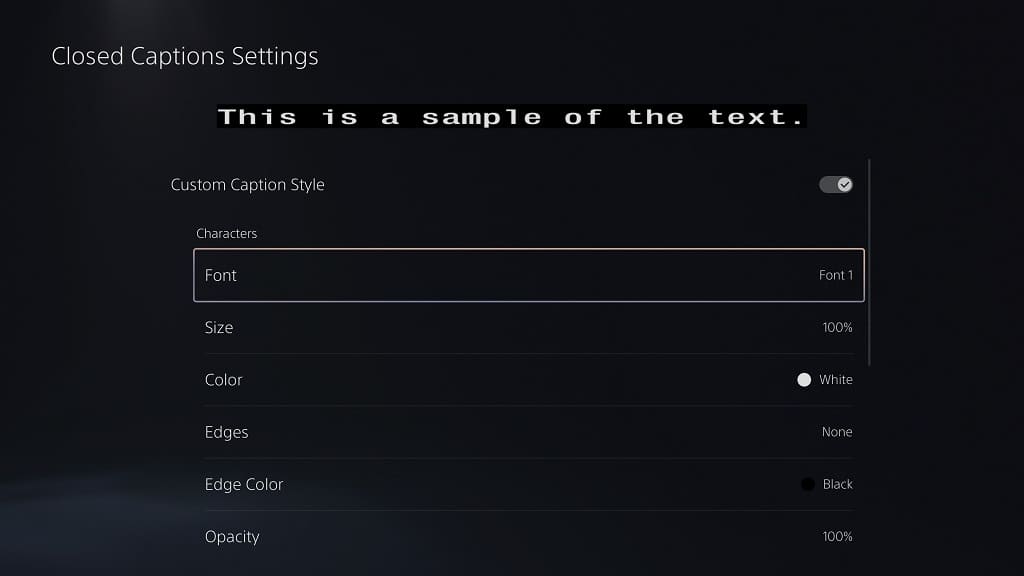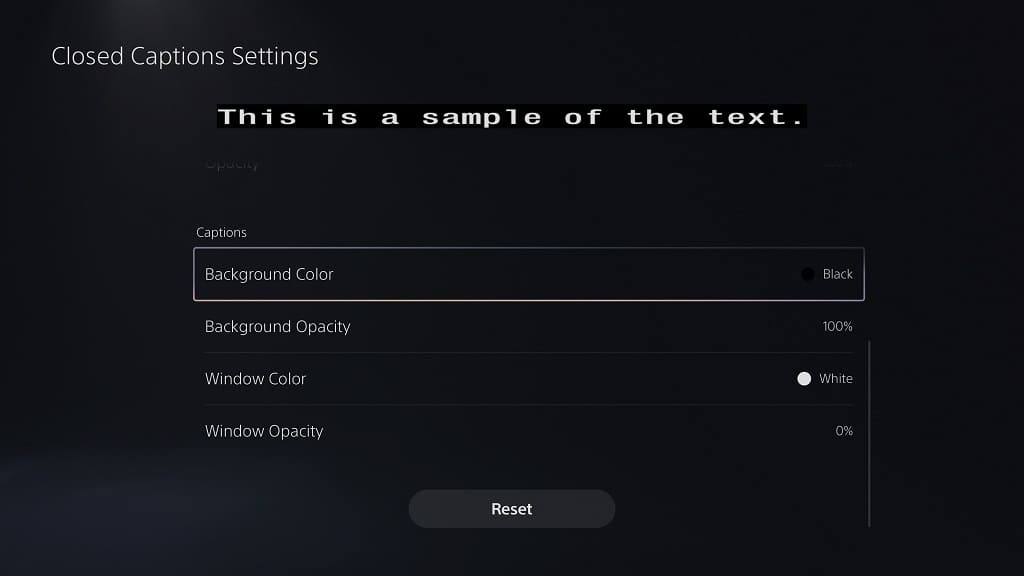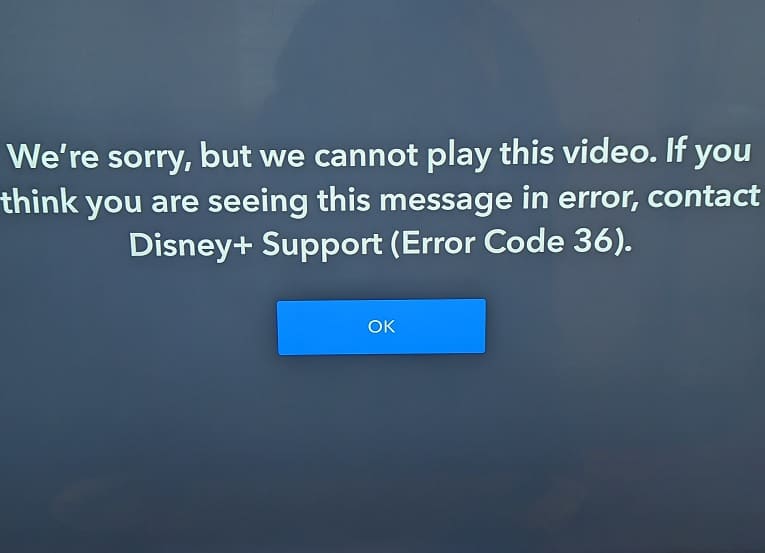When trying to open the official Disney Plus streaming application on your PlayStation 5 or PlayStation 5 Digital Edition console, you may notice that it doesn’t get past the initial splash screen. To see how you can potentially get this app to open properly, you can take a look at this troubleshooting guide from Seeking Tech.
1. When we saw that the Disney+ logo stuck on the screen after trying to open the video streaming application, it was due to an Internet connection issue we have on our network.

So, for the first step, make sure that your home network is online. Furthermore, you should also make sure that your PS5 is connected to the Internet.
You can also try power cycling your modem and router by turning off both devices, waiting for at least two minutes and then turning them back on again.
2. Moreover, you may have to restart the app to get past the splash screen.
In order to do so, you first need to long press the PS button on the controller in order to get to the home screen of your PlayStation 5. From there, you then need to move the cursor over to the Disney+ logo. Afterwards, press the Options menu to open the pop-up window, which is where you can select the Close App option.
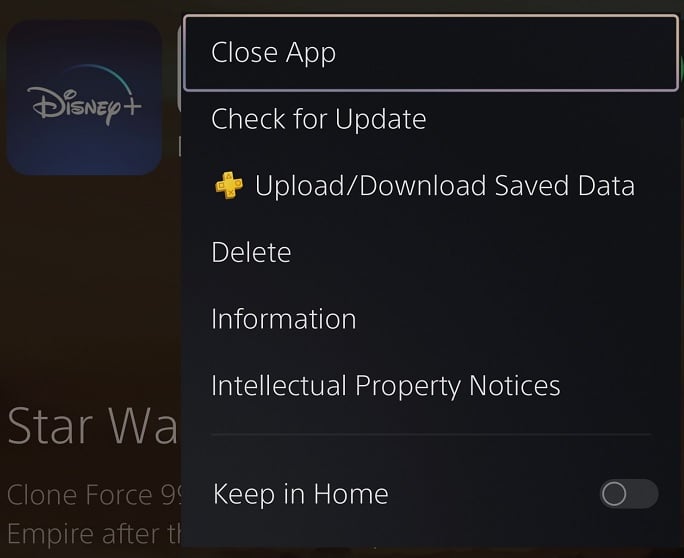
Once the app has completely close, try to open it again to see if it can launch normally this time.
3. Restarting your PS5 may also help as doing so will close the streaming application as well as refresh the connection from your home network to the console as well as from the console to the Disney+ servers.
To restart your system, quick press the PS button to Control Center. From there, select the Power option located on the right side of the bottom-side menu and then the Restart PS5 option.
4. Updating the application may also help as the new version may contain a fix for the hang-ups.
To update, move the cursor over to the Disney+ icon again and then select Check for Update. If there is a new version available, then make sure you have it downloaded and installed before you try to open the application.