If you don’t like the default look of subtitles in the Disney Plus application on your PlayStation 5 or PlayStation 5 Digital Edition console, then you can check out this guide at Seeking Tech to see how you can customize the look of the texts.
1. You aren’t able to change how the subtitles look from within the Disney Plus PS5 App. Instead, you need to use the system menus of your game console.
So, to start off, you need to return to the home screen menu of your PlayStation 5. To get there, you can press and hold the PS button on the controller.
2. After you get to the home screen, move the cursor to the upper right corner of the screen and then select the gear icon.
3. If done correctly, you should now be in the Settings menu of your PS5. Here, you need to select Accessibility.
4. From the Accessibility menu, you first need to select Closed Captions on the left column.
5. On the right side of the same screen, make sure that the Display Closed Captions setting is enabled and then select Closed Caption Settings.
6. You should now be in the Closed Captions Settings menu.
At the top of the screen, you should see a sample of the current subtitle style that will be shown when watching Disney Plus videos on your PlayStation 5. Any changes you make will be reflected in the sample as well.
7. To start off, make sure that you enable the Custom Caption Style setting.
8. Afterwards, you will be able to change the following Character settings:
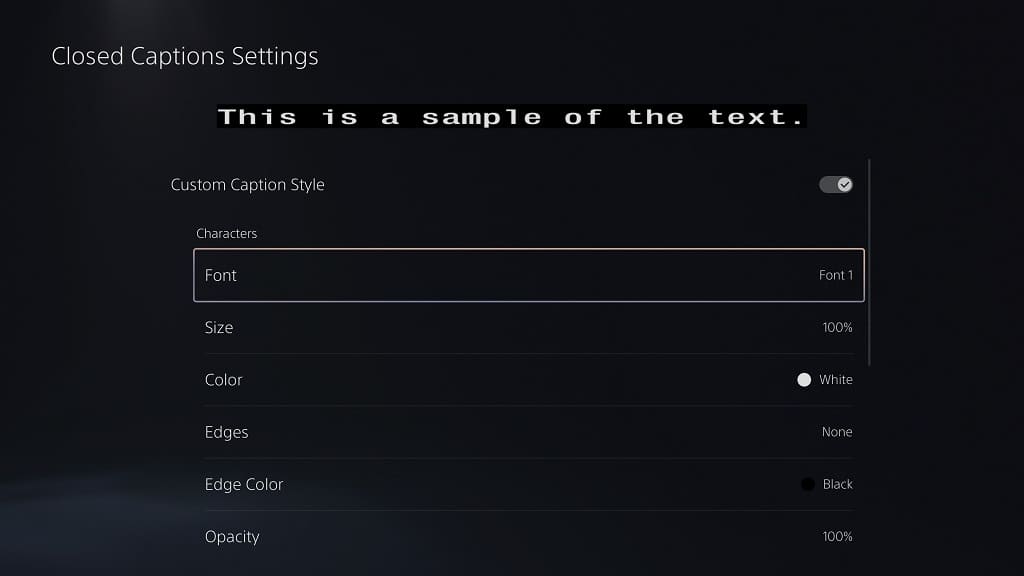
Font:
- Font 1
- Font 2
- Font 3
- Font 4
- Font 5
- Font 6
- Font 7
Size:
- 50%
- 100%
- 200%
Color:
- White
- Black
- Red
- Green
- Blue
- Yellow
- Magenta
- Cyan
Edges:
- None
- Raised
- Depressed
- Uniform
- Drop Shadowed
Edge Color:
- White
- Black
- Red
- Green
- Blue
- Yellow
- Magenta
- Cyan
Opacity:
- 25%
- 50%
- 75%
- 100%
9. You can also change the following Captions settings:
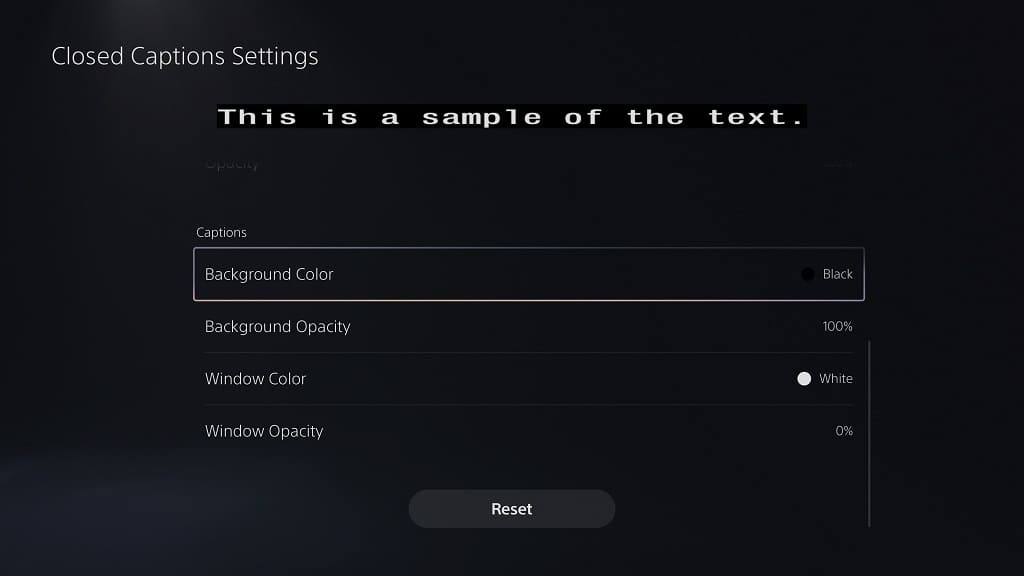
Background Color:
- White
- Black
- Red
- Green
- Blue
- Yellow
- Magenta
- Cyan
Background Opacity:
- 0%
- 25%
- 50%
- 75%
- 100%
Window Color:
- White
- Black
- Red
- Green
- Blue
- Yellow
- Magenta
- Cyan
Window Opacity:
- 0%
- 25%
- 50%
- 75%
- 100%
10. After you are done making the changes, open the Disney Plus PS5 App again and then play a video.
If the subtitles still look the same, then you need to back out the video and then play it again in order to get the new style to show up.
