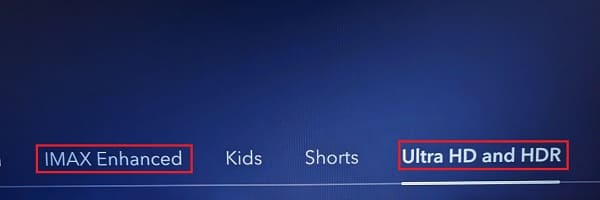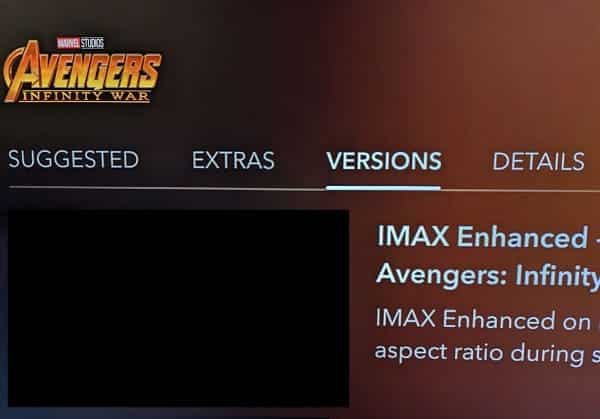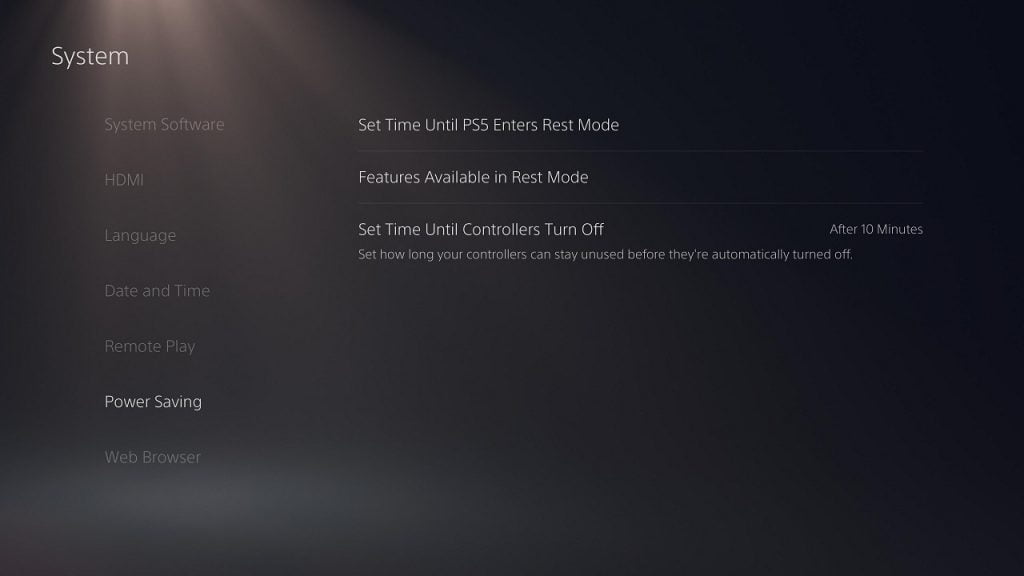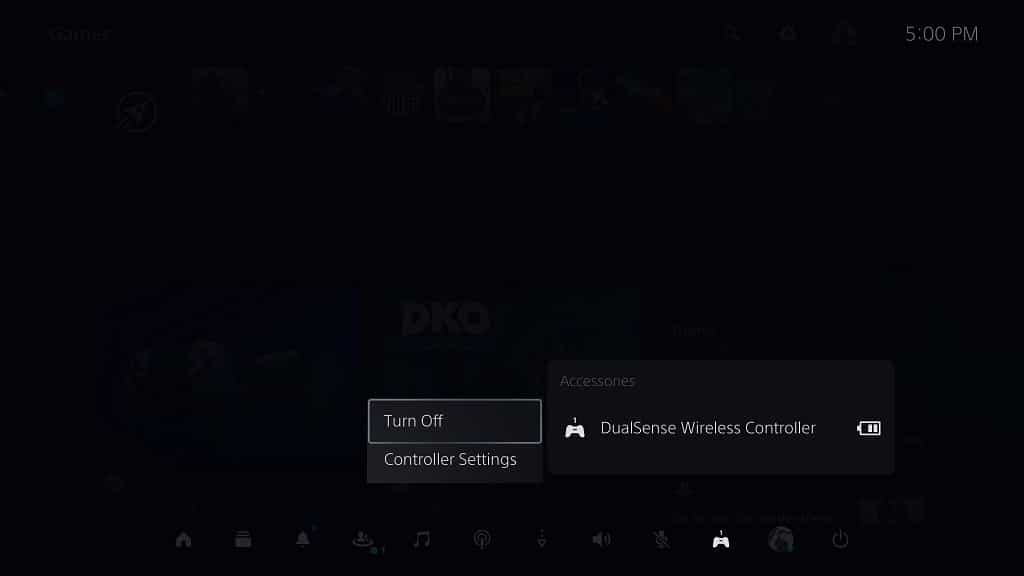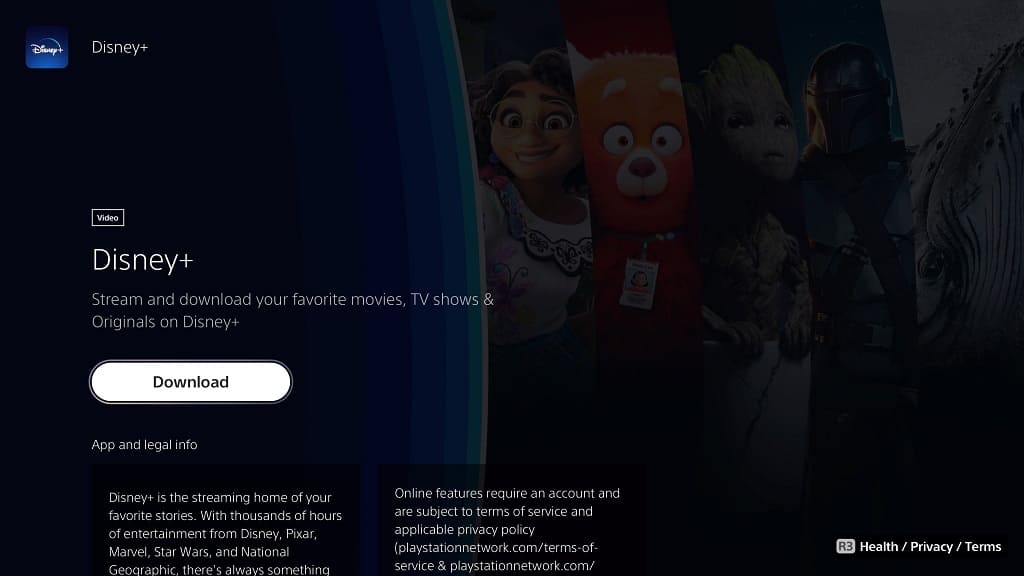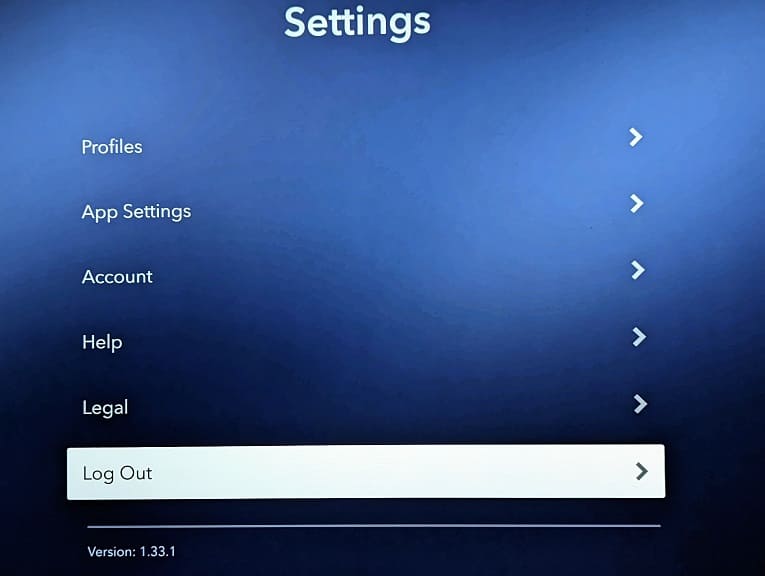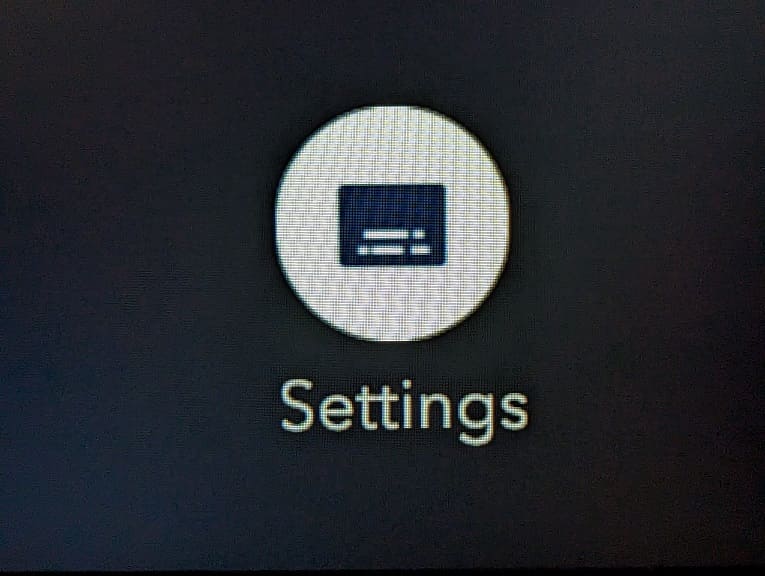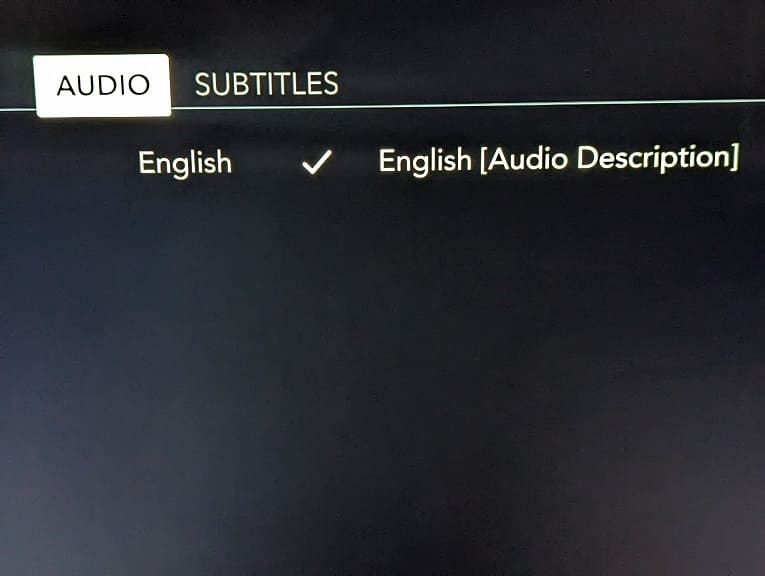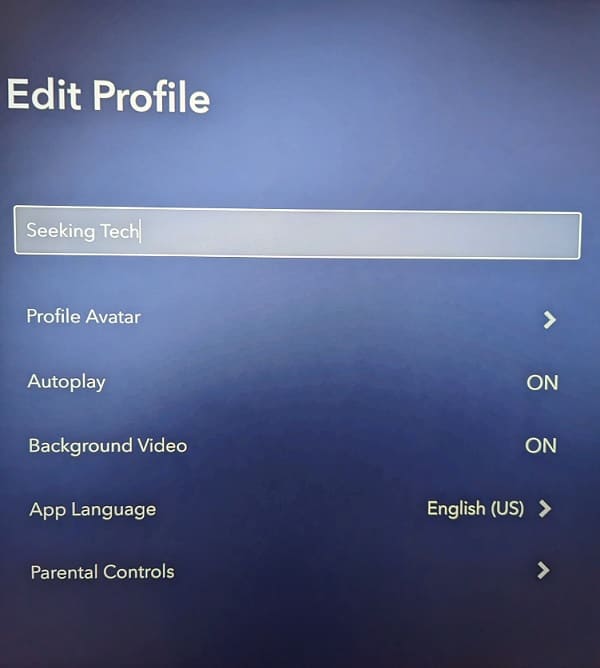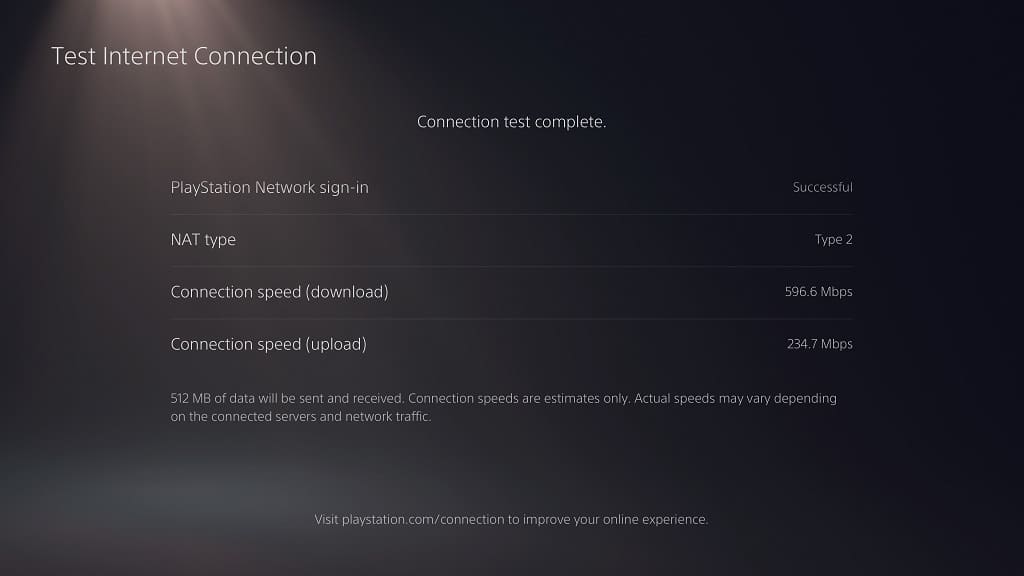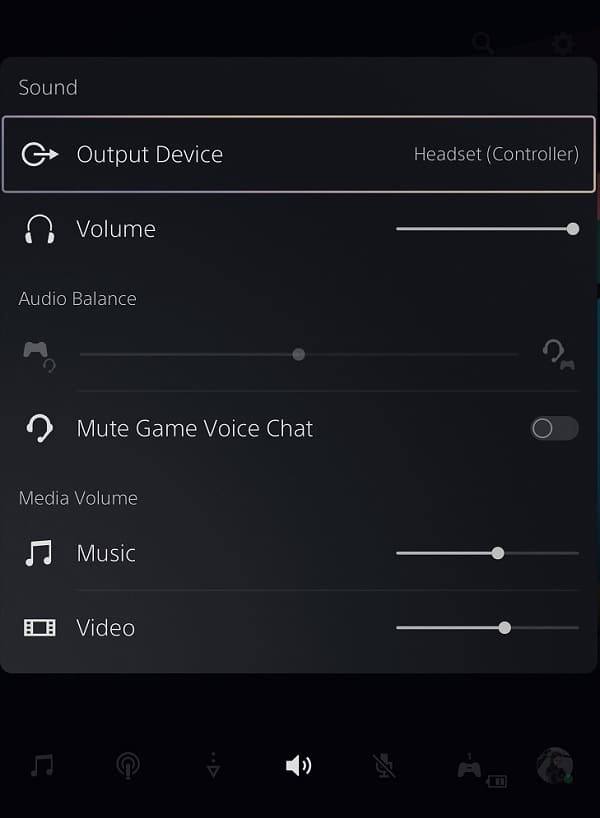You are able to watch extra content in the official streaming application of Disney Plus on your PlayStation 5 or PlayStation 5 Digital Edition console. The content may include any of the following:
- Deleted scenes
- Extra scenes
- Behind-the-scenes footage
- Interviews
- Audio commentary
- Bonus Features
- Trailers
- Promo Videos
Finding these extras can be somewhat confusing, however, if you aren’t familiar with navigating the menus of the Disney+ PS5 App. To see where you can locate these videos, you can take a look at this tutorial at Seeking Tech.
1. For the first step, make sure you open the Disney Plus App on your PlayStation 5 if you haven’t done so previously.
2. Inside the video streaming application, you then need to select the film or television series that you are interested in when it comes to watching its extras.
Do not select a video from the Continue Watching section as doing so will send you right into the video. Instead, you need to select the same video in another section so that you will be sent to its product page.
3. Once you reach the product page for the movie or TV show, you can press the down directional button or move the left analog stick downwards.
4. You should now be in the Suggested section of the product page. Here, you need to move to the right and then select the Extra section.
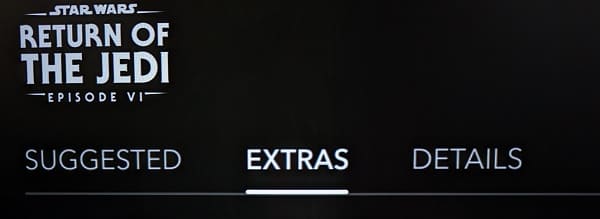
5. After you finally arrived at the Extra section, you should see a list of bonus videos for the film or television show.
If you are interested in watching one of these clips, then you need to select it in this section.