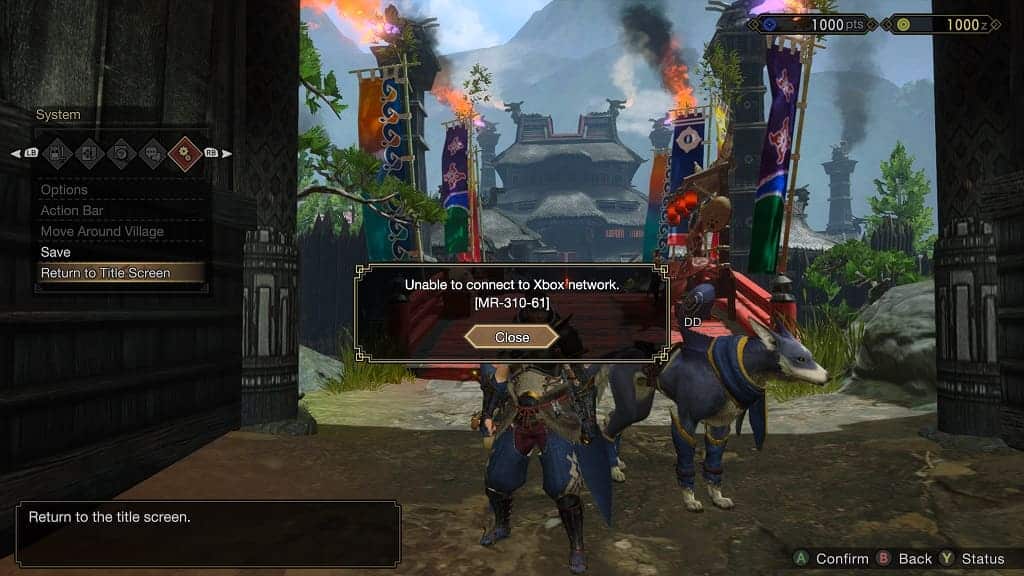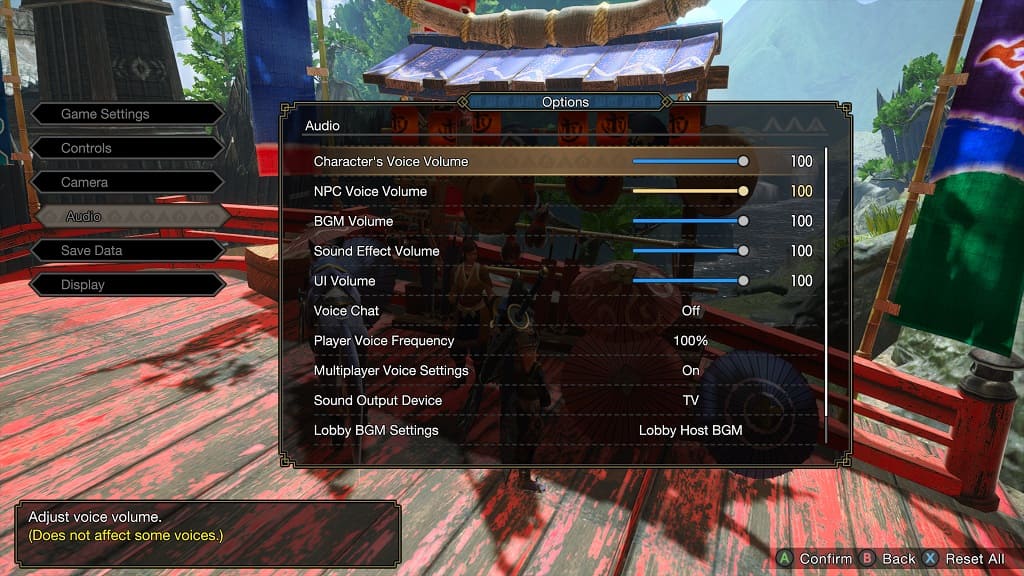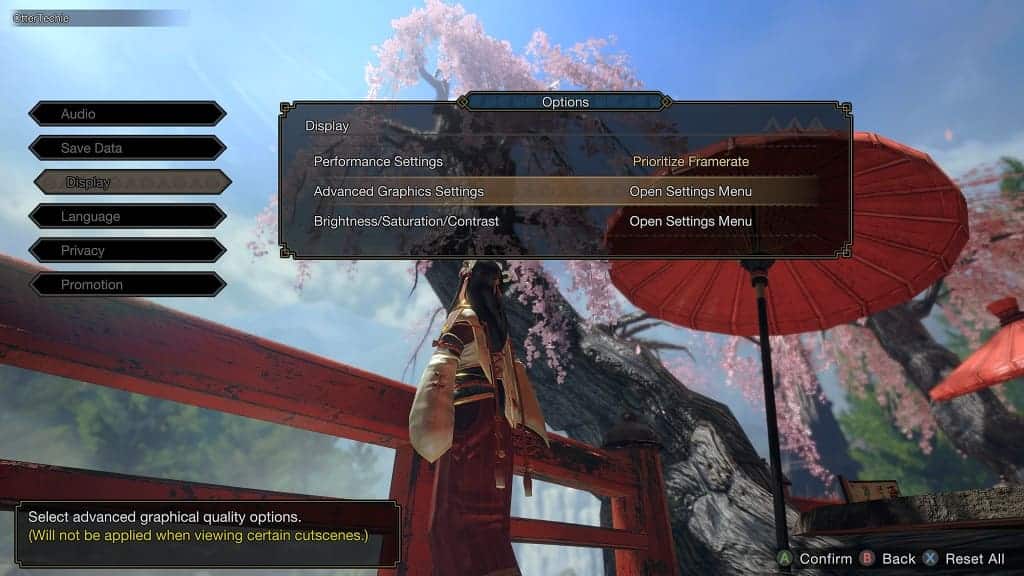With the Xbox versions of Monster Hunter Rise, you will be able to cross-play with other uses that are playing on Xbox One, Xbox One S, Xbox One X, Xbox Series S, Xbox Series X and Windows PC. If you would rather disable this feature, which is turned on by default, then you can check out this guide at Seeking Tech to see how you can properly do so.
Before we start, it is important to note that the following steps will only disable cross-play with the Windows PC version of the game as players on different Xbox consoles can still play with each other.
To disable the cross-play with the Monster Hunter Rise on Windows PC in you playing on an Xbox console, you need to take the following steps:
1. First off, you need to go to the Settings menu on your Xbox.
2. Inside of the Settings menu, you first need to select Account on the left column
3. Afterwards, you should select the “Privacy & online safety” option on the right side of the same screen.
4. From the “Account – Privacy & online safety” menu, select the “Xbox privacy” option.
5. Next, select the “View details & customize” option in the next screen.
6. Afterwards, you need to select the “Communication & multiplayer” option.
7. You should now be in the “Account – Communication & multiplayer” menu. Here, you should select the drop-down menu at the bottom of the “You can join cross-network” play column.
8. In the drop-down menu, you then need to select Block.
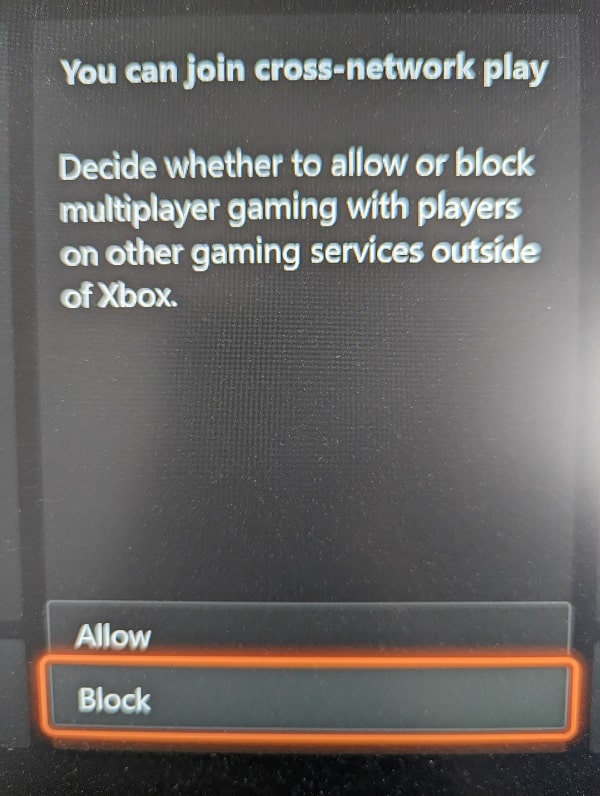
9. Return to Monster Hunter Rise. You may need to restart the game on your Xbox for the cross-play changes to take effect.
10. You should no longer be able to join an online lobby that has any Windows PC players in Monster Hunter Rise. No PC players should be able to join your created lobby as well.
If you want to limit cross-platform play to users for one specific Xbox console, then the only way you can do so is to create your one online lobby and then add a pass code. You can then share the pass code with other users that are playing on the specific Xbox console so that you can all play in the same private lobby.