With Monster Hunter Rise on the PlayStation 5, PlayStation 5 Digital Edition, Xbox Series X and Xbox Series S, you will be able to adjust the voice, music and sound effect volume settings. If you like, you can also mute these sounds.
To find out how to do so, you can take a look at this tutorial from Seeking Tech.
1. To start off, you need to head over to the Options menu, which is located in the Title Screen.
You can also access by Options menu in-game by pressing Menu button on Xbox or Options button on PlayStation. From the small pop-up menu, you need to press RB or R1 to switch over to the System tab, where you can then select Options.
2. From the Options menu, select Audio in the left column.
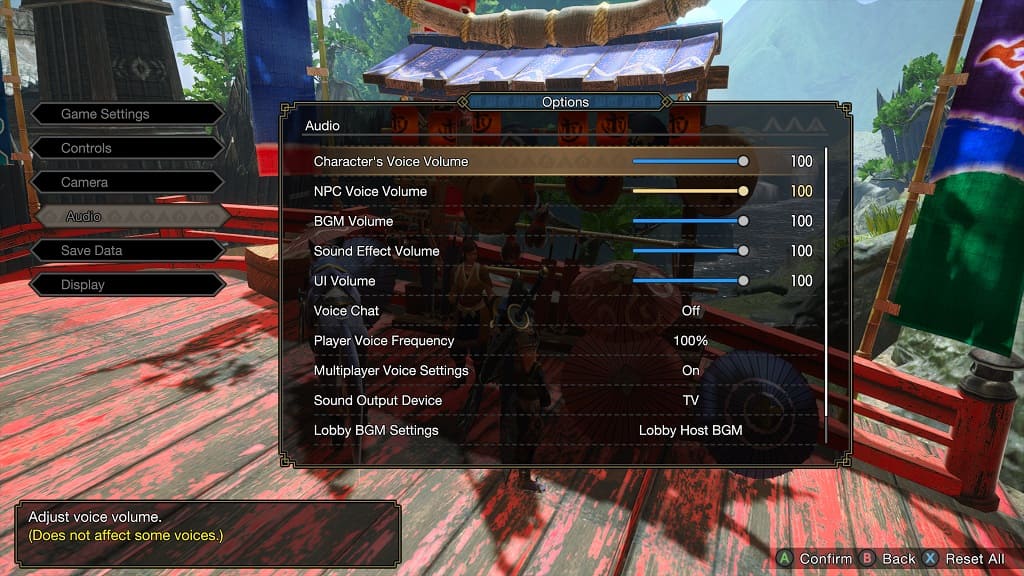
3. In the Audio menu, you will be able to adjust the volume level for the following:
- The Character’s Voice Volume setting controls how loud your character sounds.
- The NPC Voice Volume setting is based on the loudness of the other characters in the game.
- The BGM Volume setting will let you adjust how loud you want the background music to be.
- The Sound Effect Volume setting will let you control the loudness of the sound effects.
- The UI Volume setting will let you adjust the audio cues when browsing through the menus in Monster Hunter Rise.
4. To change any of these settings, you first need to select it.
5. Afterwards, you can move the slider with the left analog stick or directional pad. To lower the volume for that specific audio setting, you need to move the slider to the left. To increase the volume, you need to move the slider to the right.
By default, the Character’s Voice Volume, NPC Voice Volume, BGM Volume, Sound Effect Volume and UI Volume settings are all set to the maximum value of 100.
6. If you want to mute any of the aforementioned audio components, then you need to set the value of the sliders to zero.
7. In the same Audio menu, you will be able to adjust the following audio settings:
- Voice Chat
- Player Voice Frequency
- Multiplayer Voice Settings
- Sound Output Device
- Lobby BGM Settings
- 3D Audio
