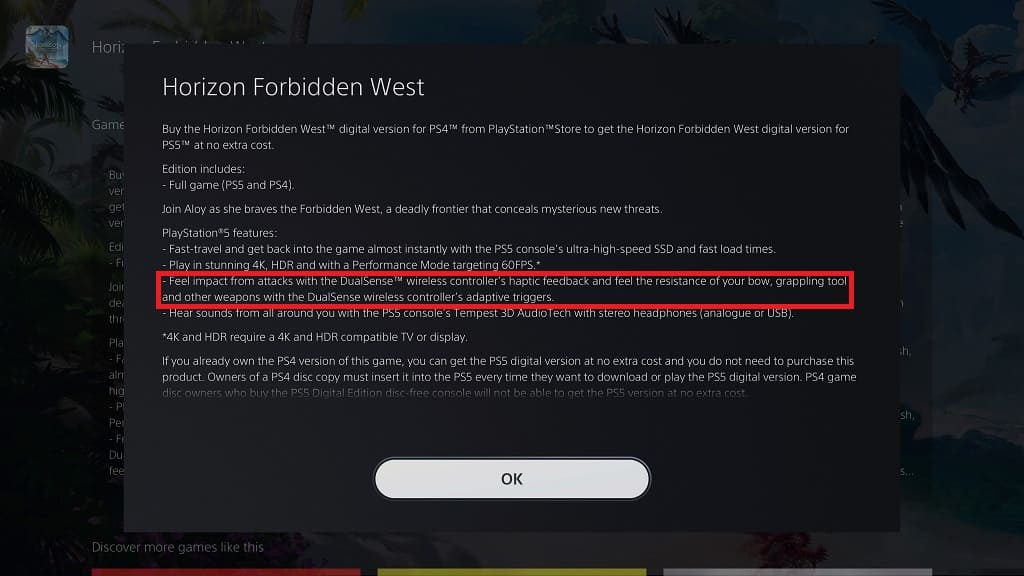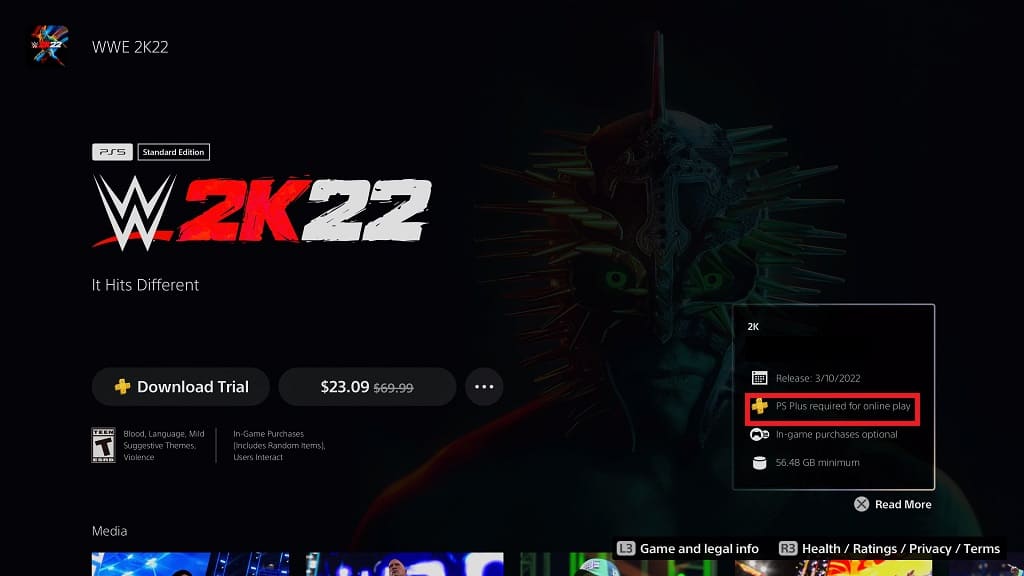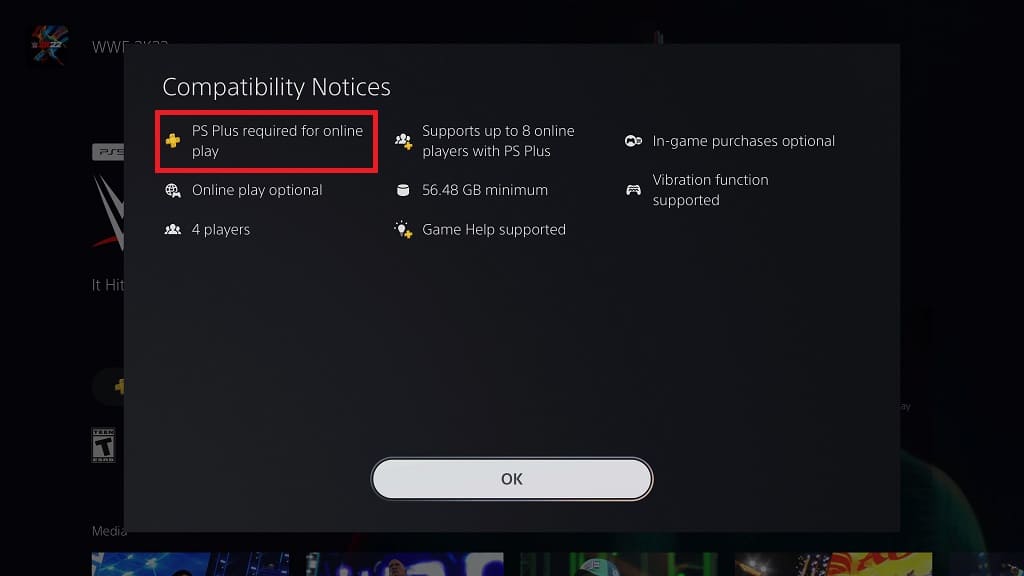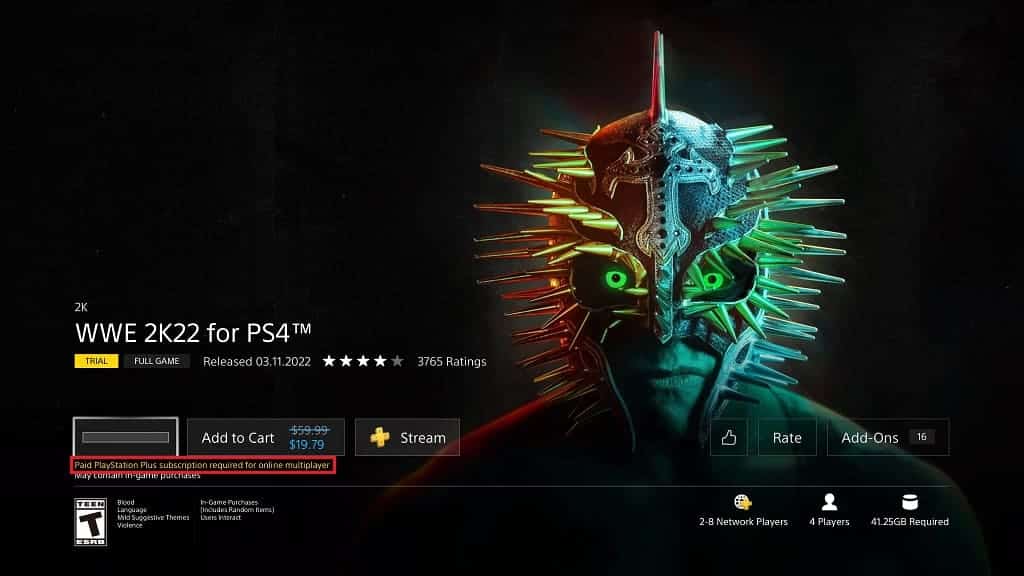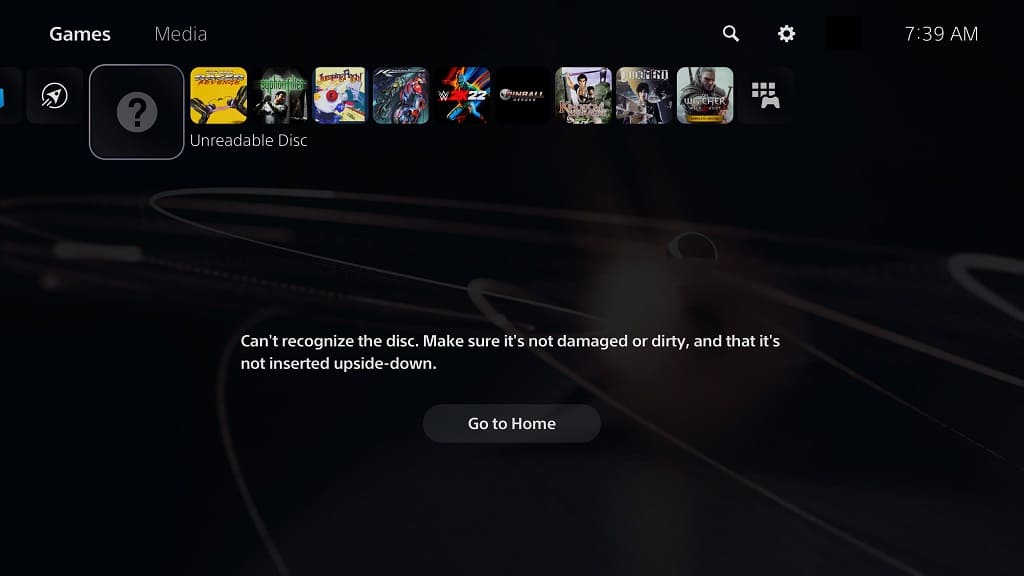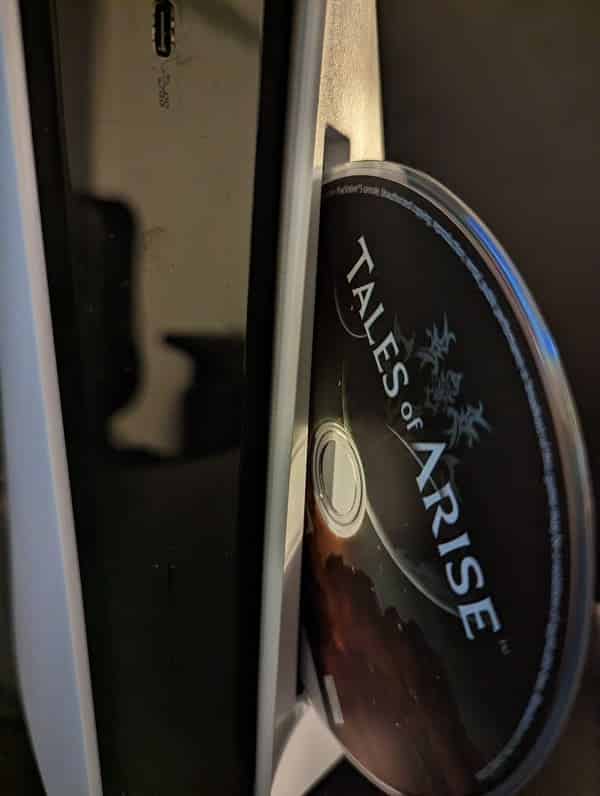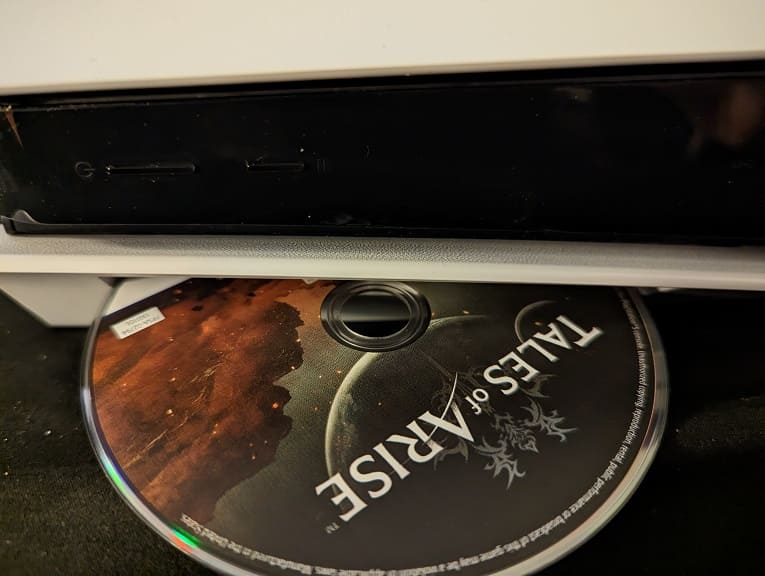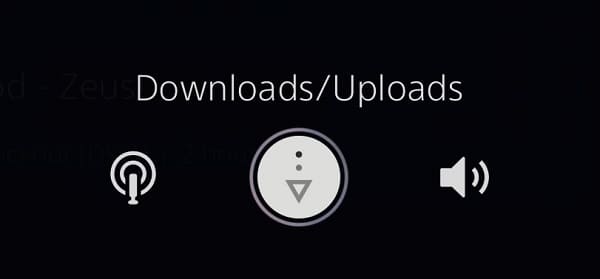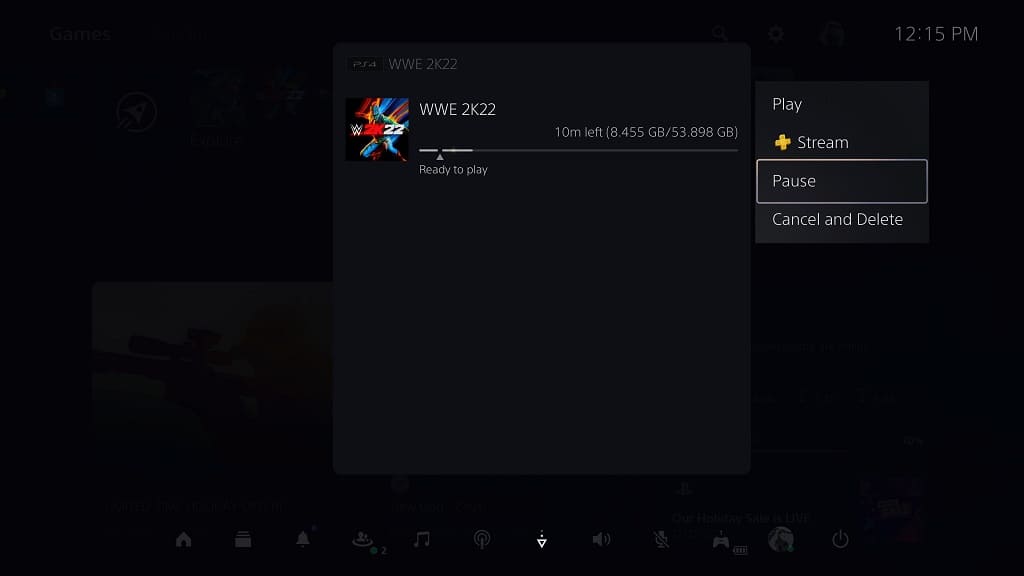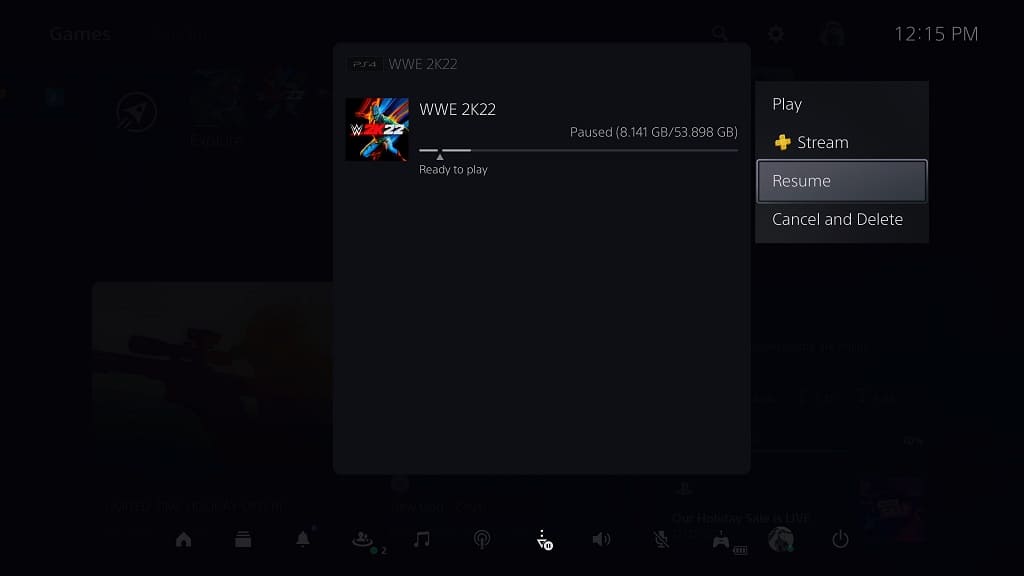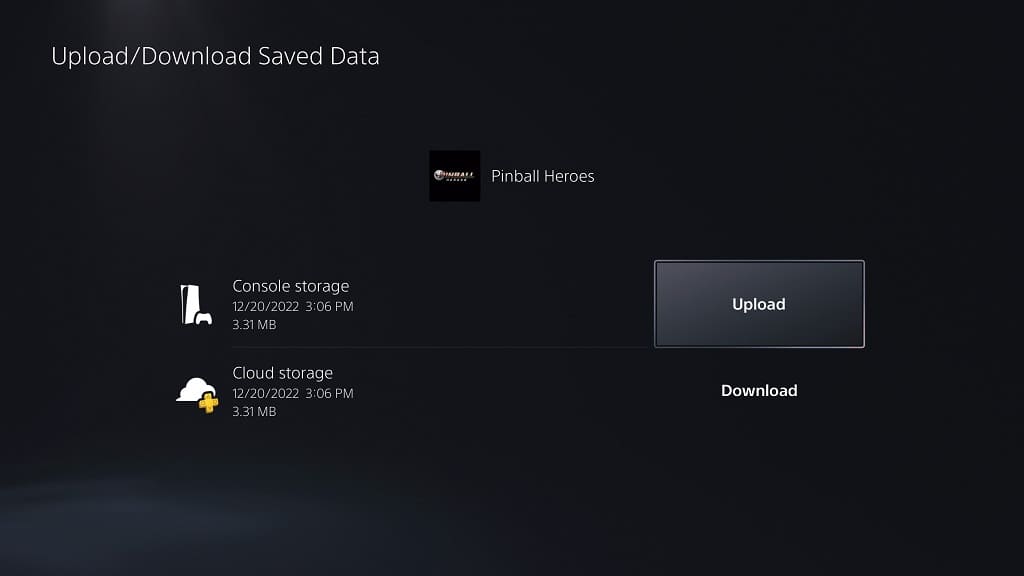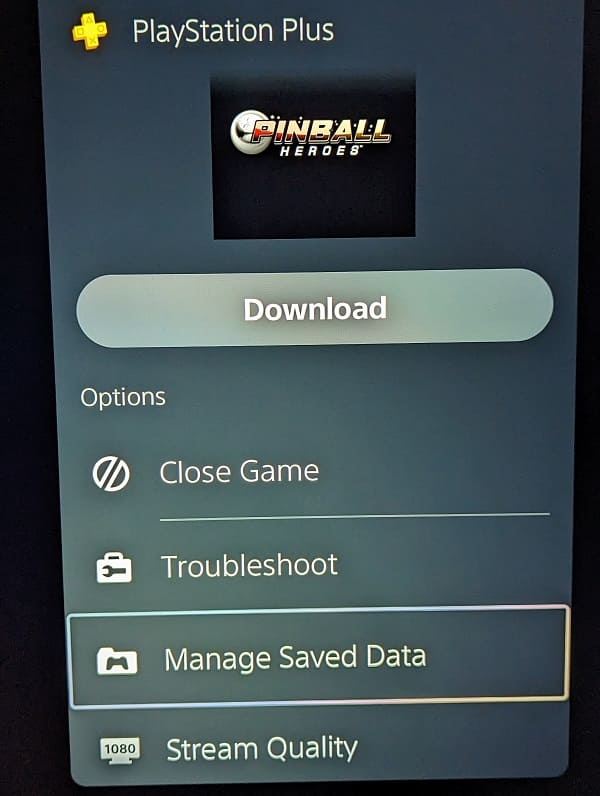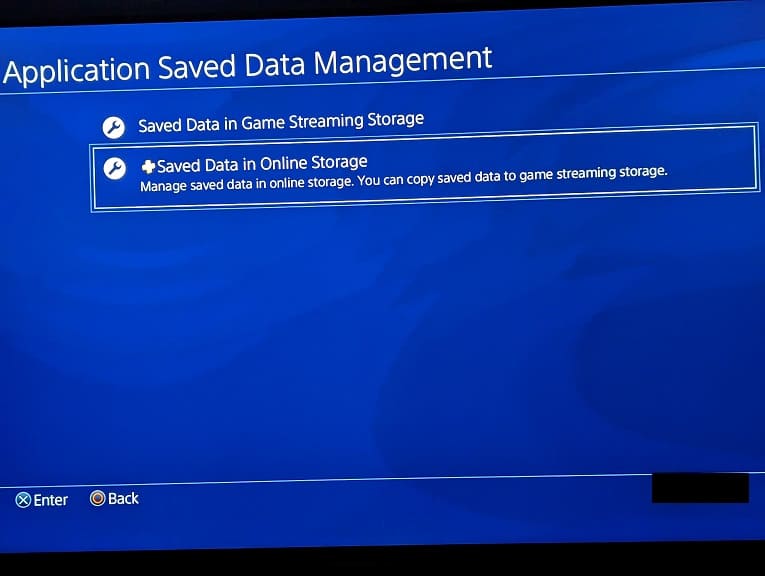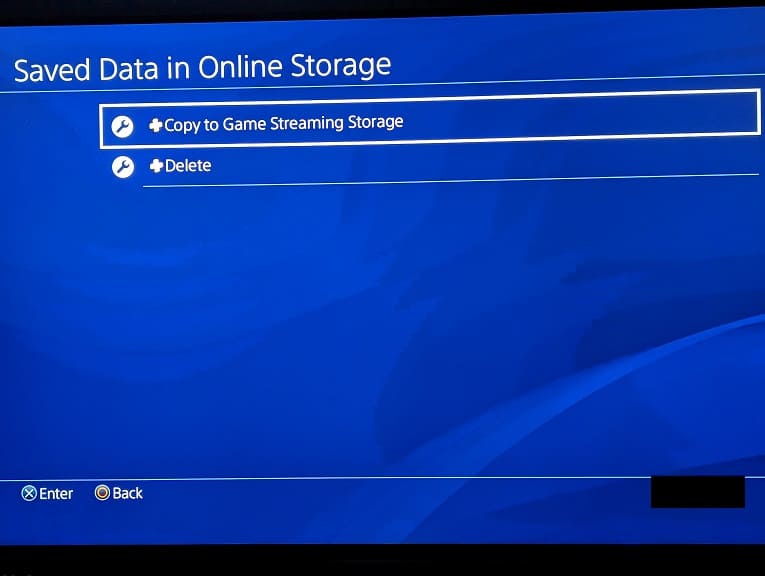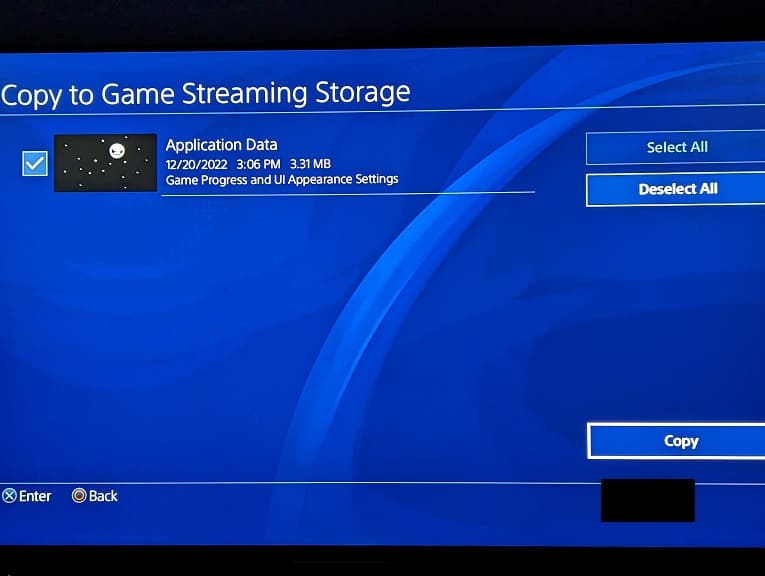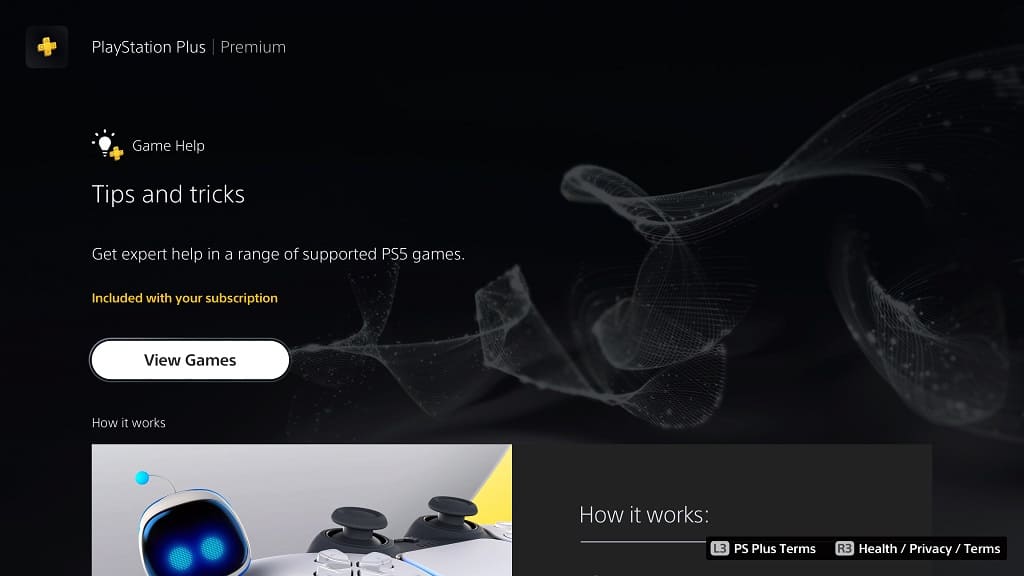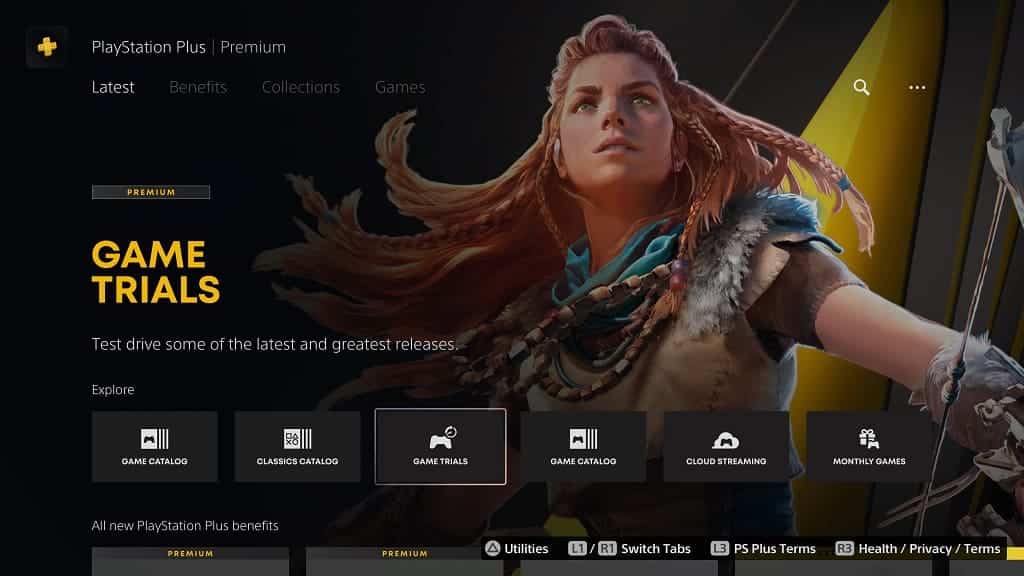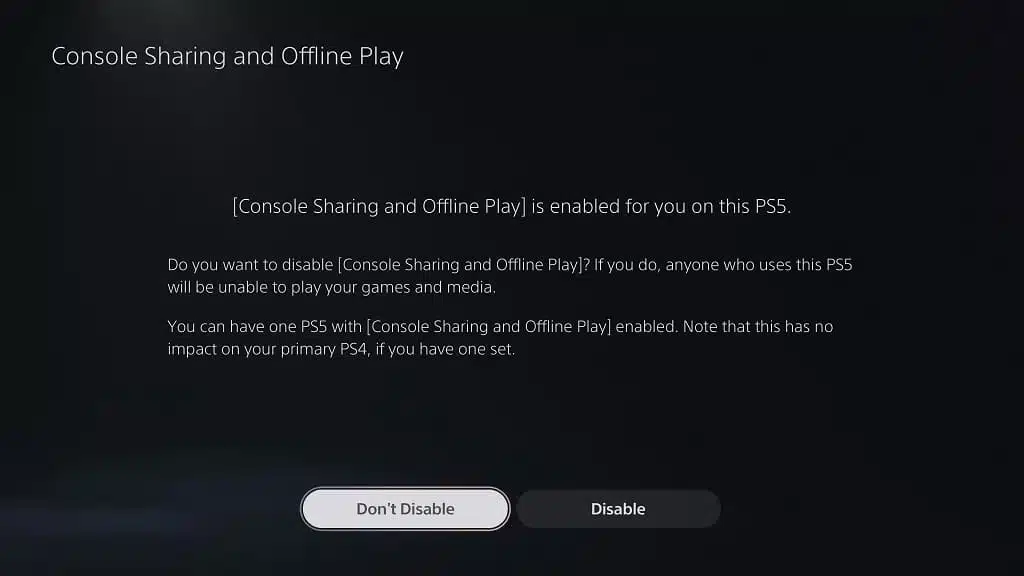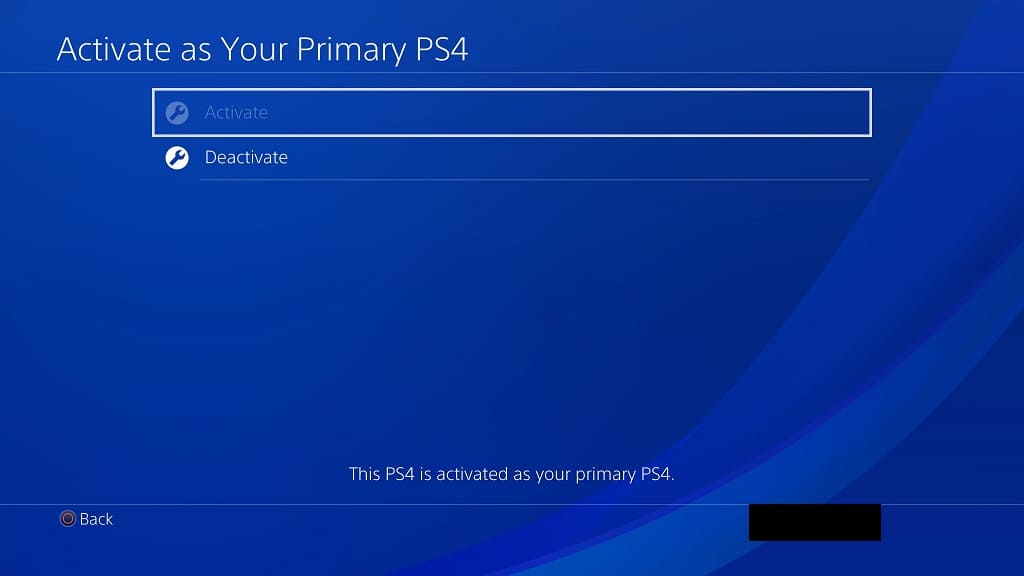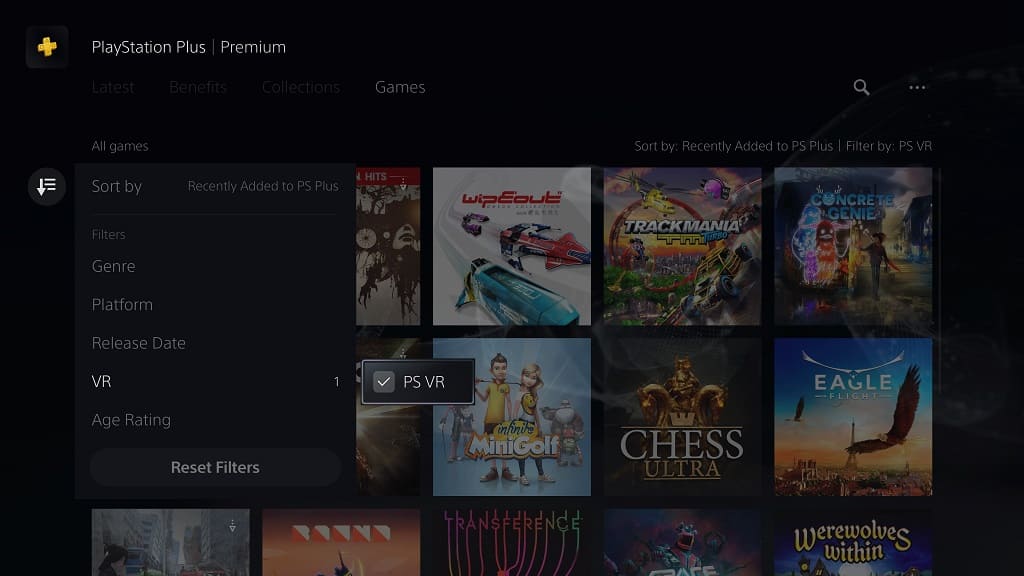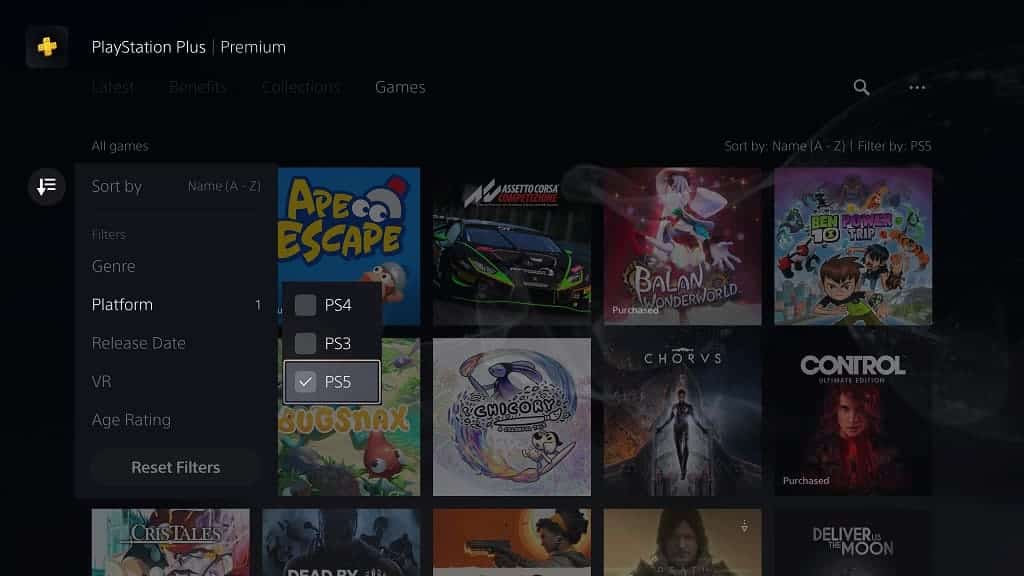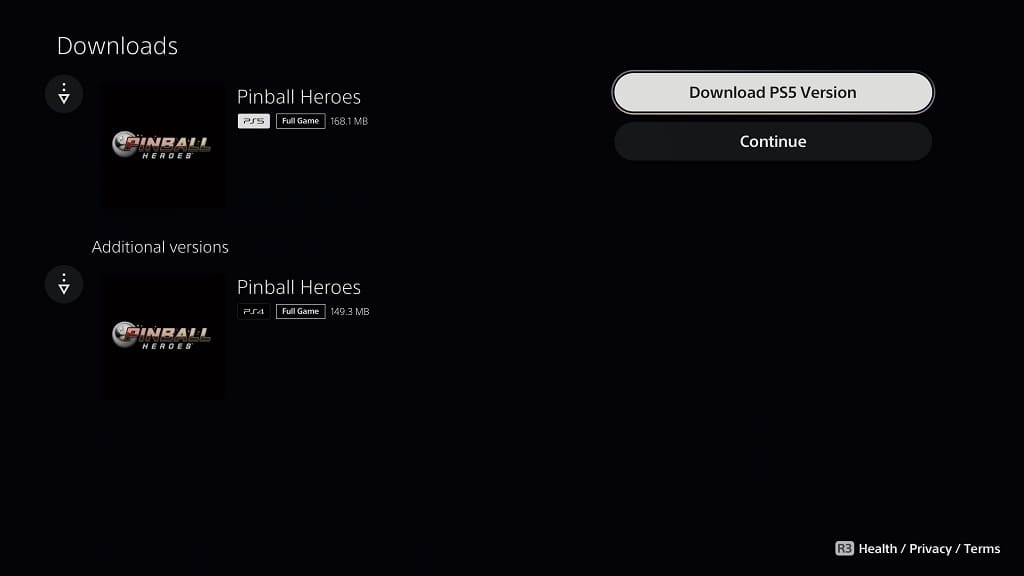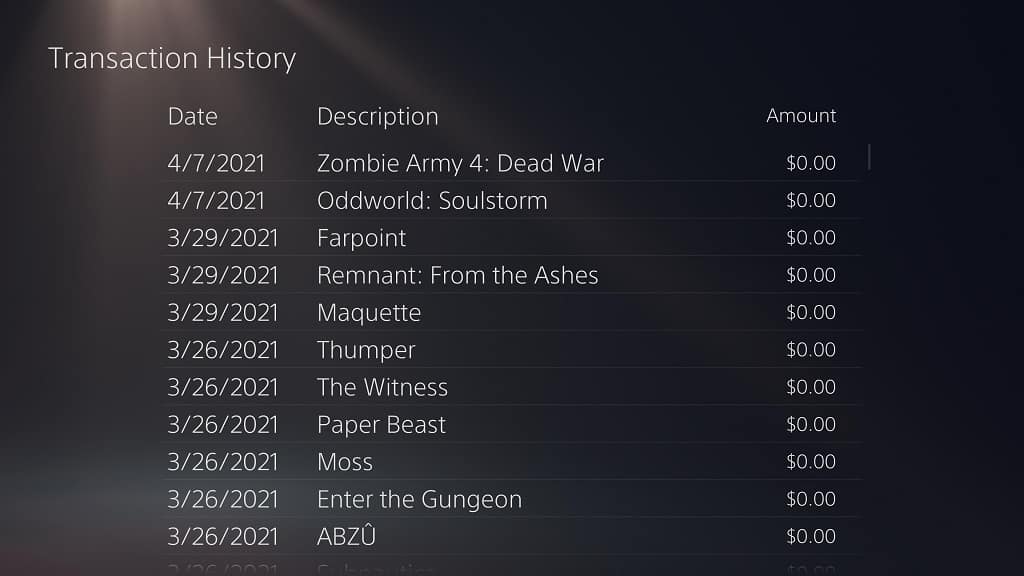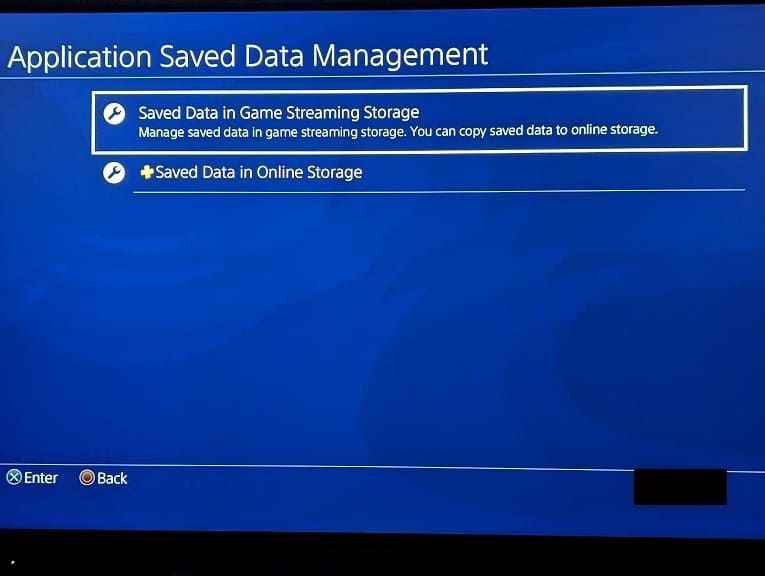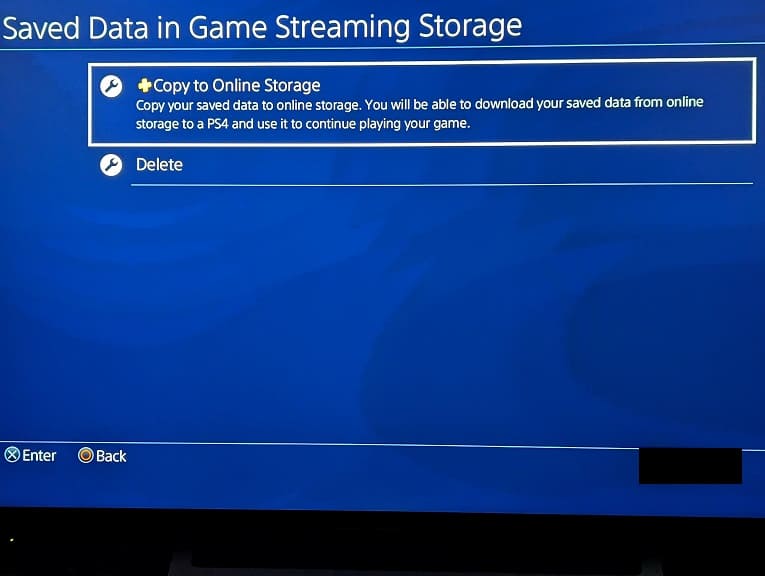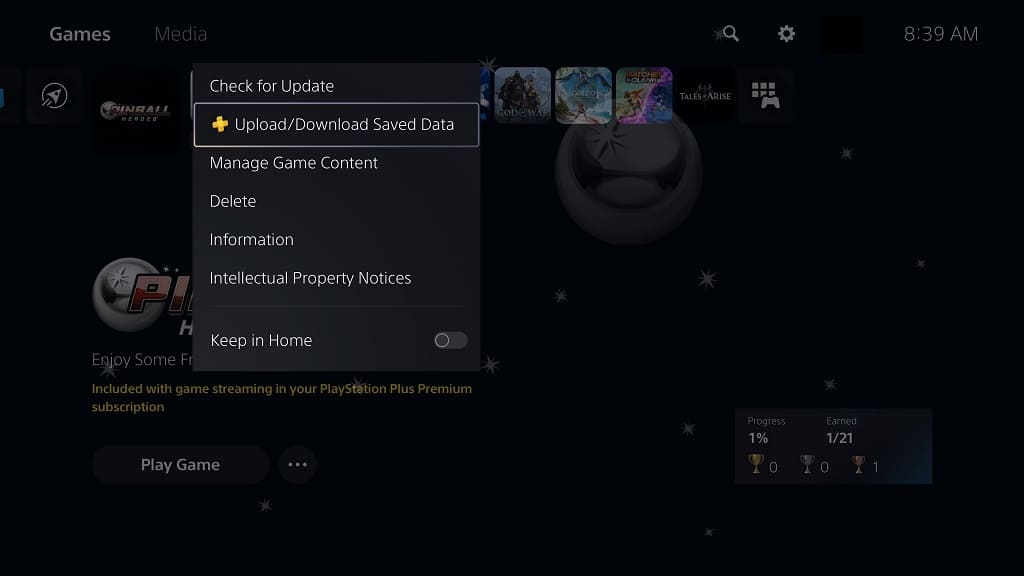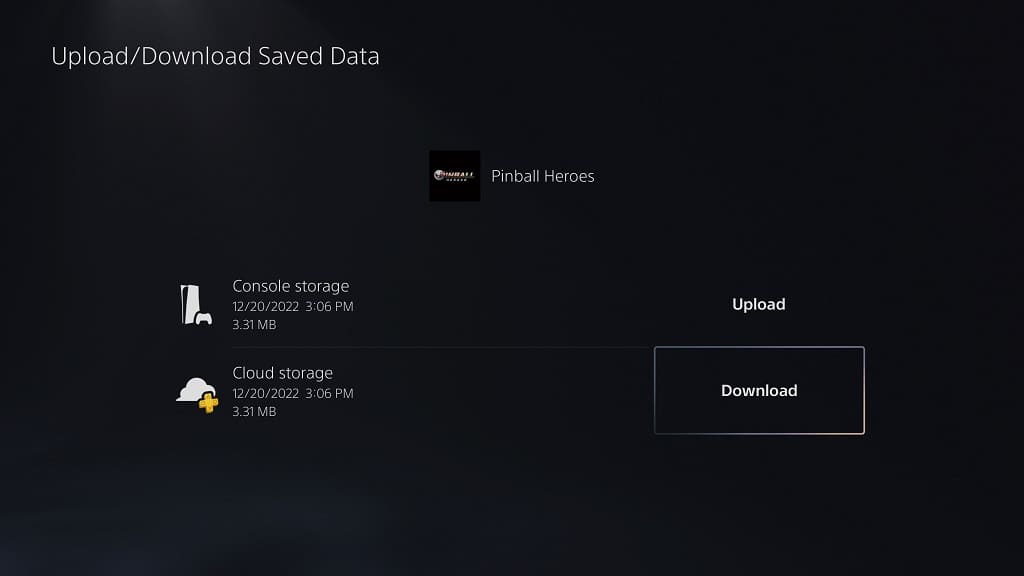For the uninformed, the PlayStation 5 and PlayStation 5 Digital Edition systems come with a new DualSense controller. This game pad features adaptive triggers that makes it harder to press down in some scenarios. It also offers haptic feedback for a more precise vibration. Both of these are designed to add a little extra immersion to your gaming experience.
To see if a PS5 game you are planning to acquire support the adaptive triggers and/or haptic feedback features of the DualSense, you can take a look at this article from Seeking Tech.
1. For the first step, you need to turn on your PS5 console if it is not currently powered on.
2. Next, you need to head over to the home menu and then open the PlayStation Store App.
If you don’t know how to go home, then you can simply press and hold the PS button. After around 1 second, the home screen should open up. You can also quick press the PS button to bring up the Control Center menu, where you can then select the house icon at the bottom left side.
3. Once you are inside the PlayStation Store App, you need to open the product page for the game you are interested in.
If you have a hard time finding your game, then you can use the search function in order to find it. Keep in mind that some upcoming titles may not be listed on the PlayStation Store yet.
4. On the product page, move the cursor over to the box on the right side.
5. After doing so, you should see the Read More option pop-up. Press the X button to continue.
6. You should now be in the Compatibility Notices menu. Here, you should see the following message if the game take advantages of the DualSense’s unique features:
- “Vibration function and trigger effect supported.”
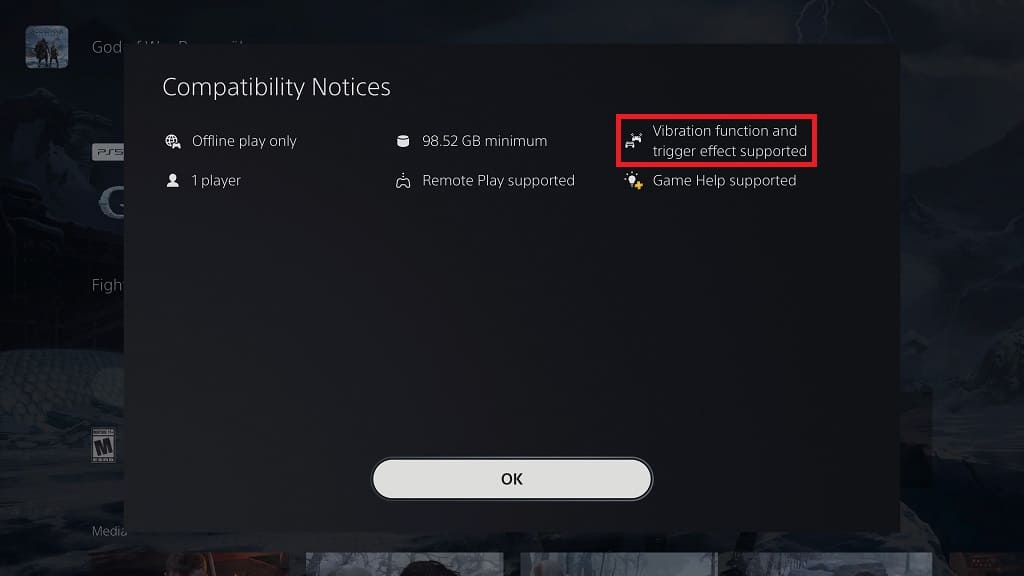
7. The product pages of some games won’t show the aforementioned message even if adaptive triggers and haptic feedback are supported.
In these cases, you can return to the product page and then move the cursor down to the Game and Legal Info section. Afterwards, press the X button on the controller to read more.
In the product description, you may be able to find details about the game’s support for adaptive triggers and haptic feedback.