When inserting a game or media disc on your PlayStation 5, the console may have a hard time reading it. Eventually, you may end up seeing the following error message appear on the home screen:
- “Unreadable disc. Make sure it’s not damaged or dirty, and that it’s not inserted upside-down.”
To see how you can potentially fix this problem, you can take a look at this troubleshooting article from Seeking Tech.
Before we start, it should be noted that this error should only appear with the PlayStation 5 system that has a disc drive. The PlayStation 5 Digital Edition does not have a disc drive and, thus, isn’t capable of reading any discs.
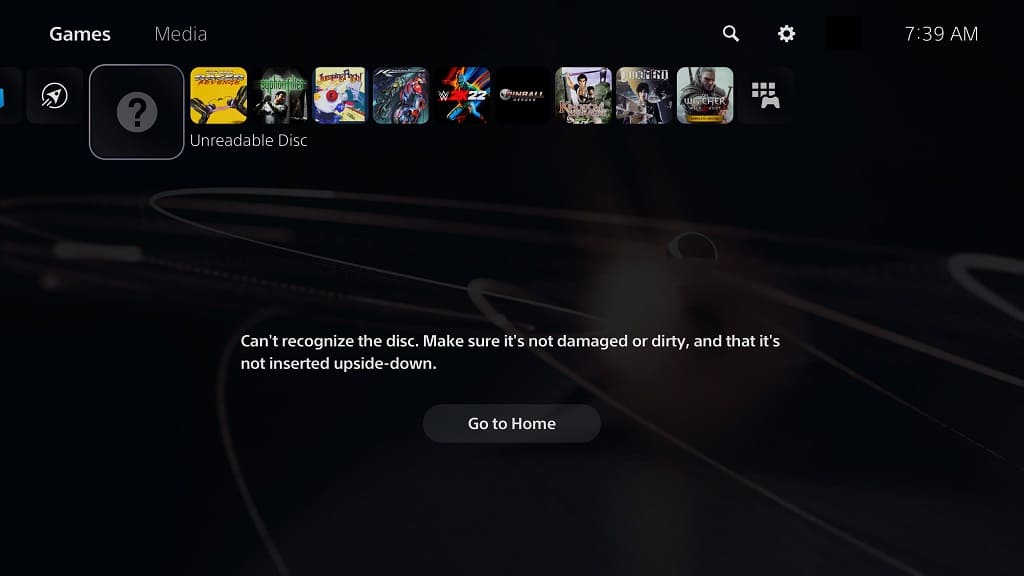
1. For the first step, make sure that your disc is compatible with the PS5.
This gaming system can read PS4 and PS5 game discs. It should also be able to recognize 4K Ultra HD Blu-rays, Blu-rays and DVDs.
To find the full list of readable disc formats for the PlayStation 5, you can take a look at this listing.
2. If you are sure that your game or media disc is compatible with the PS5, then the next step you can try is to make sure you inserted it into the console directly.
The top label side of the disc should be facing the middle black part (where the power button, eject button and USB ports are located) of the console. This applies to both the vertical and horizontal positions.
You can find photos of how to properly insert a disc below:
Vertical Position:
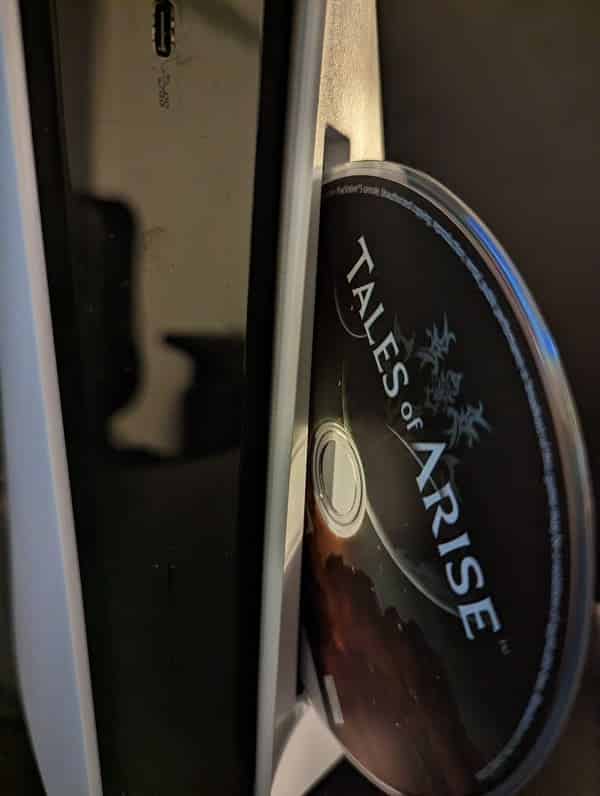
Horizontal Position:
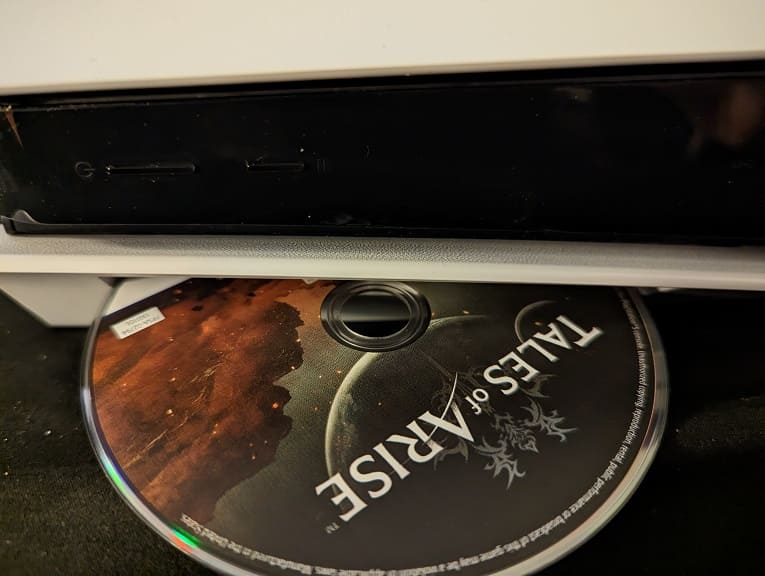
3. We also recommend taking a look at the bottom of your disc. If you see fingerprints, smudges and/or any other type of grimes, then you can try cleaning it with a microfiber cloth.
When wiping, Sony recommends that you start from the middle of the disc and then move towards the edge.
4. If cleaning the disc does not make it readable, then you can try rebuilding the database of your PlayStation 5 by taking the following steps:
- Start by turning off the console if you haven’t done so already. Make sure that it is fully powered down and just being put in Rest Mode.
- Next, you need to press and hold the power button until you hear a second beep coming out of the console. This indicate that the PS5 is being booted up in Safe Mode.
- Connect your controller, via USB, to the console in order to open the Safe Mode menu.
- From there, select 5. Clear Cache and Rebuild Database > Rebuild Database.
5. A factory reset may also help.
In order to do so, boot up the PlayStation 5 console normally and then open its Settings menu. From there, select System > System Software > Back Up and Restore > Back Up Your PS5. This will back up your games, apps and data so that you don’t lose them during a factory reset.
Afterwards, go to Settings > System > System Software > Reset Options > Reset Your Console.
Once the factory reset has completed, head over to Settings > System > System Software > Back Up and Restore > Restore Your PS5 to restore your previous data.
After all that, try to insert the disc again to see if your PS5 can read it this time.
