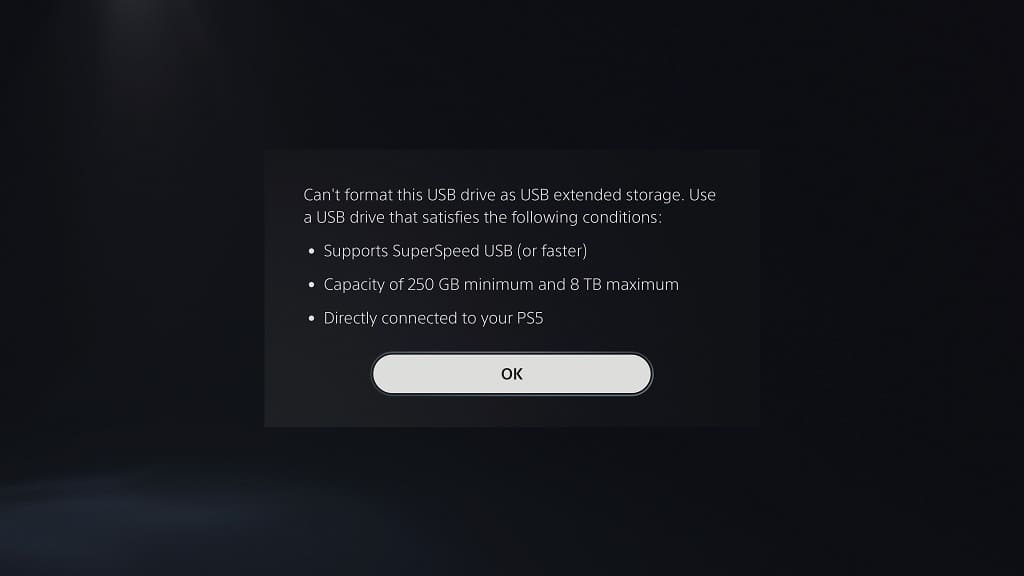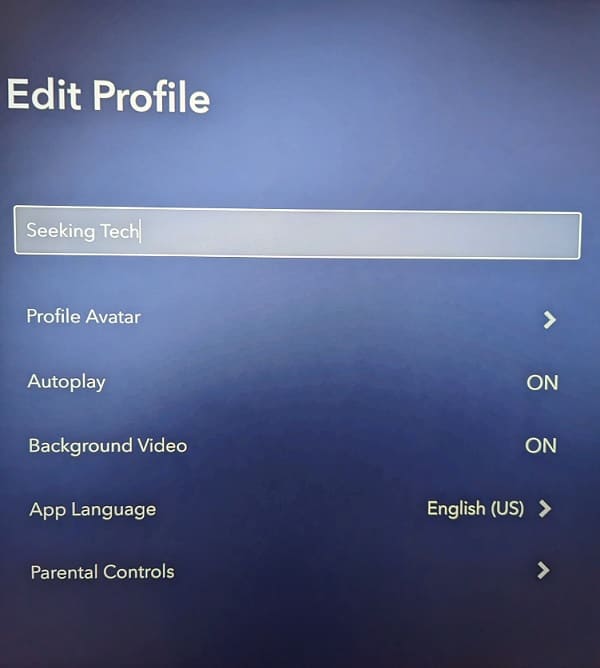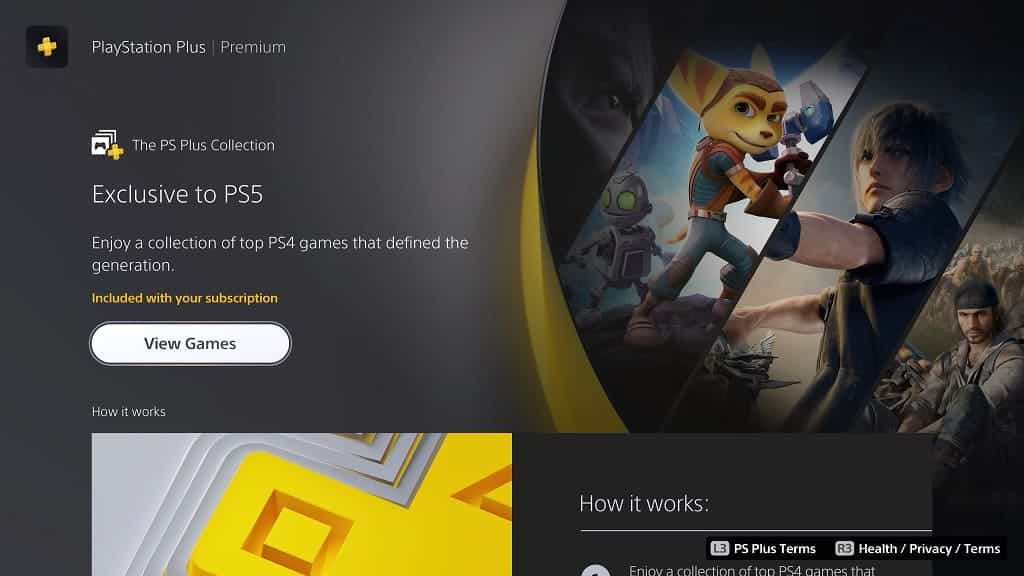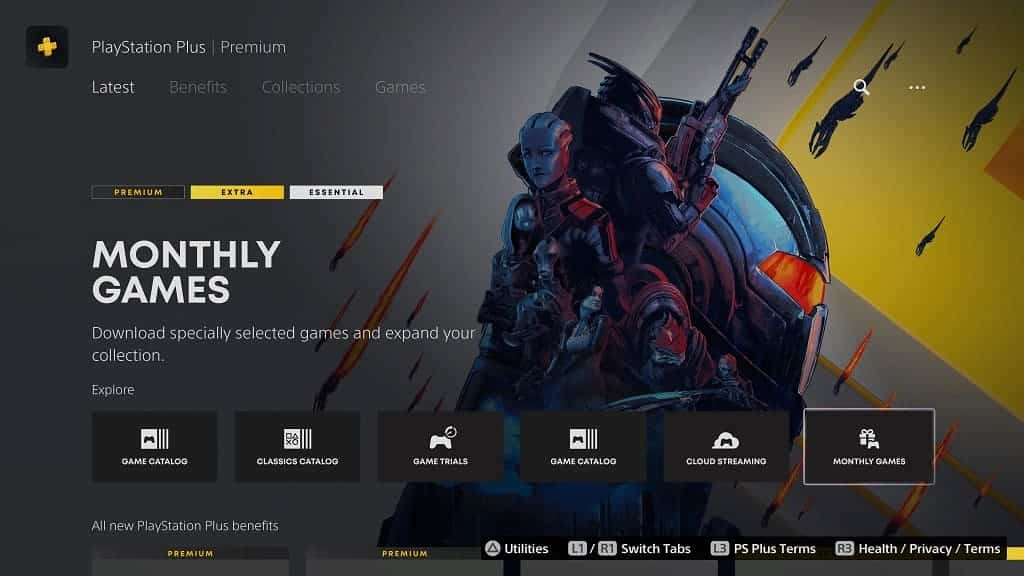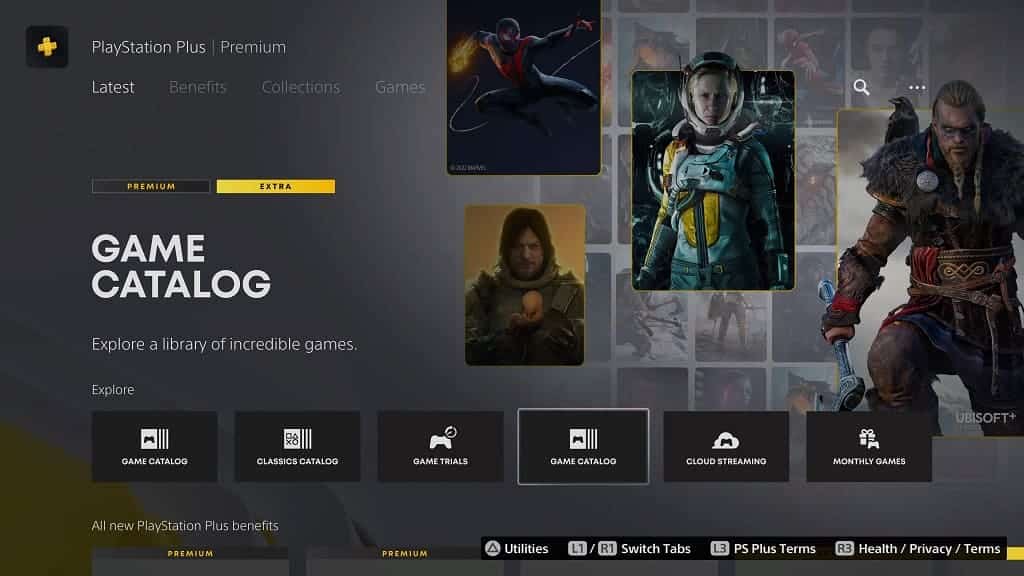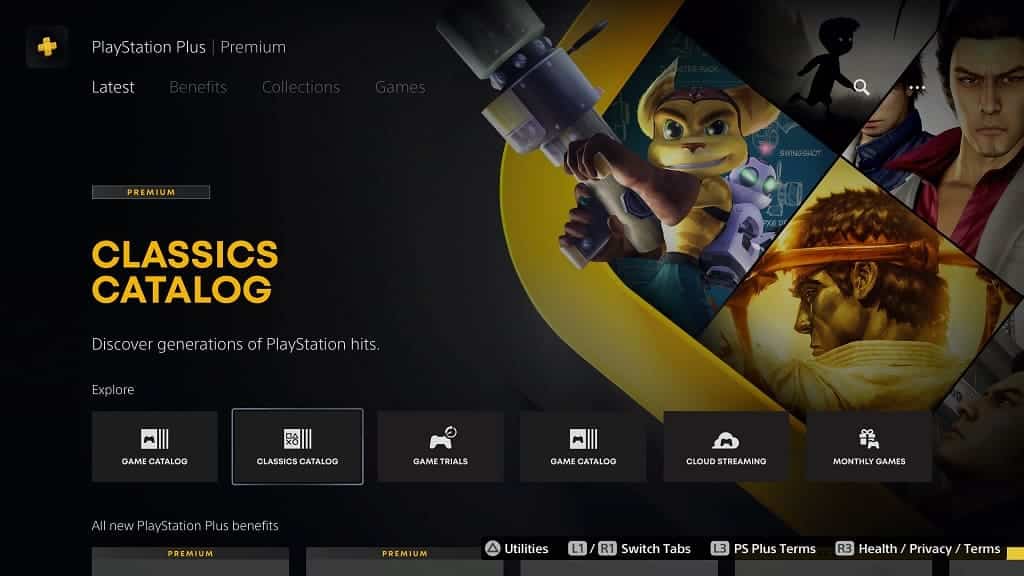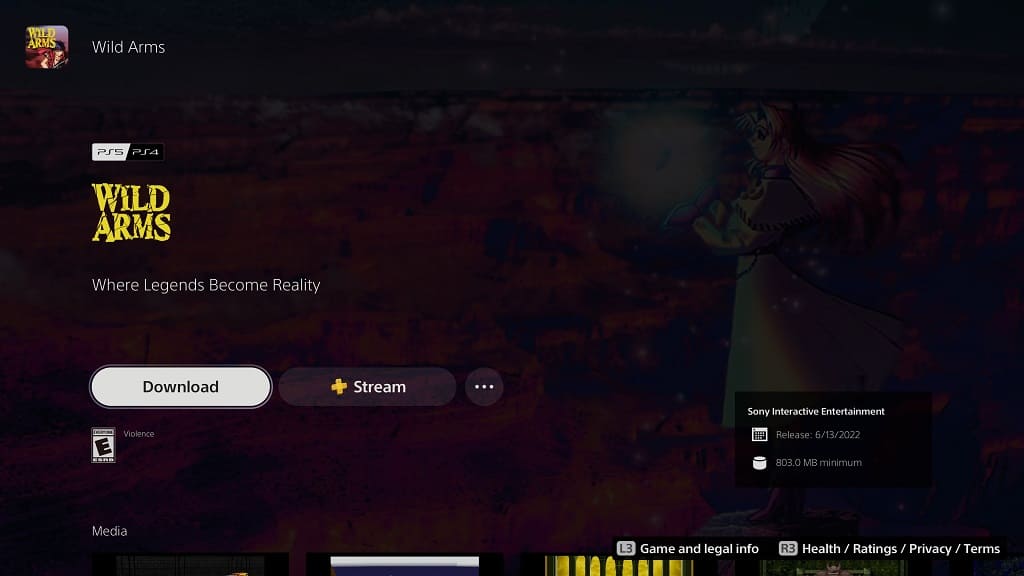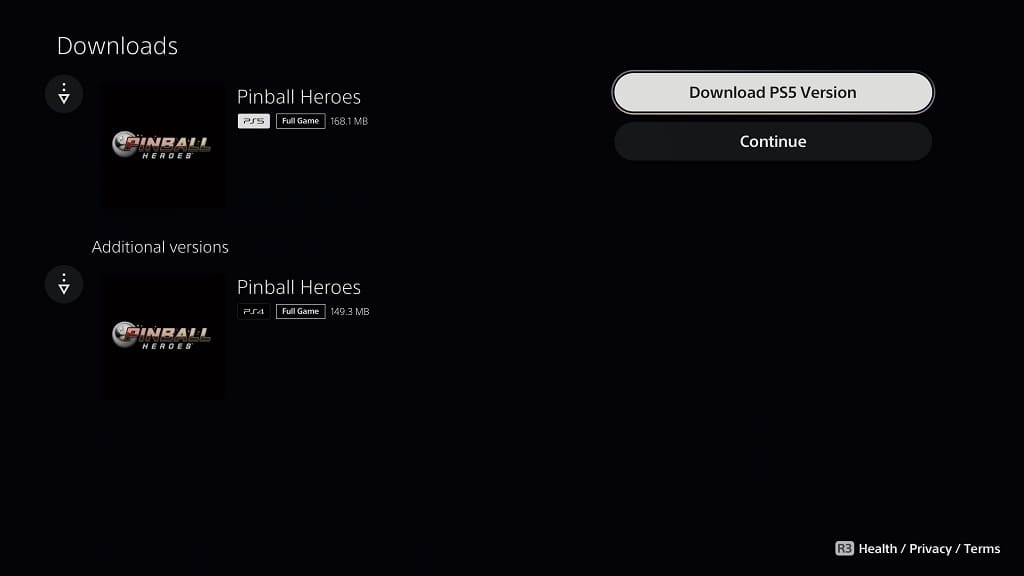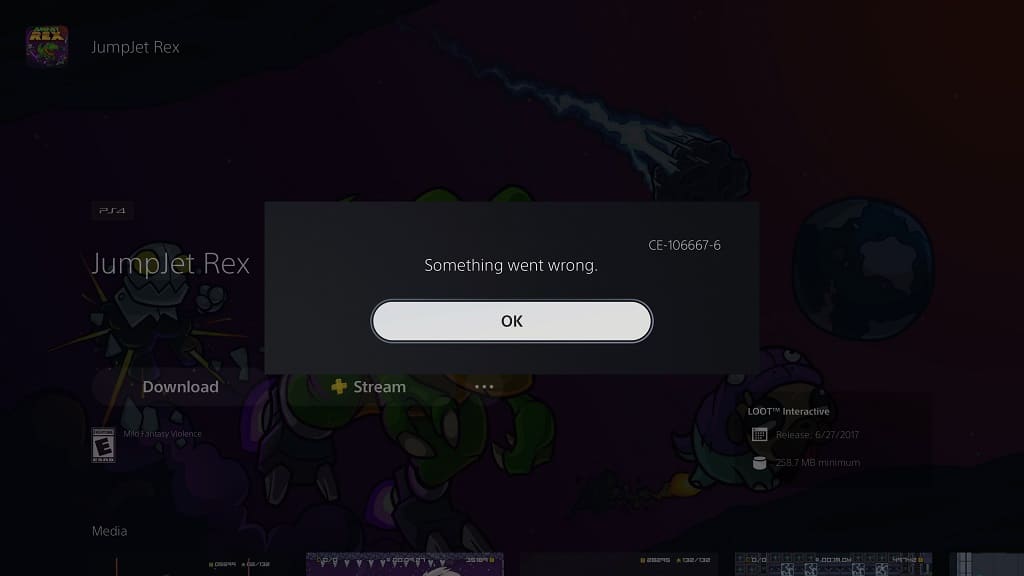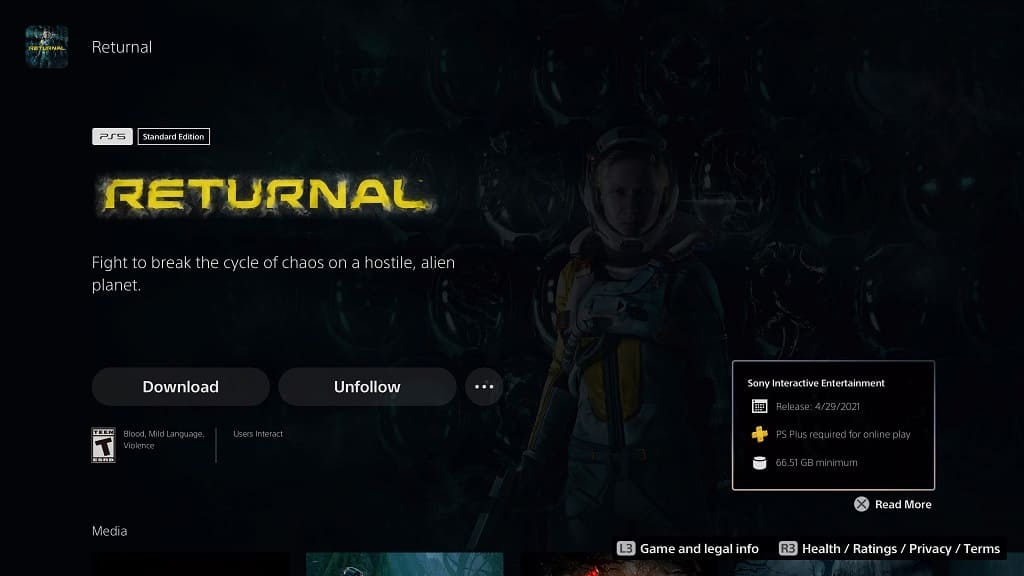When watching a video from the official Disney Plus App on your PlayStation 5 or PlayStation 5 Digital Edition console, you may notice that there is a narrator describing the action in a scene. If you would like to disable this audio description feature, then you can take a look at this tutorial from Seeking Tech.
1. To start off, make sure you open the Disney Plus App on your PS5 if you haven’t done so yet.
To open this application, press and hold the PS button to bring up the home menu. If you aren’t already in the Media tab of the home menu, then you need to press the R1 button. From the Media tab, find and select Disney+.
2. Once you opened the streaming application on your gaming system, select a video that you want to disable the audio description for.
3. While the video is playing, you need to press the X button on the controller in order to pause it and bring up the media player menu.
4. In the media player menu, move down once and then to the right once. You should now be able to select Settings.
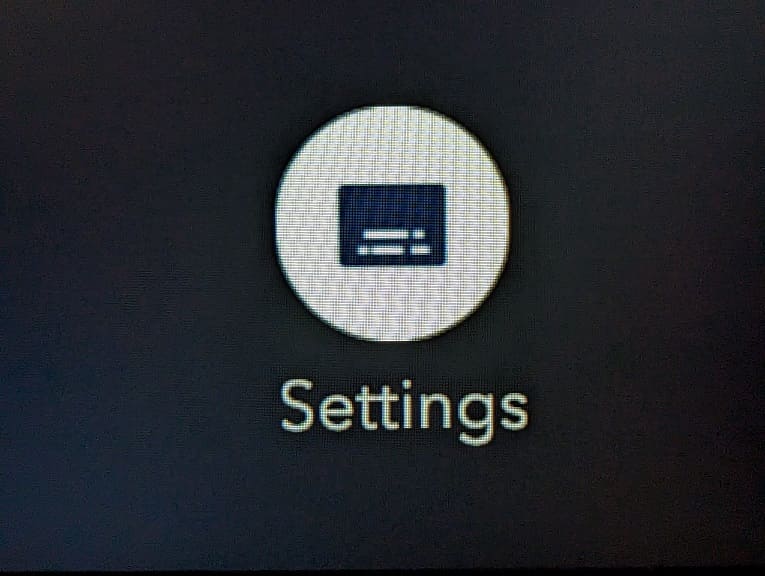
5. After selecting Settings, you should see a menu appear at the top of the screen. Make sure that you are in the Audio tab.
If you are in the Subtitles tab instead, then you need to move the cursor up and then to the left to get to the Audio section.
6. In the Audio tab, you need to select anything other than a language with “(Audio Description)” next to it.
For example, for English audio, you need to select “English” instead of “English (Audio Description)” in order to get rid of the narrator.
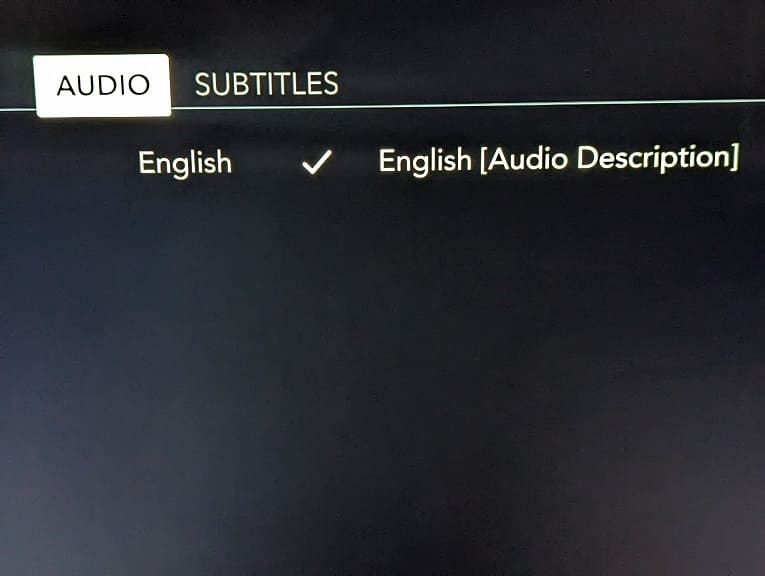
Keep in mind that the media player menu will automatically be closed after around 10 seconds of inactivity. Therefore, you should be quick in making the audio changes; otherwise, you have to open the media player menu again and then start over from there.
It is also important to note that, by disabling audio description for one video, the change will also be applied to all the other videos in this video streaming application on your PlayStation 5 or PlayStation 5 gaming console.