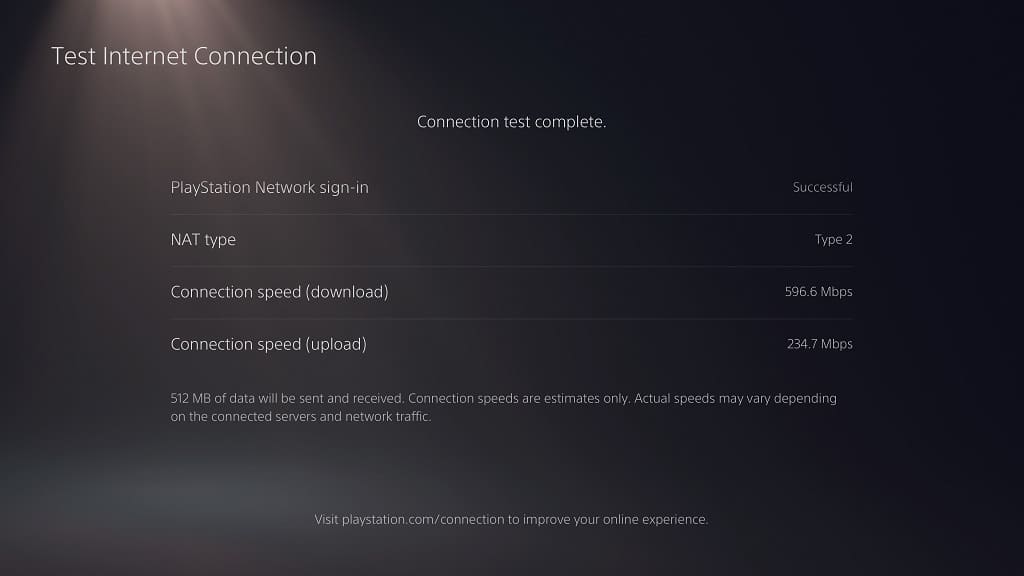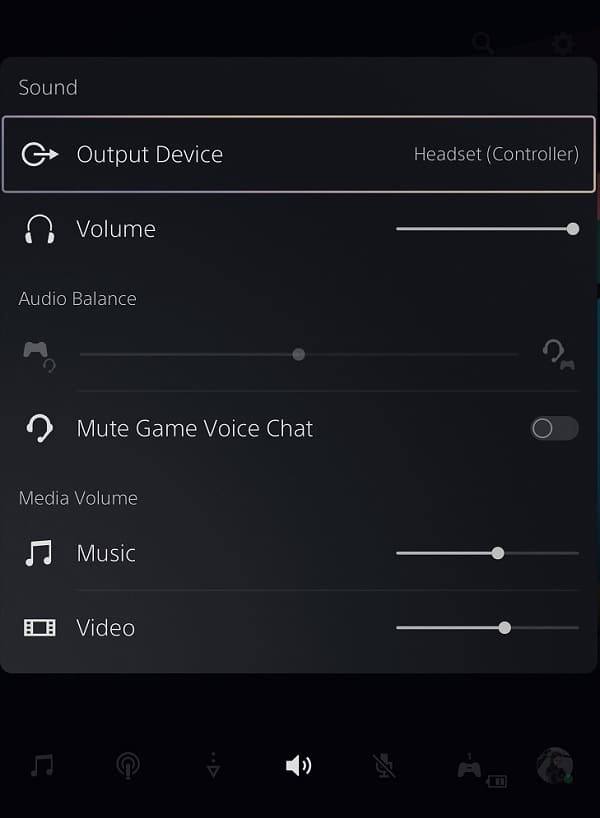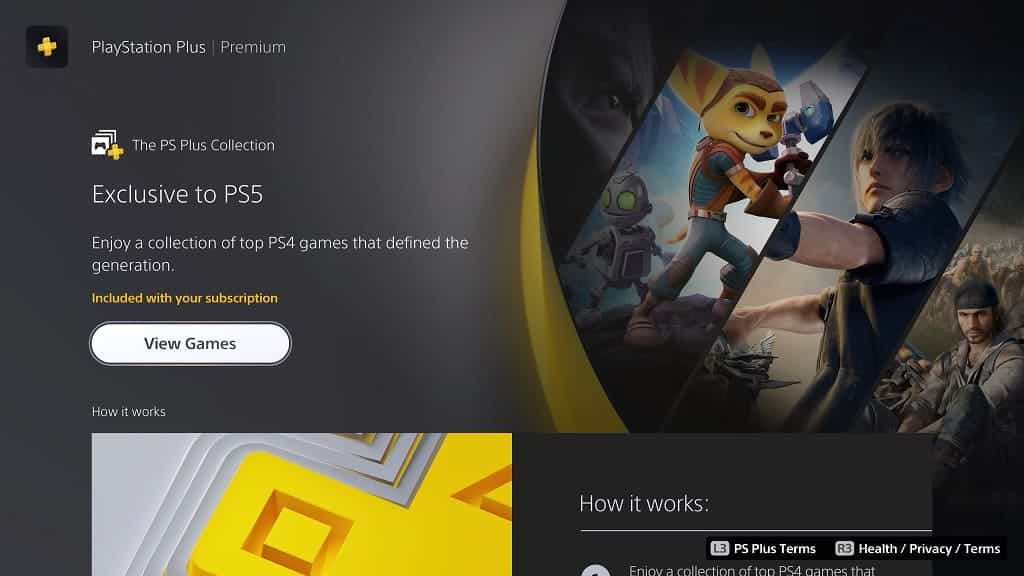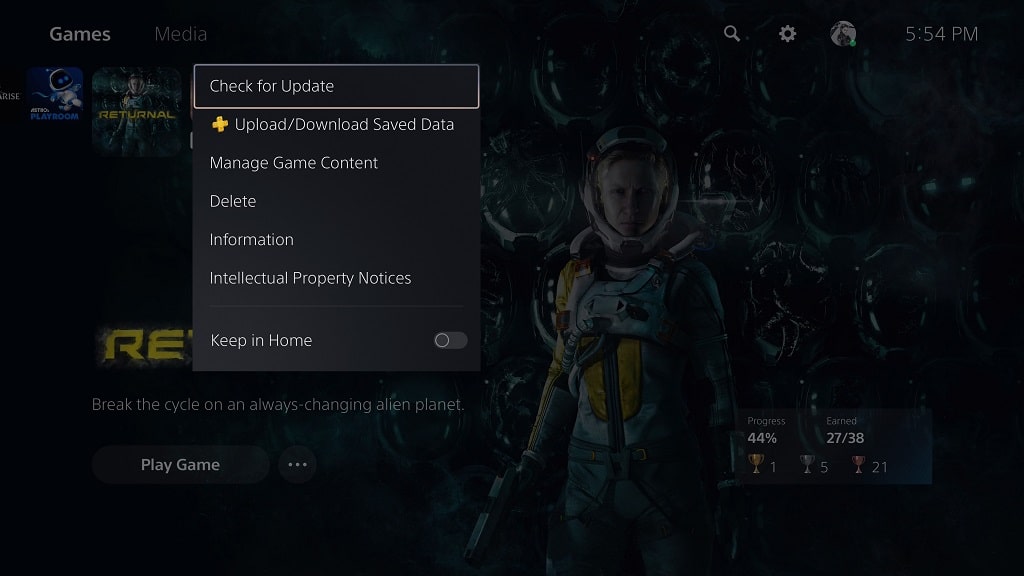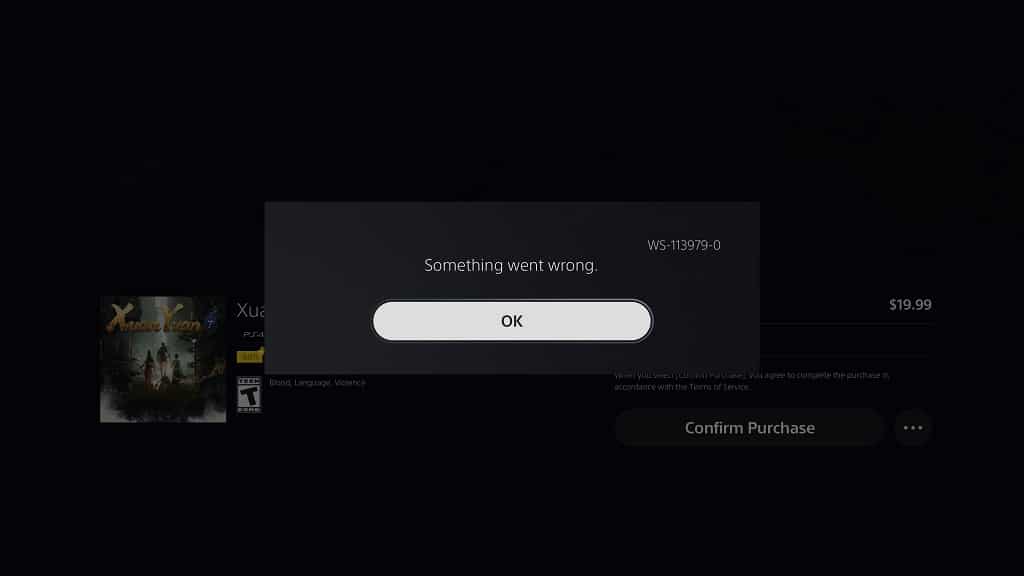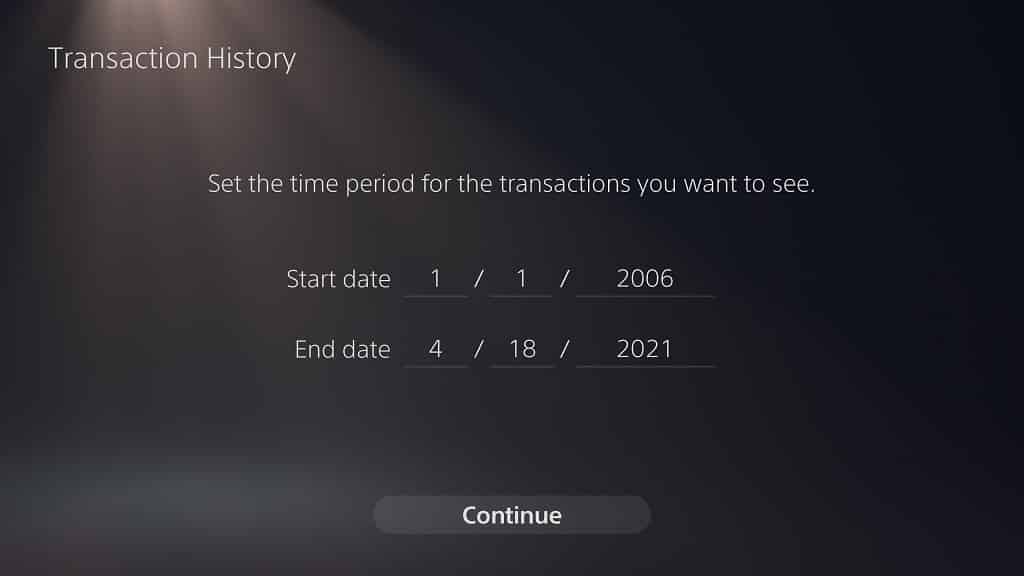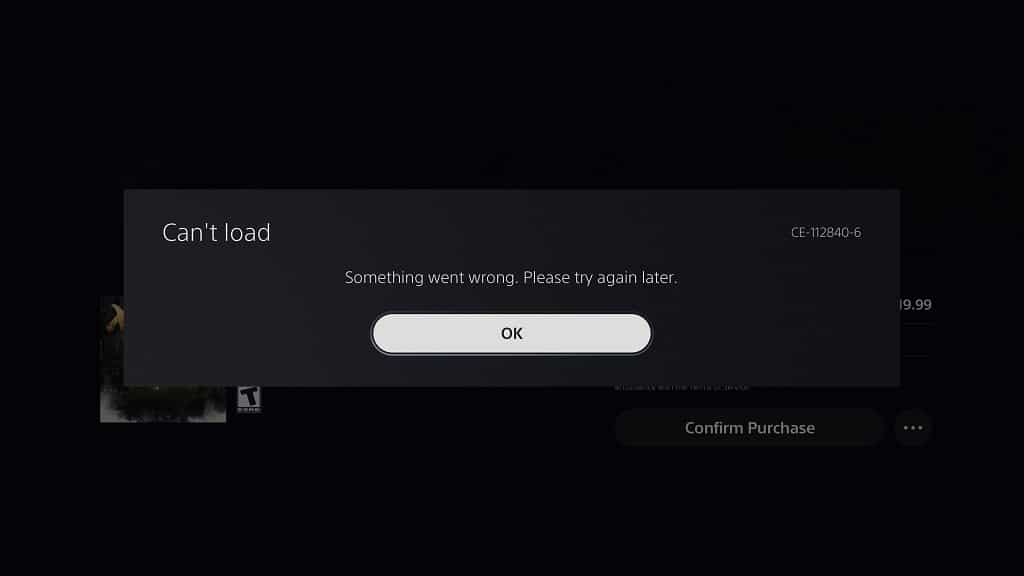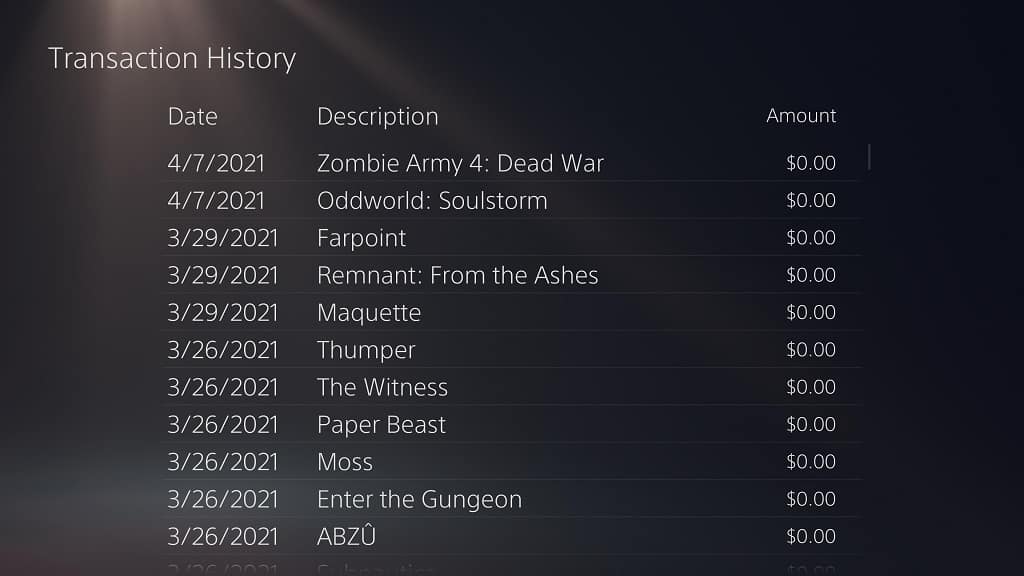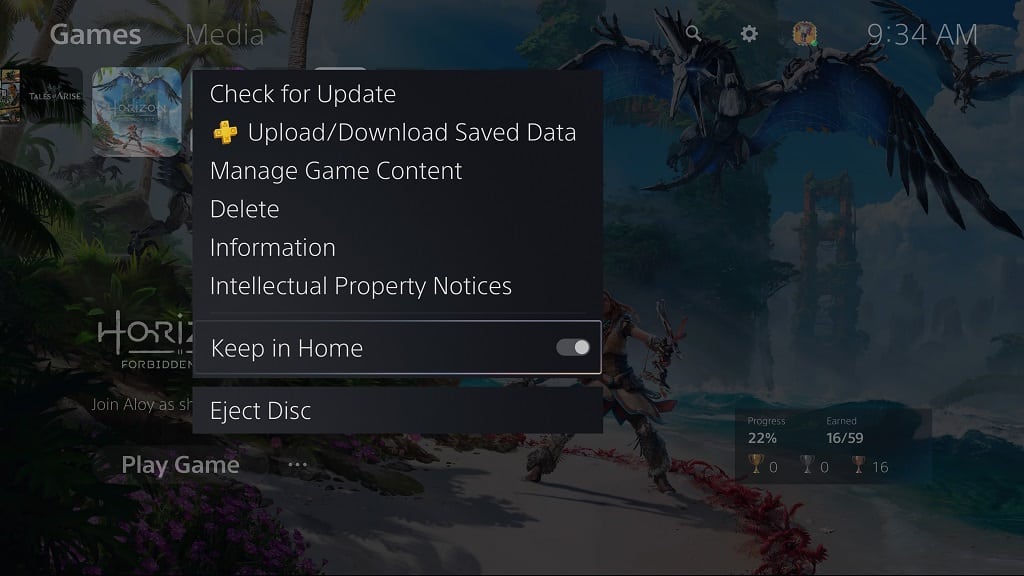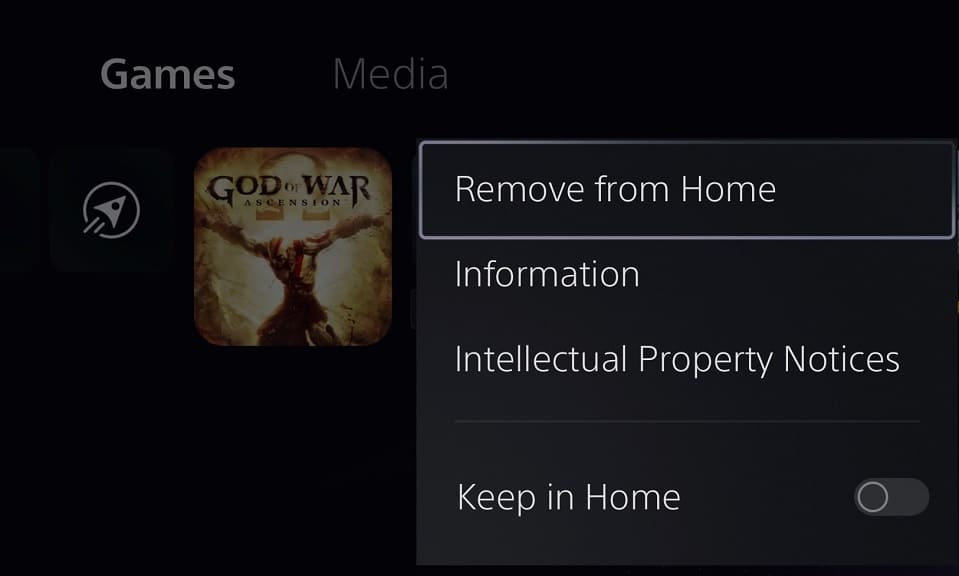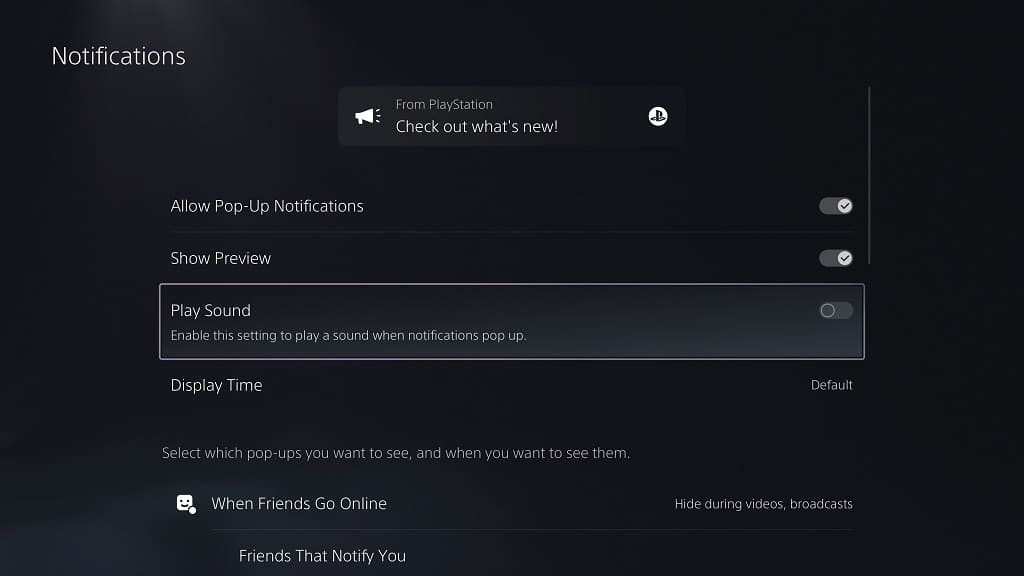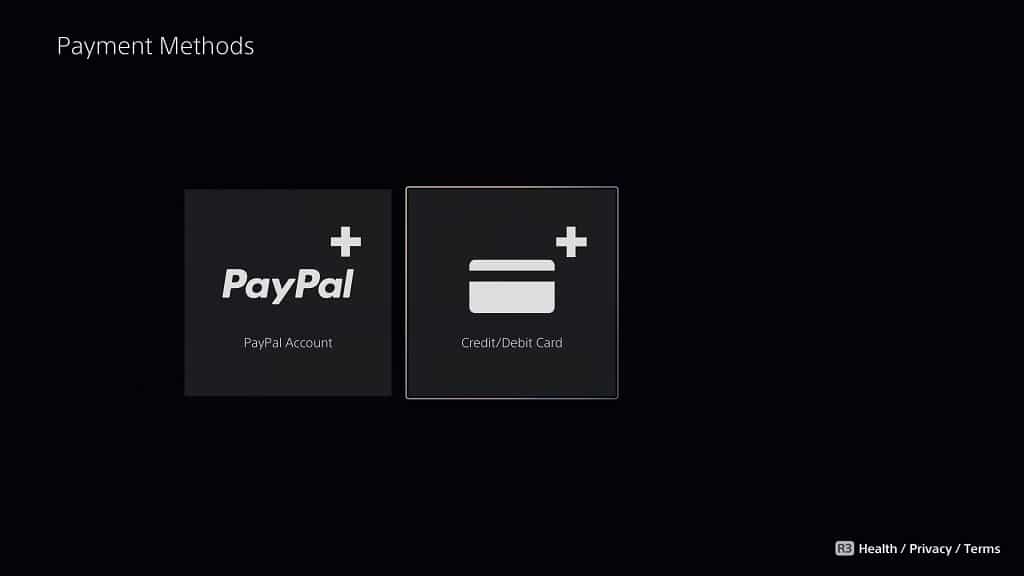If you are a member of the PlayStation Plus Premium service, then you can choose to download or stream a game from its catalog. So, what are the differences between these two options? You can find out in this guide from Seeking Tech.
Quick Summary
The main advantages of downloading PlayStation plus Premium games are that you will end up getting a better image quality, input lag and potentially smoother frame rates. You also don’t have to wait for your device to connect to cloud servers.
For streaming, you will be able to play games on other devices. This can be especially convenient if you want to do some gaming without having access to your console.
Streaming a PS Plus Premium game also won’t take up space on your console storage. Not to mention that PS3 games are currently limited to this option currently.
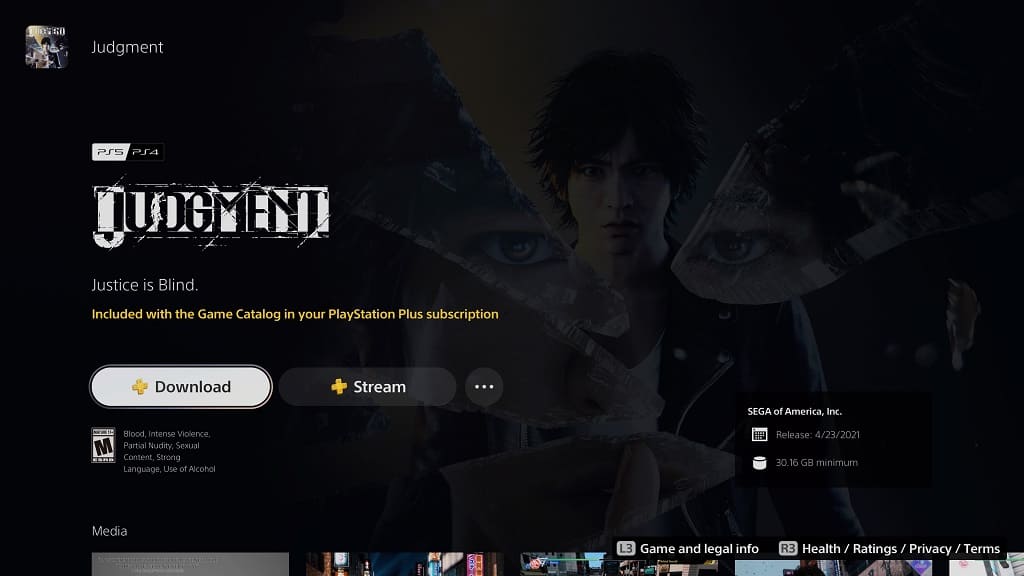
Downloading vs. Streaming PlayStation Plus Premium games comparison chart
You can check out our comparison table for these two options below:
| Downloading | Streaming | |
|---|---|---|
| Supported Games on PS4 Console | PS4 games | PS3 games PS4 games |
| Supported Games on PS5 Console | PS5 games Backwards compatible PS4 games | PS3 games PS4 games |
| Supported Games on Other Devices | None | PS3 games PS4 games |
| Resolution | Up to 4K | Up to 1080p |
| Frame Rate | Up to 120 fps | Up to 60 fps |
| Input Lag | Lower | Higher |
| Storage Space Requirement? | Yes | No |
| Startup Sequence | Shorter | Longer |
Supported Games on PS4 Console
When it comes to downloading on your PlayStation 4 or PlayStation 4 Pro console, you will be able to play games that are native to the PS4.
For streaming on the PS4, you are able to play PlayStation 4 and PlayStation 3 games.
Supported Games on PS5 Console
As for downloads on the PlayStation 5 or PlayStation 5 Digital Edition console, you can play games that are native to the PS5 as well as backwards compatible PS4 titles.
When it comes to streaming on the PS5, you can play PlayStation 3 and PlayStation 4 games. PlayStation 5 titles aren’t currently supported when it comes to cloud gaming.
Supported Games on Other Devices
On other devices, you are able to stream PS3 and PS4 games.
On the other hand, the download option is limited to the PS4, PS4 Pro, PS5 and PS5 Digital Edition console.
Resolution
If you decide to stream a game instead of downloading it, then you will be limited to only 1080p resolution at the maximum.
By downloading, you should be able to get a higher resolution in some cases if you have a PlayStation 4 Pro, PlayStation 5 or PlayStation 5 Digital Edition console. The PS4 console is limited to a maximum resolution output of 1080p.
It is important to note that, even if the resolution remains the same, the image quality should look sharper for downloads.
Frame Rate
For streaming, the frame rate tops out at 60 frames per second, which the same maximum fps for downloads on the PS4 and PS4 Pro console.
For the PS5 and PS5 Digital Editon systems, you are able to play games natively at up to 120 frames per second.
Input Lag
Streaming a game will also add input lag when compared downloading and then playing it directly on your PlayStation 4 or PlayStation 5.
Storage Space
You do not need any free space on the console storage in order to stream games as you will be able to open it right away.
For downloads, you need to wait for the game to be ready to play until you can actually open it.
Startup Sequence
When you open a stream, you need to wait for your device to connect to a cloud gaming service. This process can take quite a bit of time when compared to downloads, which lets you boot into the main menu right away.