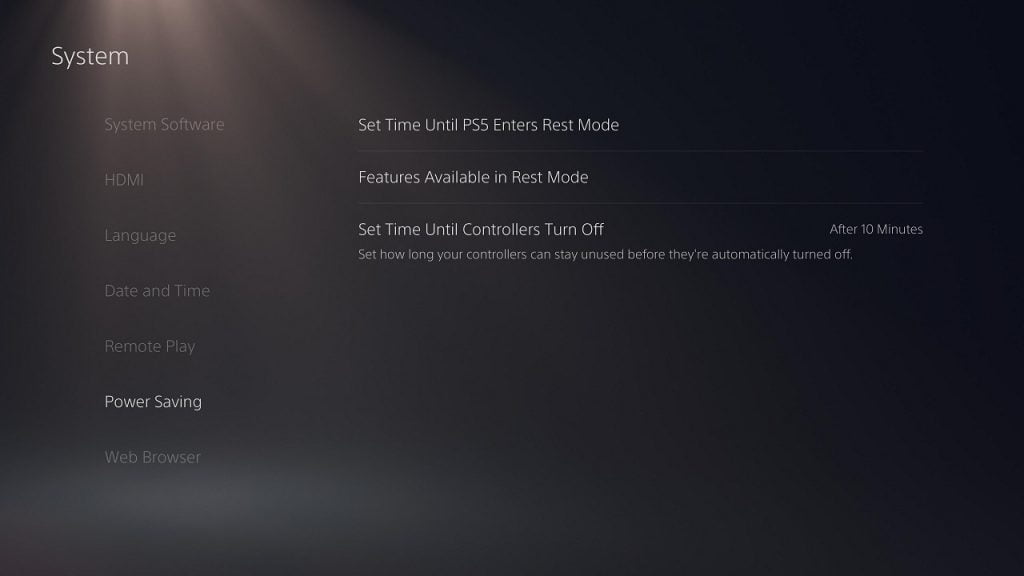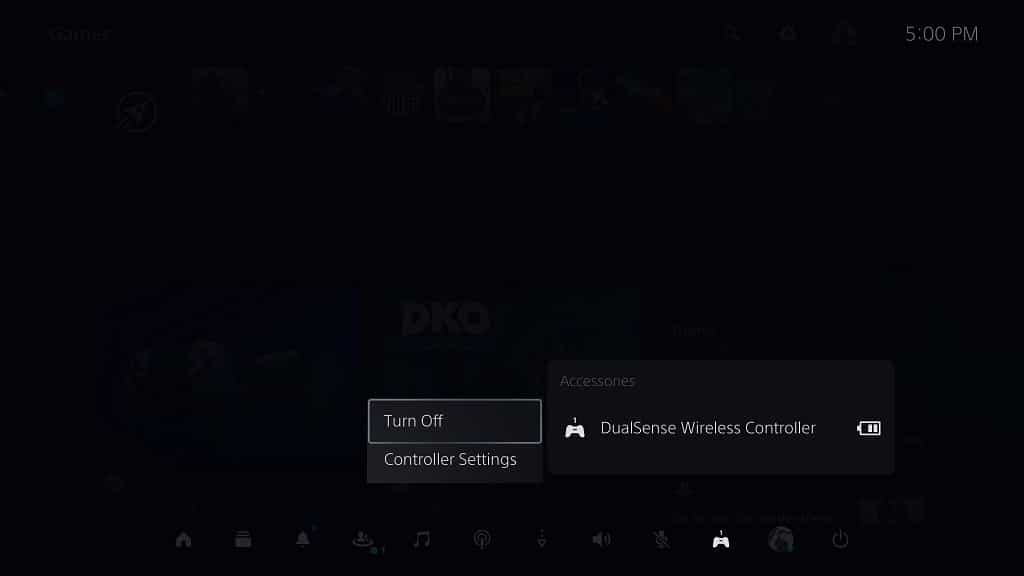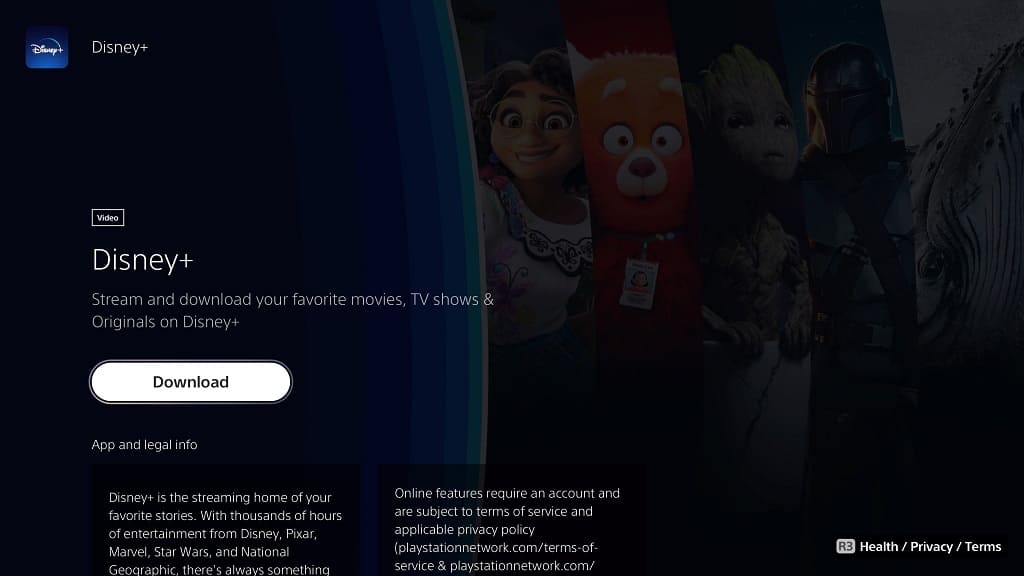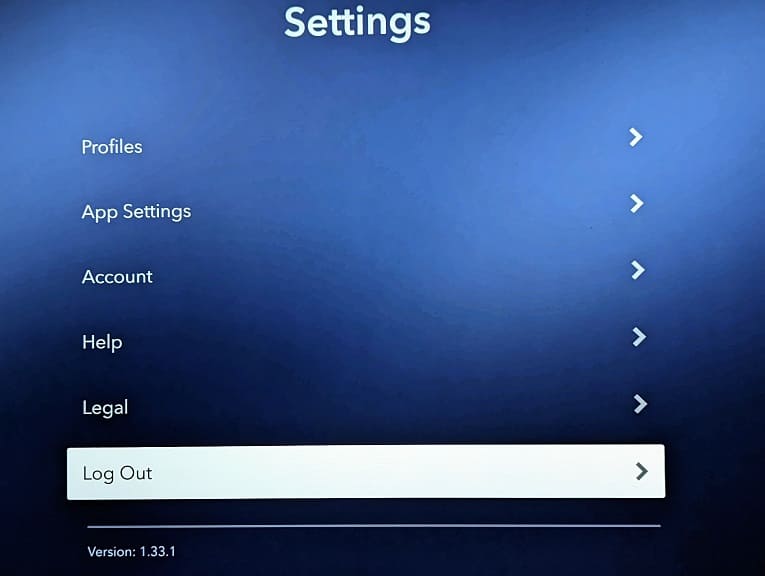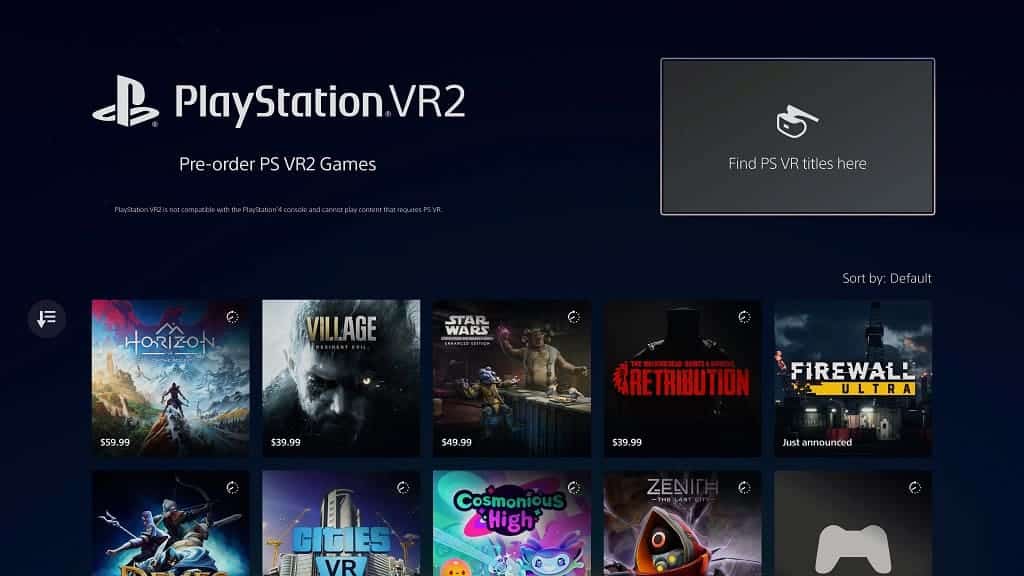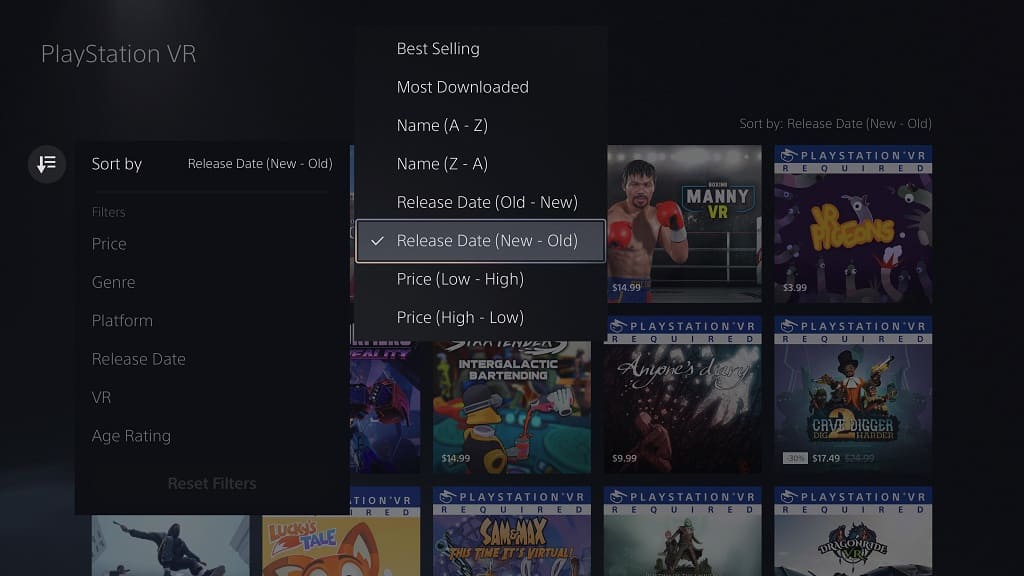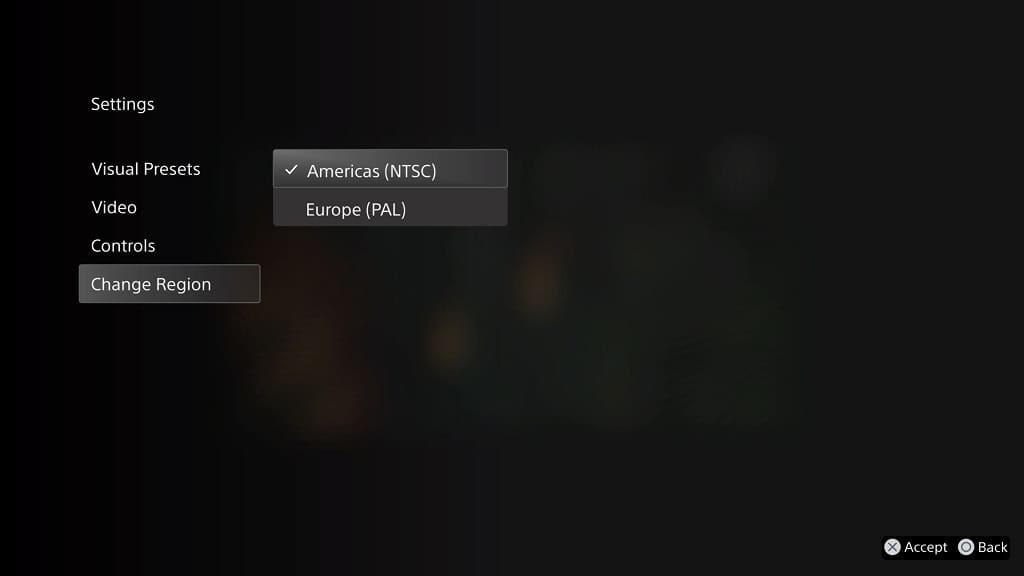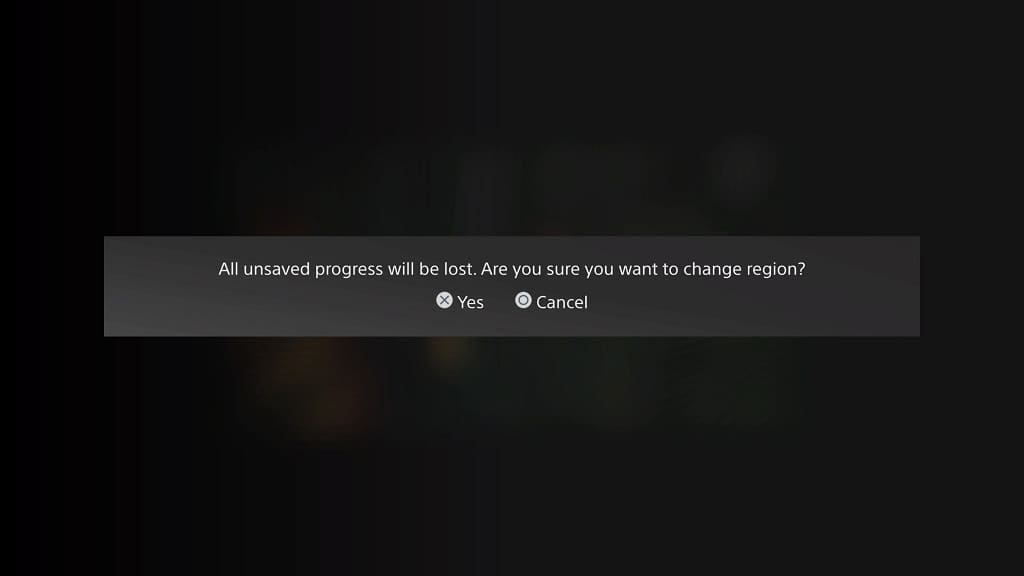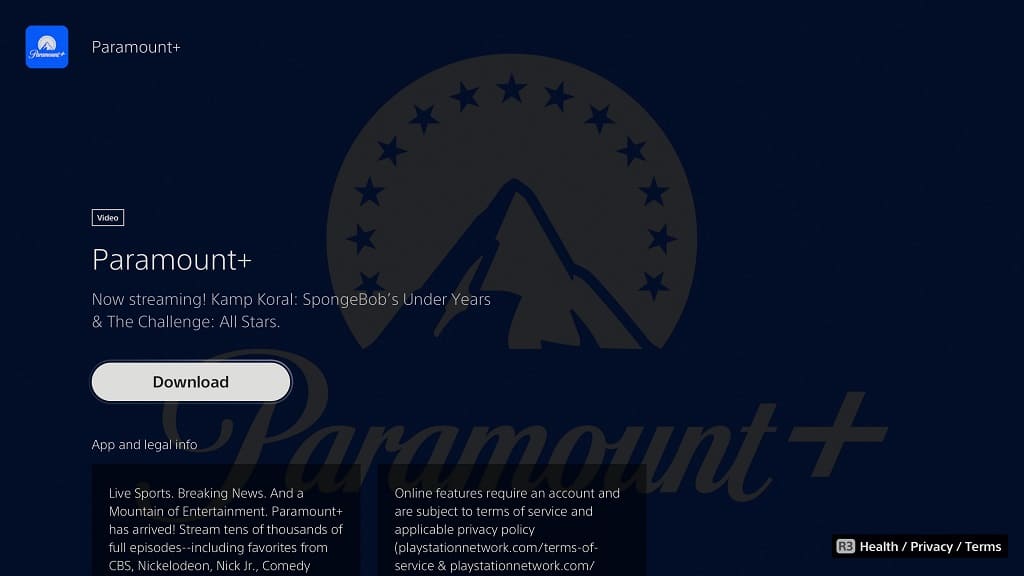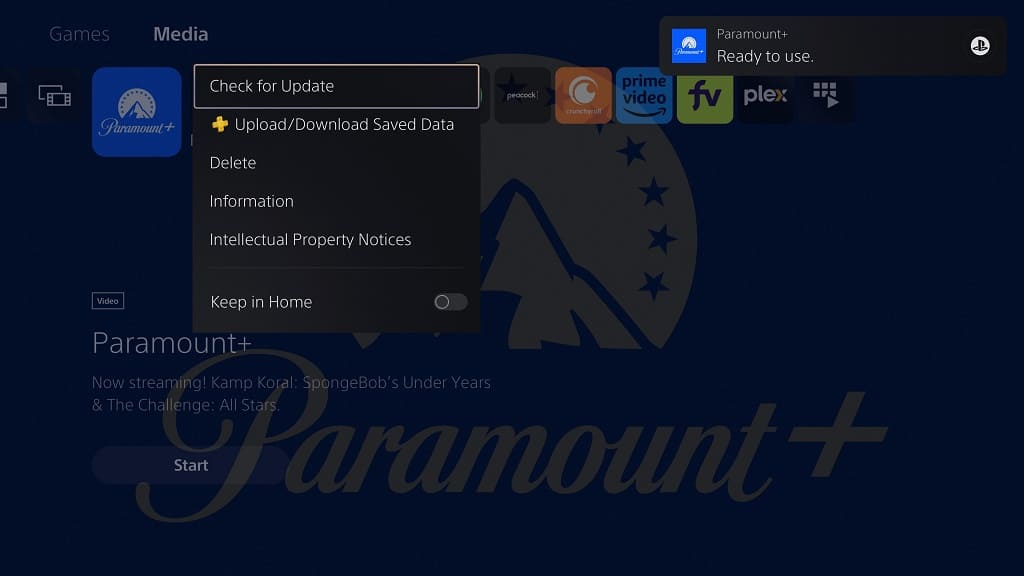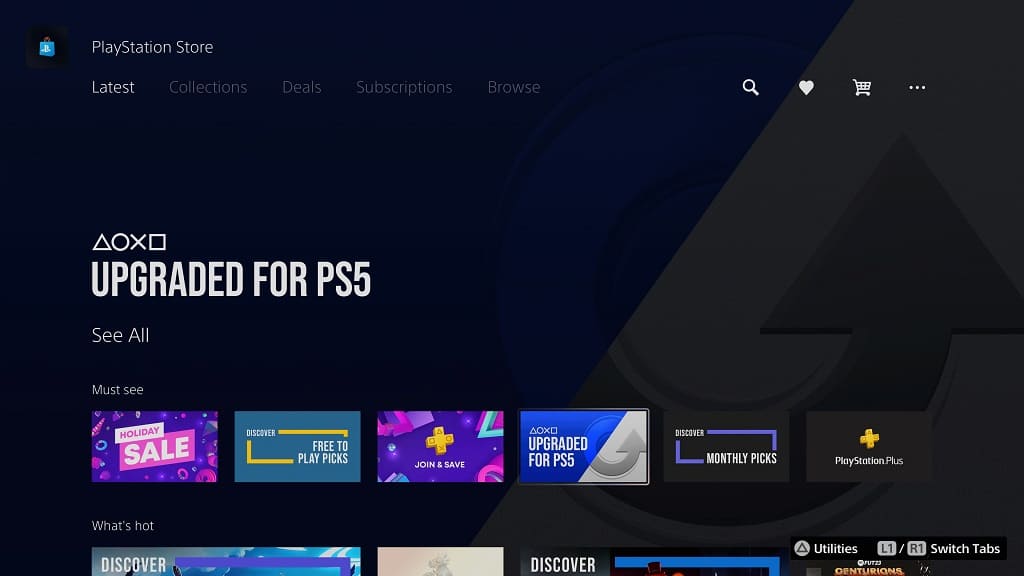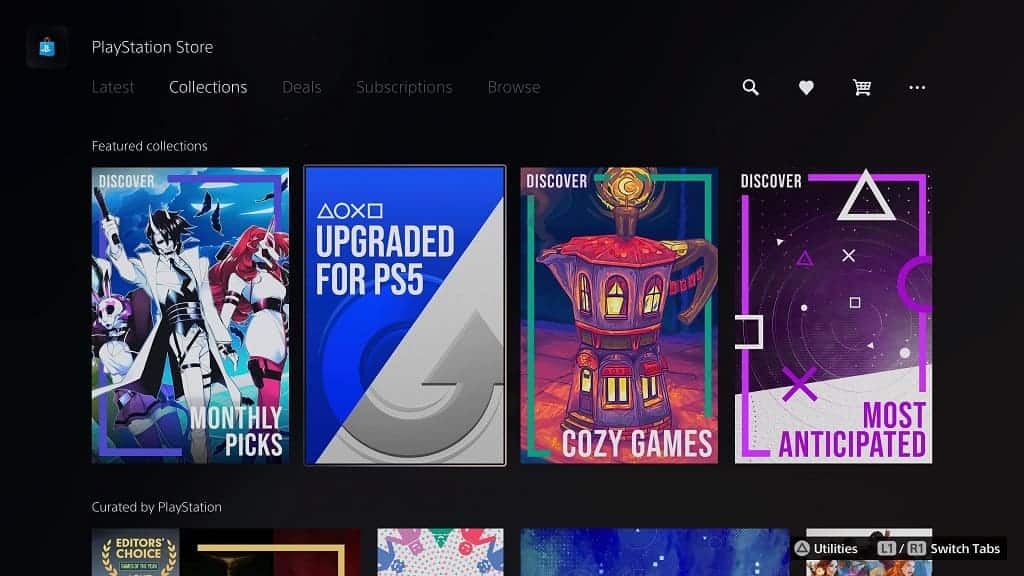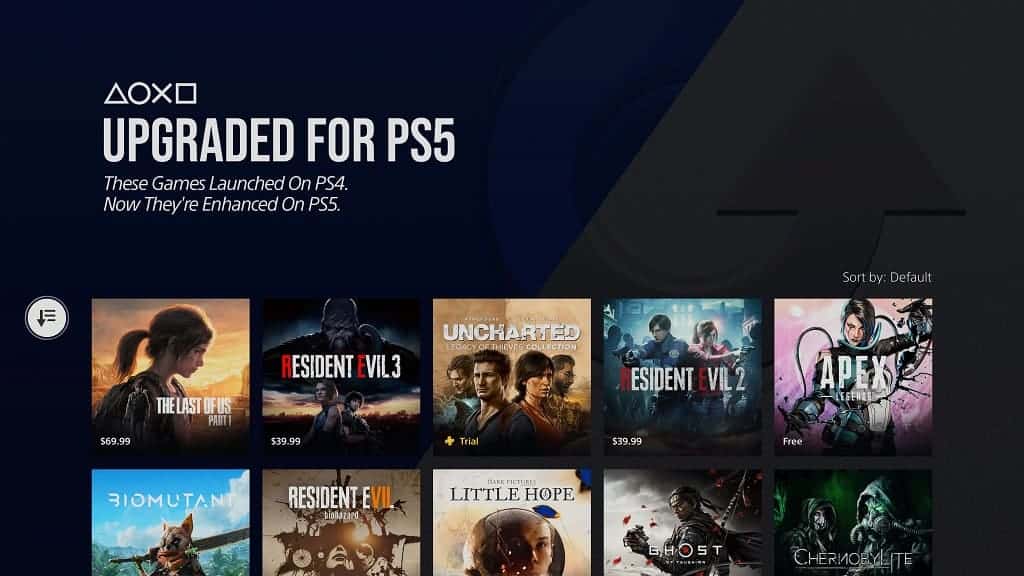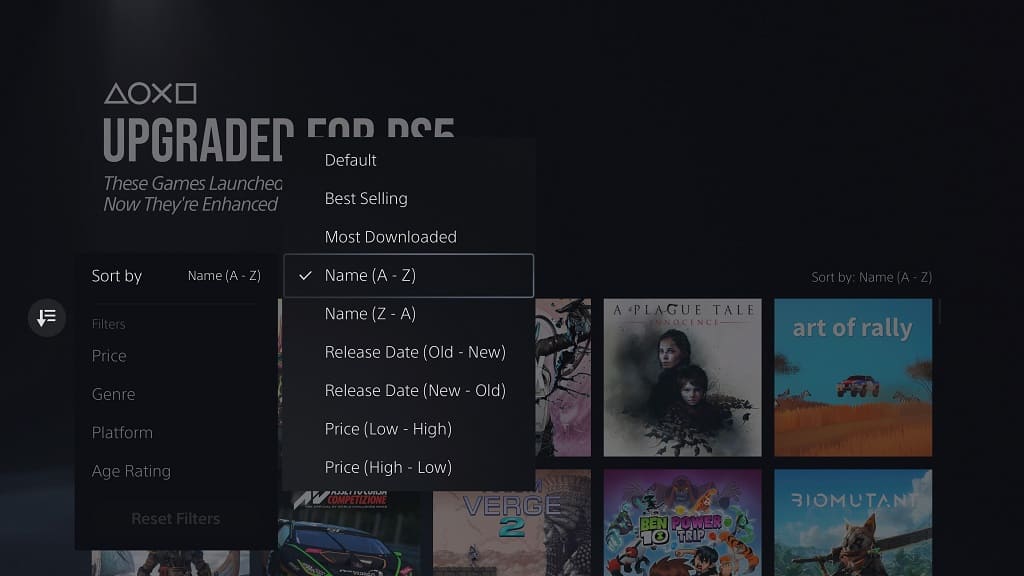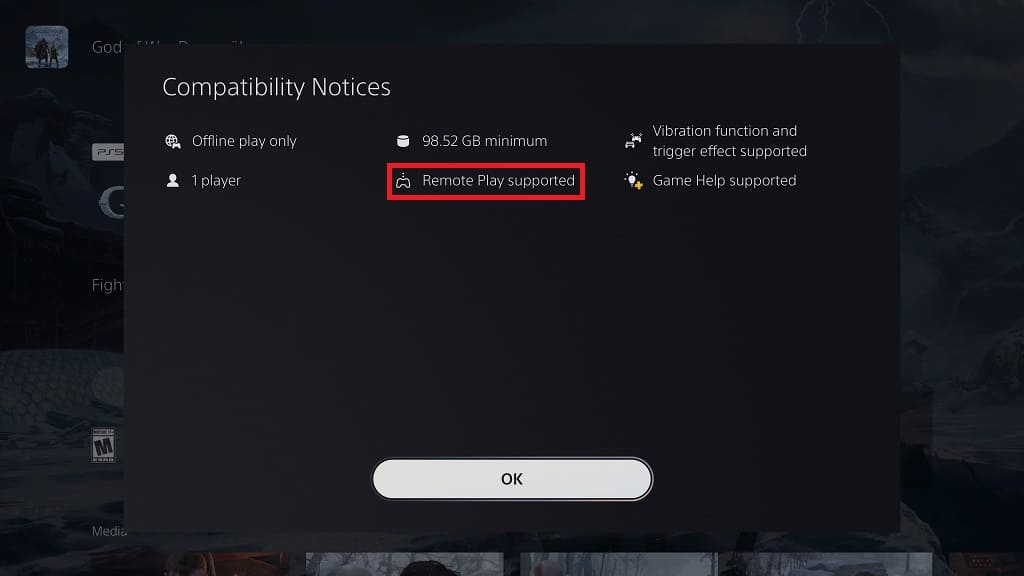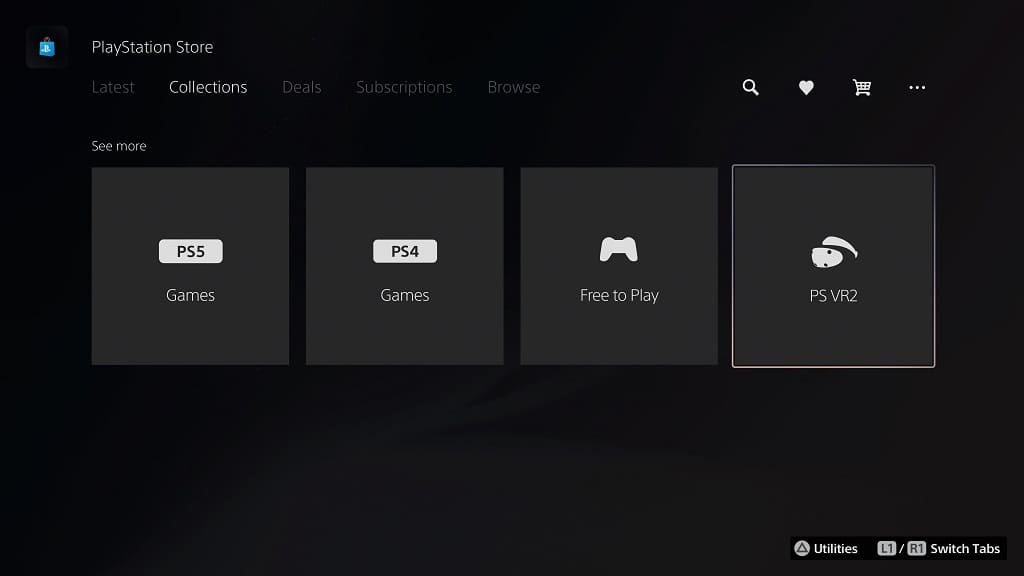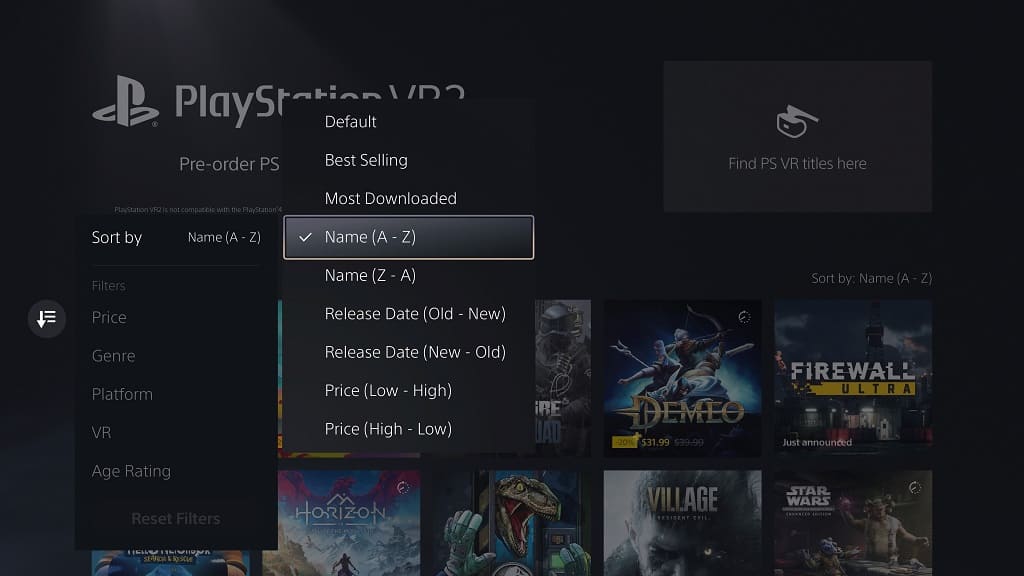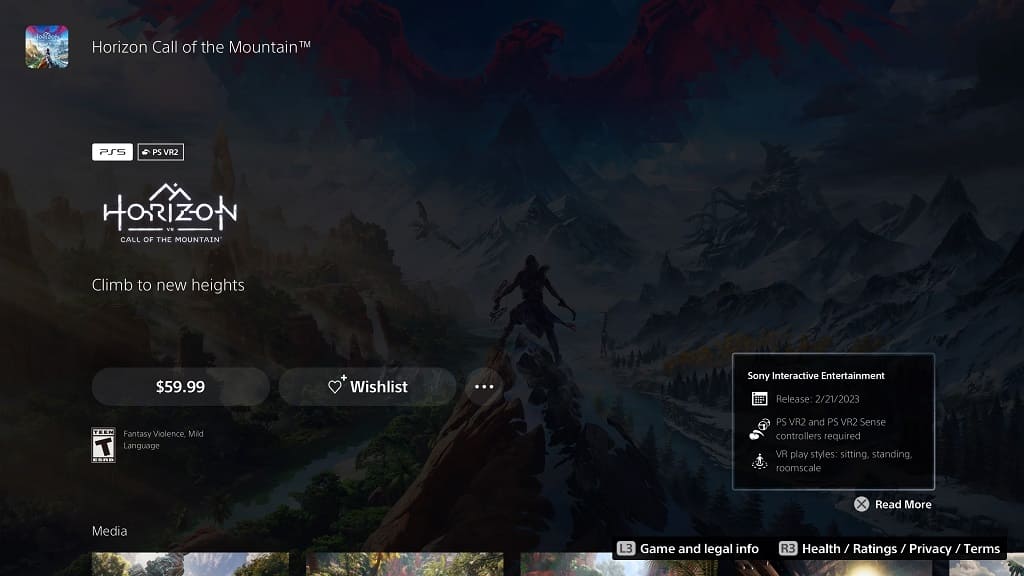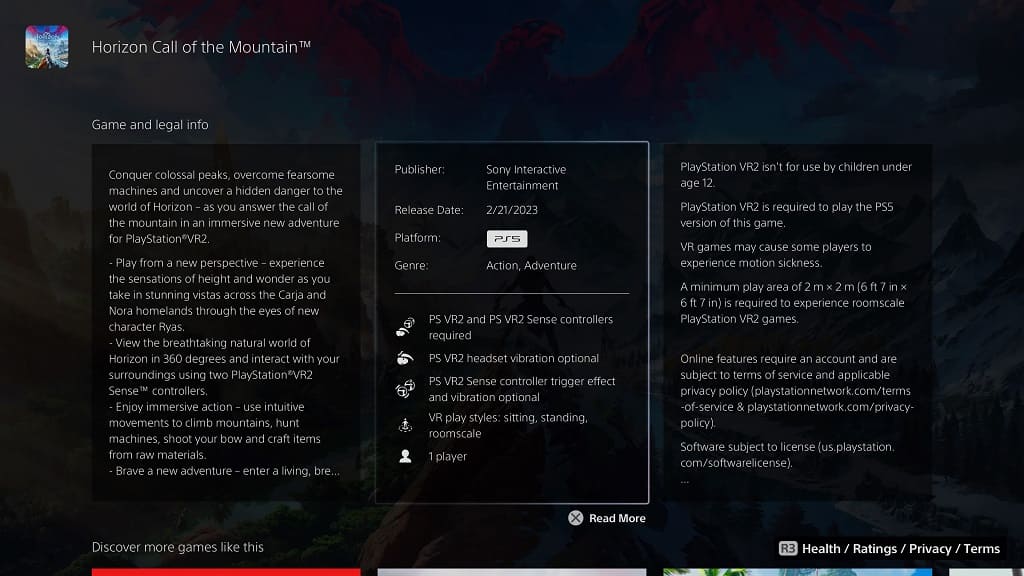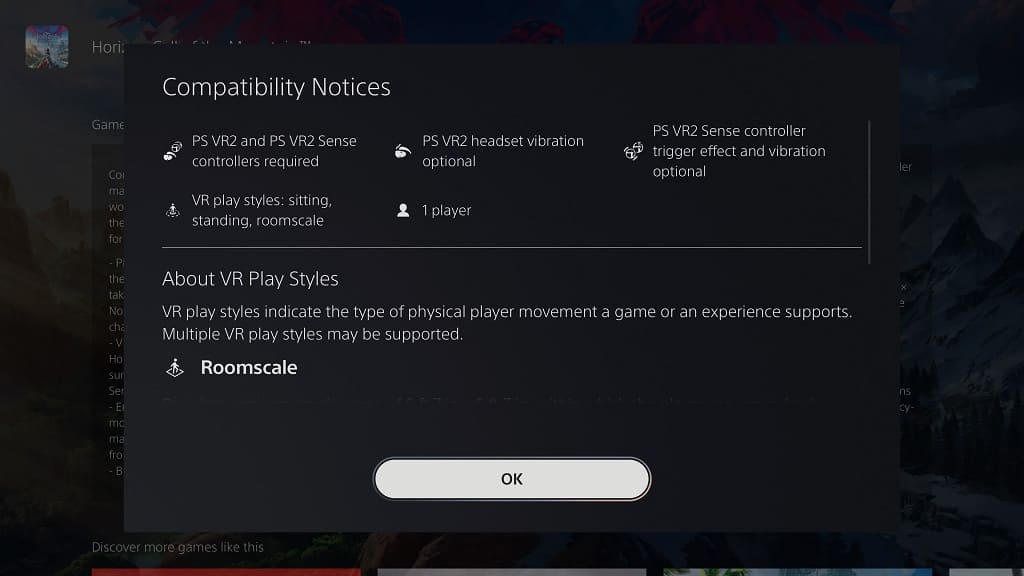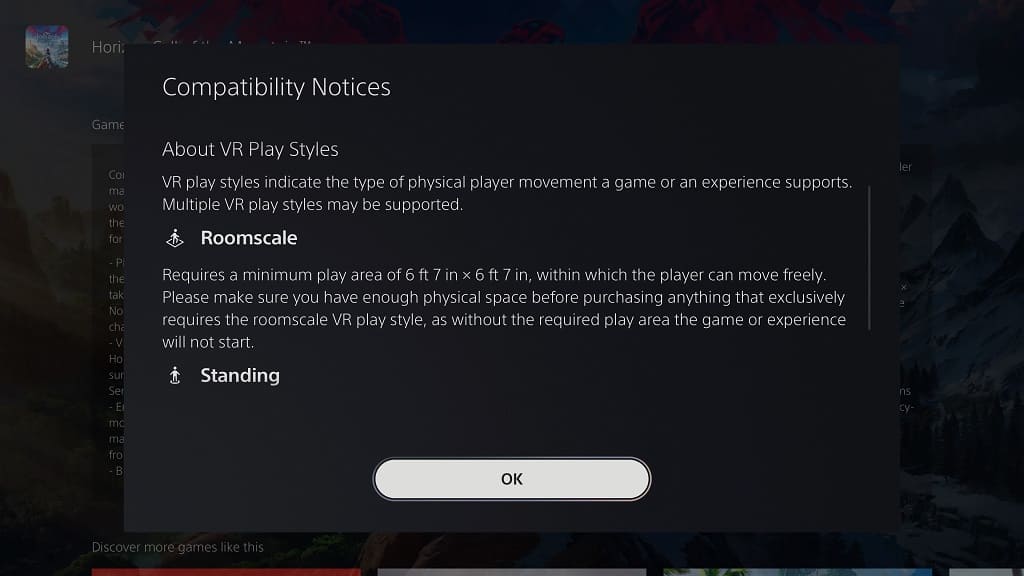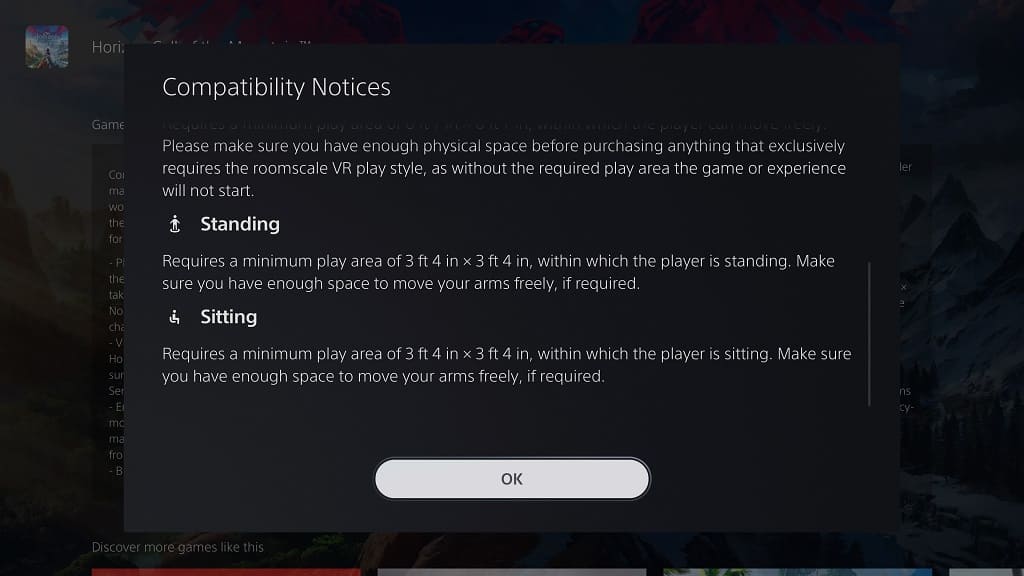When using the official Disney Plus streaming application on your PlayStation 5 or PlayStation 5 Digital Edition console, you may encounter error code 83. You can check out this troubleshooting article from Seeking Tech.
1. Error code 83 indicates that there is either a compatibility or internet connection issue with the Disney Plus App.
So, for the first potential fix, we recommend that you restart your PS5 as doing so will accomplish the following:
- Refresh the internet connection of the console.
- Re-connect to the Disney Plus App.
- Clear out any temporary bugs that may have been causing the error 83 code.
To restart, press the PS button and then select the Power option at the bottom-side menu. Afterwards, select Restart PS5 from the small window menu.
2. If a restart did not help, then you can try checking to see if there is a new update available for the Disney Plus PS5 App as a patch may improve its stability when running on the game console.
In order to do so, move the cursor over to the Disney+ icon in the Media tab of the PS5’s home screen menu. In the pop-up menu, you can then select the Check for Update option.

3. You can also try clearing your system cache by doing the following:
- Turn off your PS5 completely.
- Next, you need to press and hold the power button on the console until you hear a second beep.
- If done correctly, a screen should show up asking you to connect the controller to one of the USB ports of the PS5 and then press the PS button. So, make sure you do so in order to open the Safe Mode menu.
- In the Safe Mode menu, select “Clear Cache and Rebuild Database.”
- You then need to select “Clear System Software Cache.”

4. Power cycling your home network may also be helpful if this issue is related to your internet connection. In order to do so, you can try taking the following steps:
- Turn off your PS5 console if you have it turned on.
- You should also turn off your modem and router(s).
- Next, you have to wait for a minimum of 2 minutes.
- After waiting, turn back on your modem and router(s).
- Wait for the home network to go back online again.
- You should then turn back on your PS5.
- Open the Disney+ App to see if you are still getting the same error code.
5. If none of the potential fixes have worked so far in regards to the error 83 code, then you can try a fresh install of the Disney+ App.
To do so, move the cursor over to the application’s icon on the home screen of your PlayStation 5 and then press the Options button. You then need to select Delete from the pop-up menu.
Once the app has been deleted, download it again from the PlayStation Store. Afterwards, test out the application again to see if you are still getting the same error code.