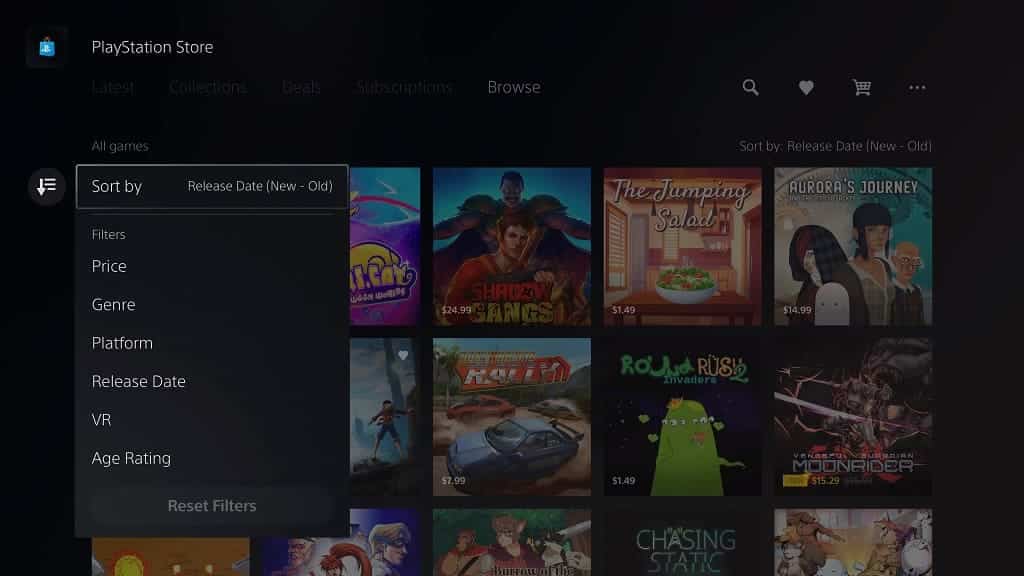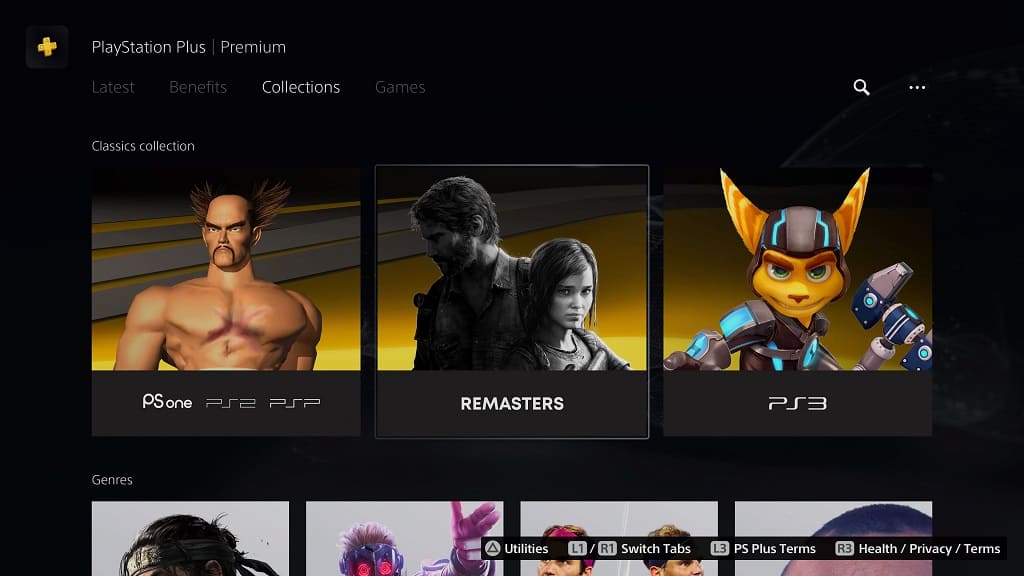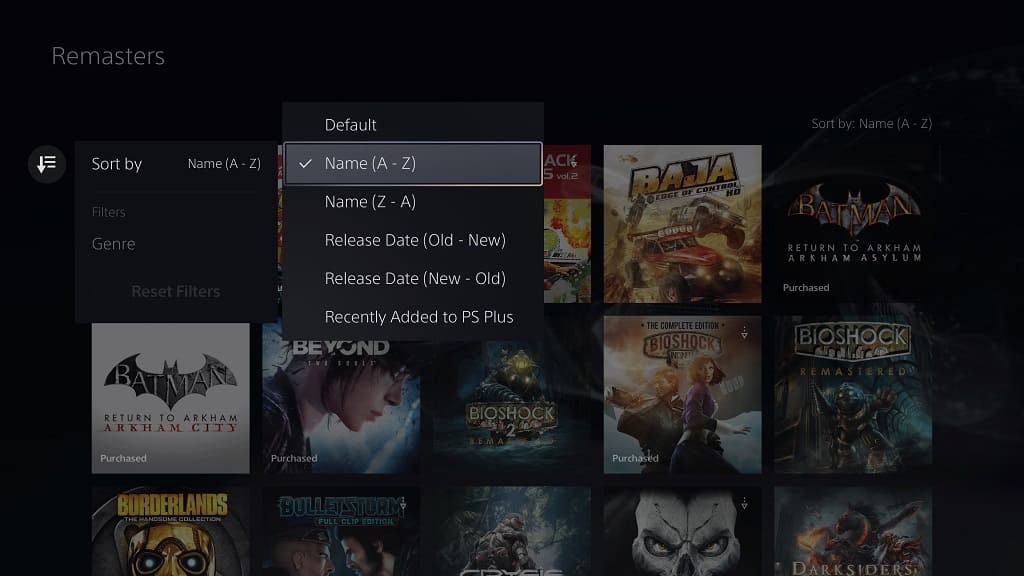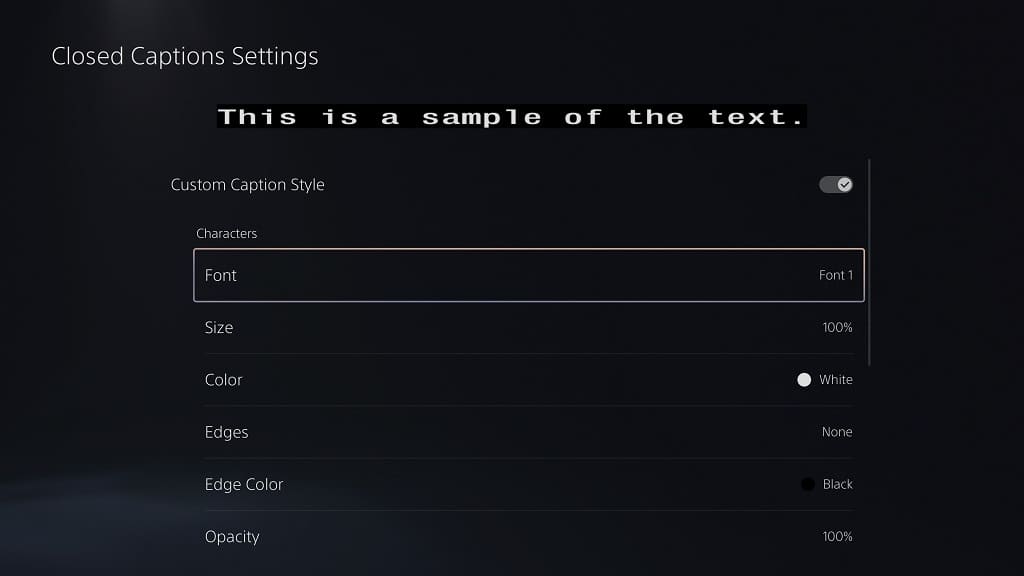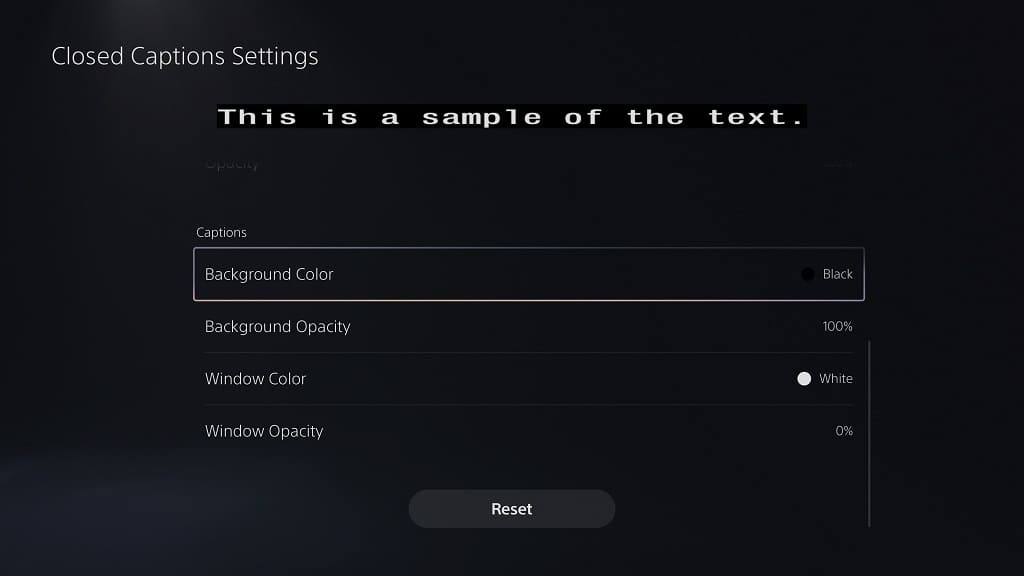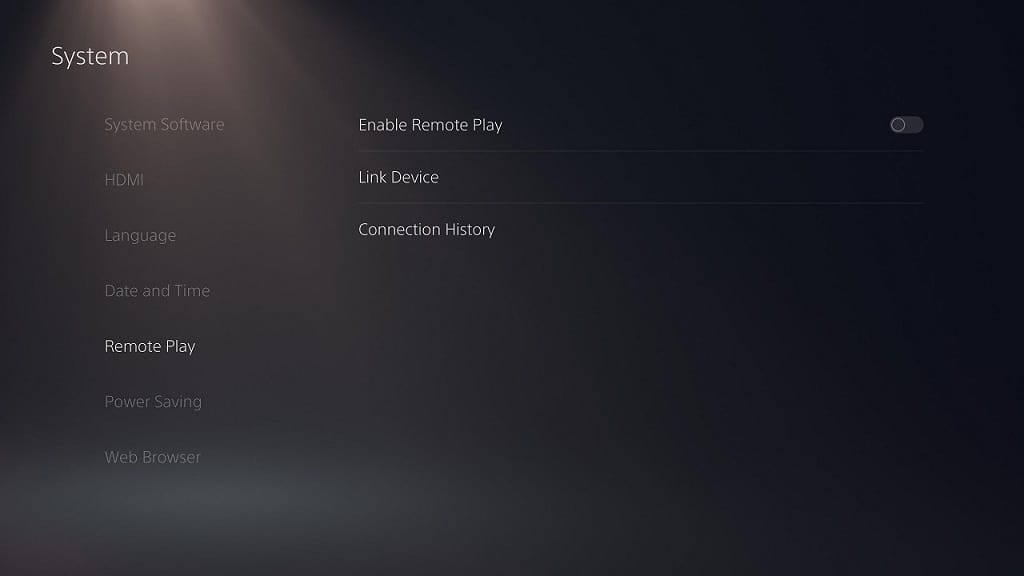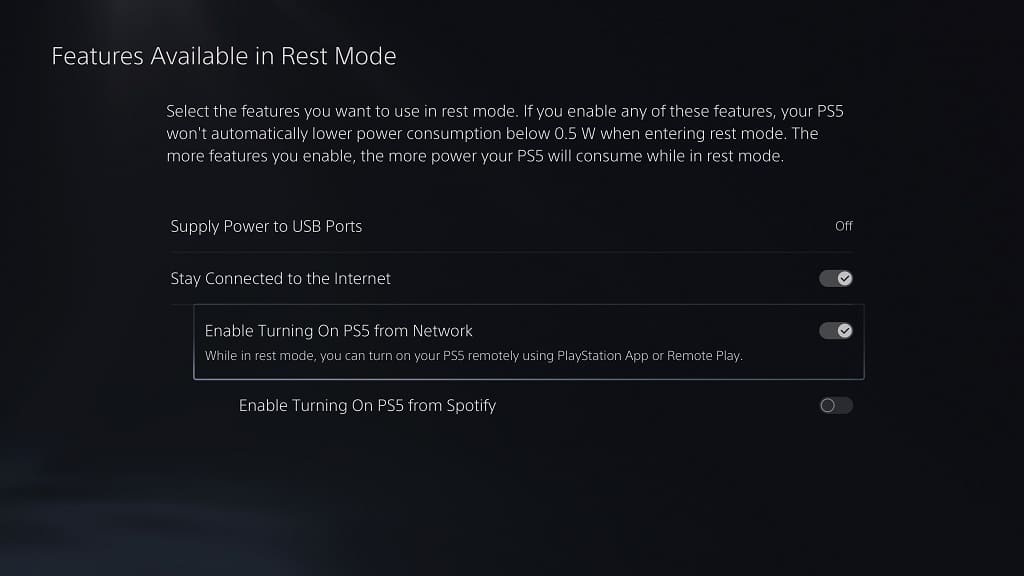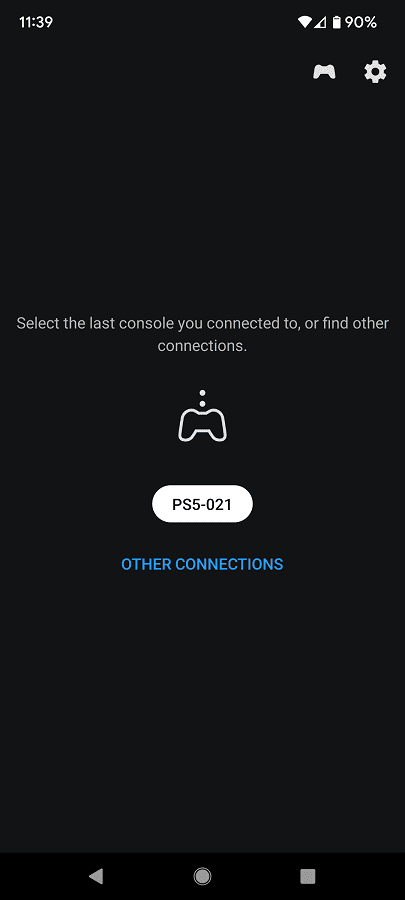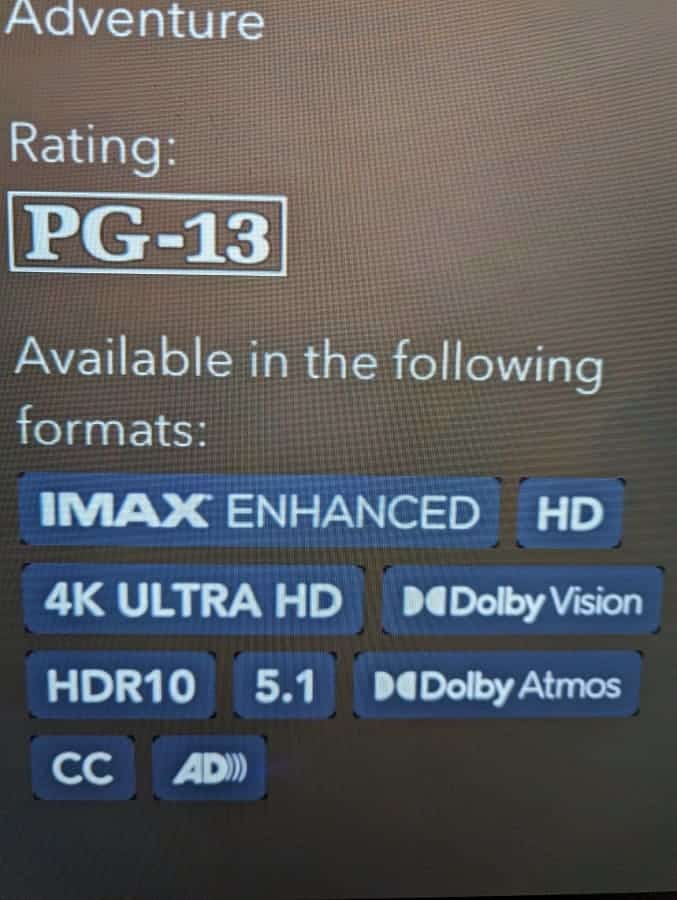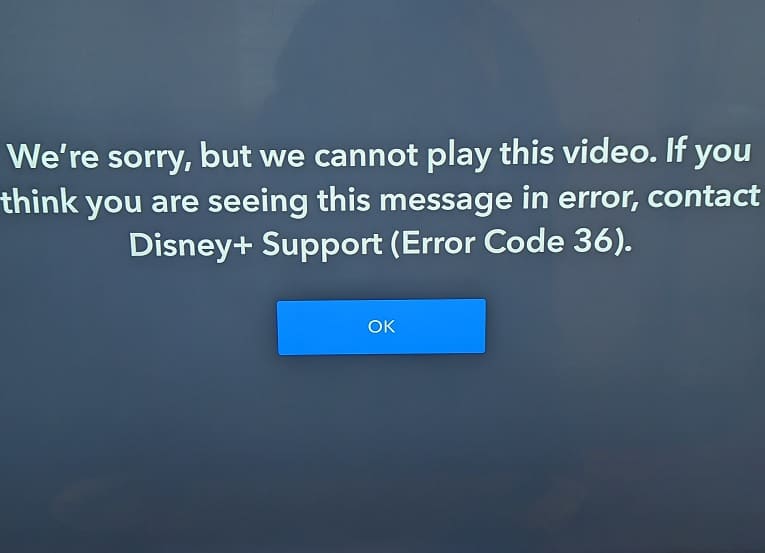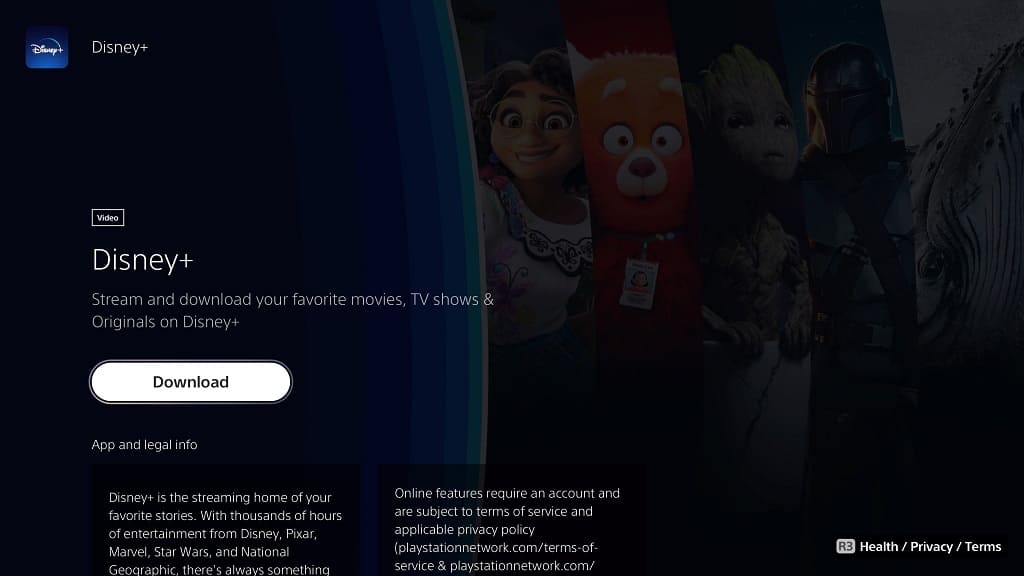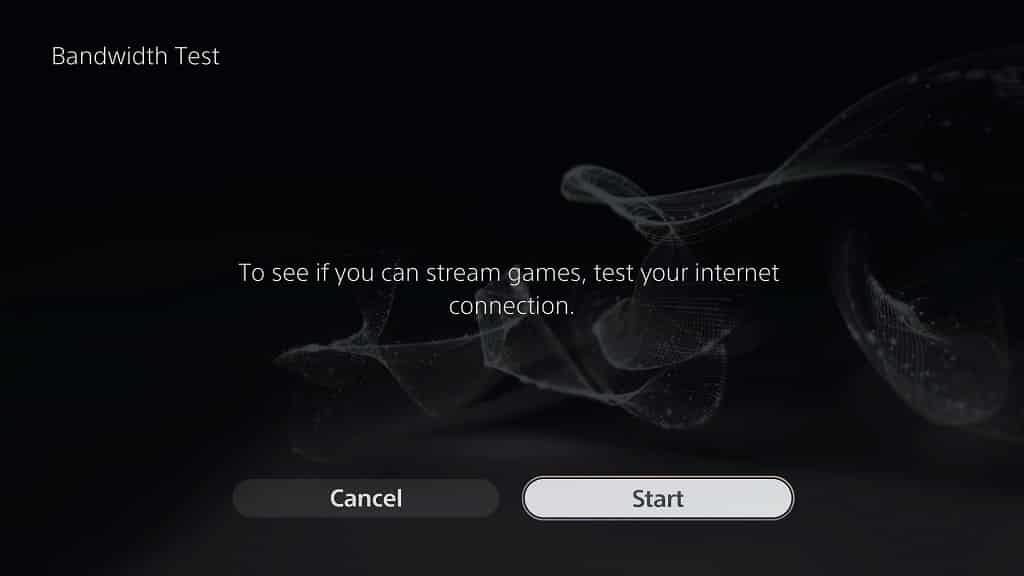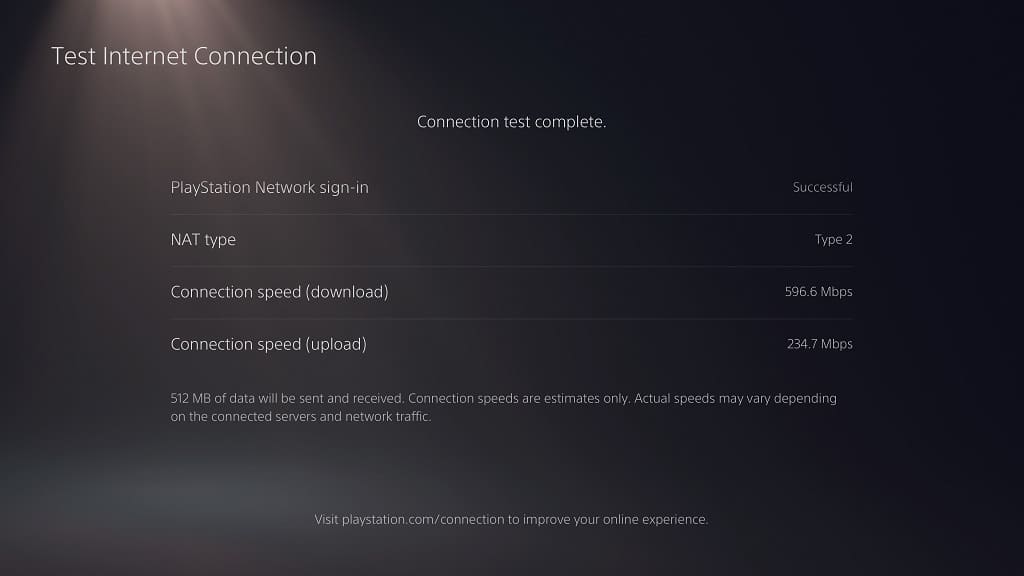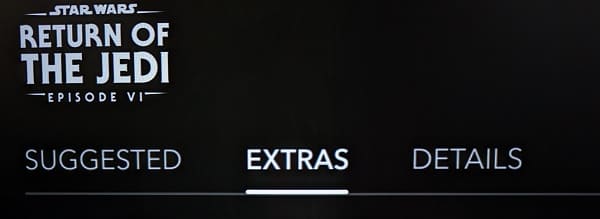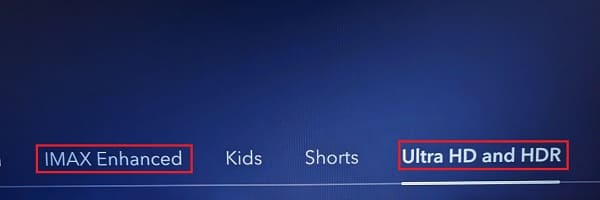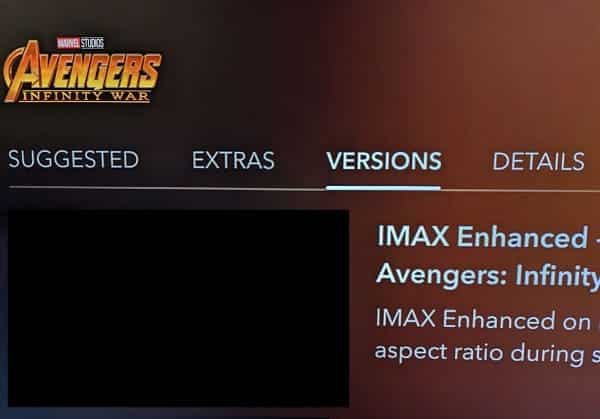You are able to watch Disney Plus videos in HDR format on your PlayStation 5 and PlayStation 5 Digital Edition console. If you aren’t getting HDR, then you can take a look at this troubleshooting article from Seeking Tech.
1. To start off, it should be noted that the Disney Plus PS5 App supports HDR10 but not Dolby Vision. This applies to all games and applications on the game console.
So, if you are able to change the HDR format of your monitor or television set, then make sure you switch it over to HDR10.
2. Next, you should make sure that you have HDR enabled on your PlayStation 5.
In order to do so, you need to head over to the Settings menu of the console and then select Screen and Video > Video Output. From there, make sure that the HDR setting is set to either Always On or On When Supported.

3. On the Disney Plus App, you should also make sure that the video you are watching actually supports HDR.
In order to do so, you need to take the following steps:
- Select the video in the Disney Plus PS5 application. Make sure you don’t select it from the Continue Watching section as you will be sent directly to the video instead of the product page.
- If you see HDR10, then it indicates that the video is able to play in that format on the PlayStation 5.
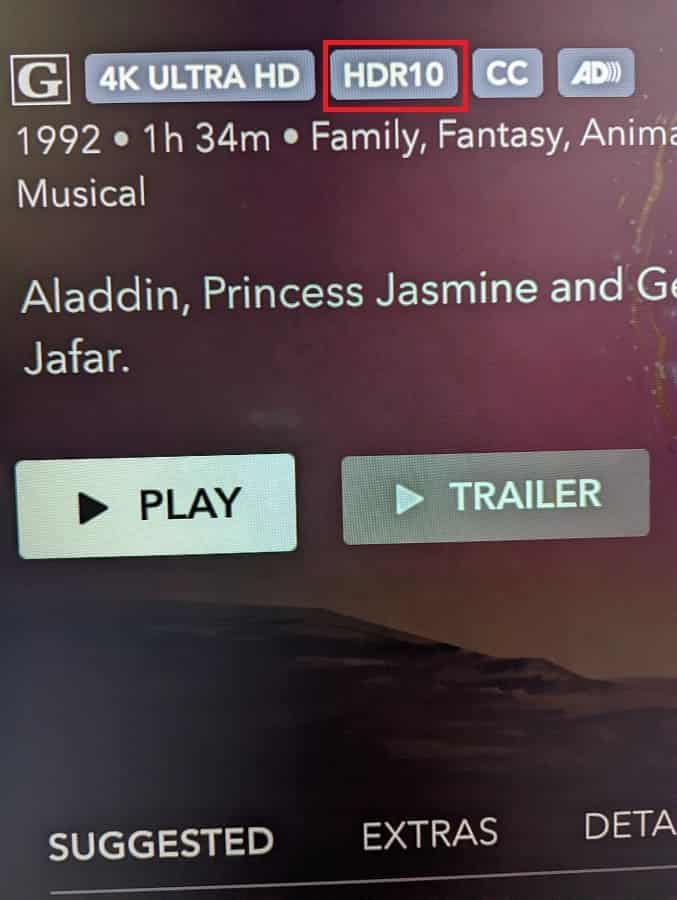
To see how you can find the full list of HDR movies and series on this service, you can check out this guide.
4. If you made any adjustments to HDR on your game console or screen, then you can try exiting the Disney Plus video and then opening it again to see if doing so is able to enable HDR10.
5. You can also try restarting the video streaming application by doing the following:
- Press and hold the PS button to open the home screen of your PlayStation 5.
- If you aren’t in the Media tab of the home screen, then you need to press R1 to get there.
- From the Media section, move the cursor over to the Disney+ icon and then press the Options button on your controller.
- If done correctly, a pop-up window will show up. You need to select the Close App option from there.
- Once the Disney Plus App has closed, open it again and try playing the same video to see if you are able to get it to display in HDR10.