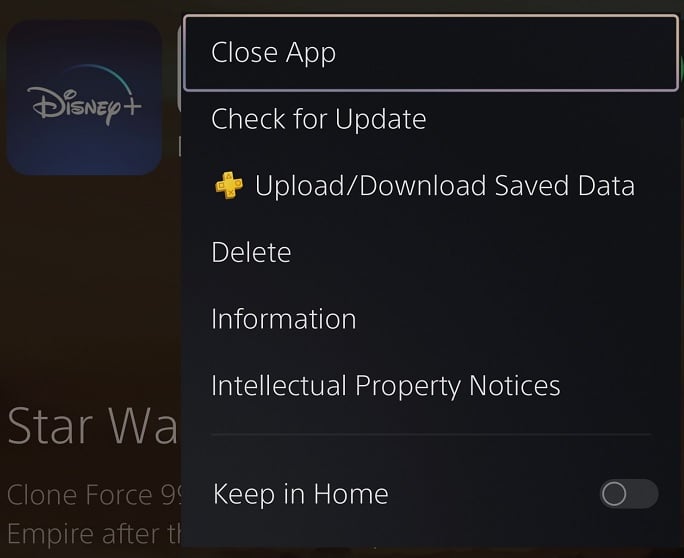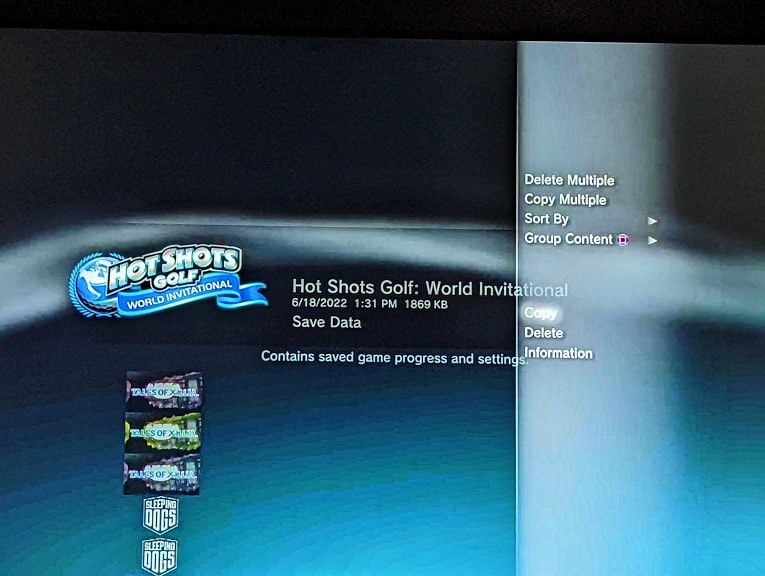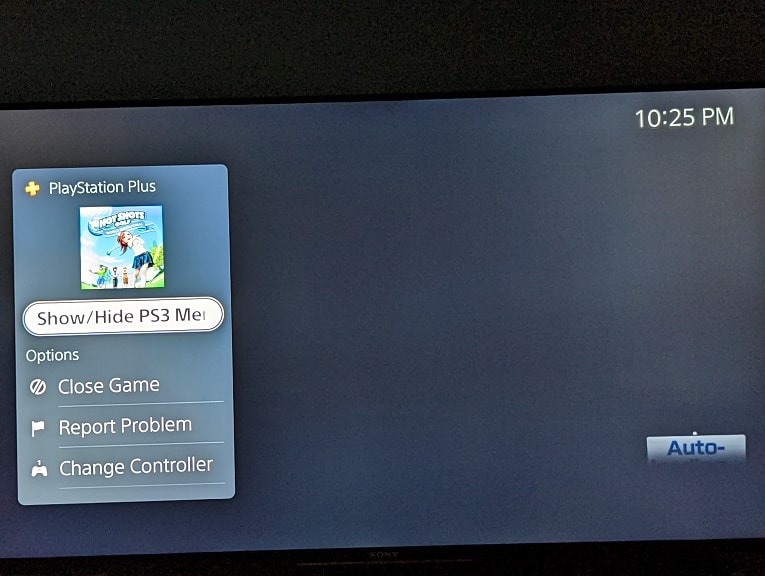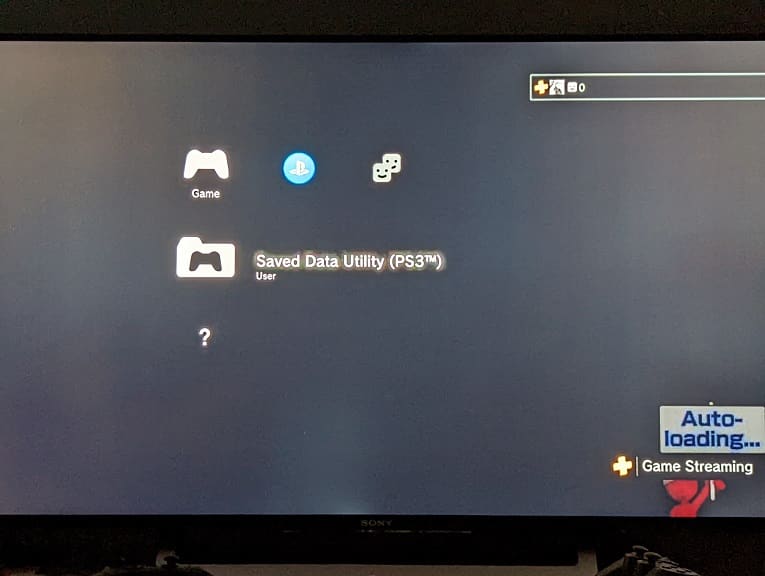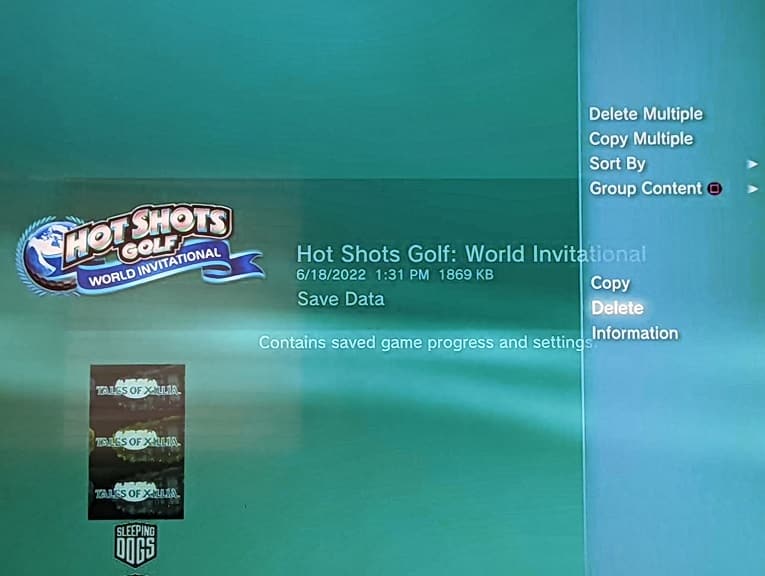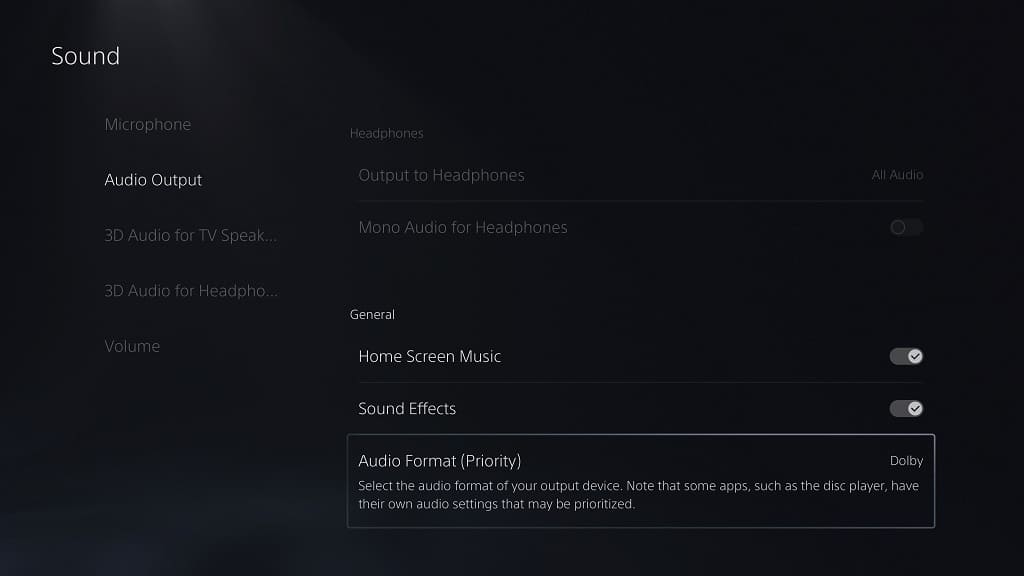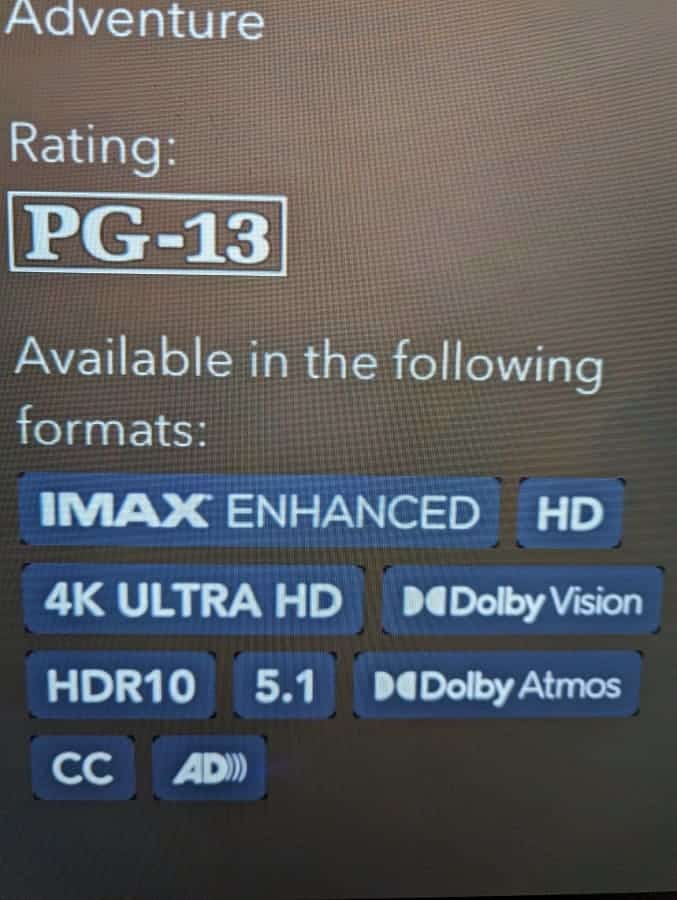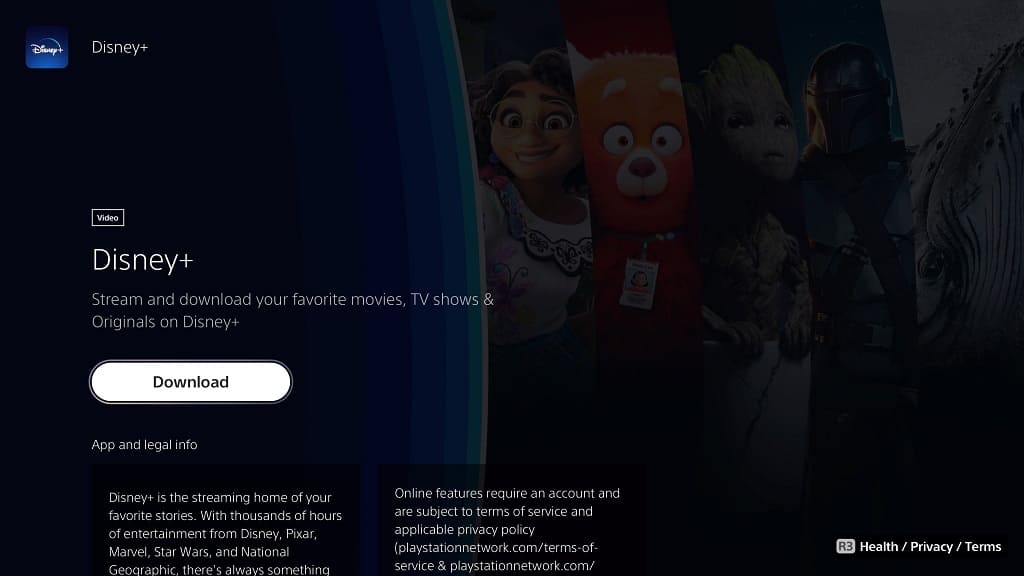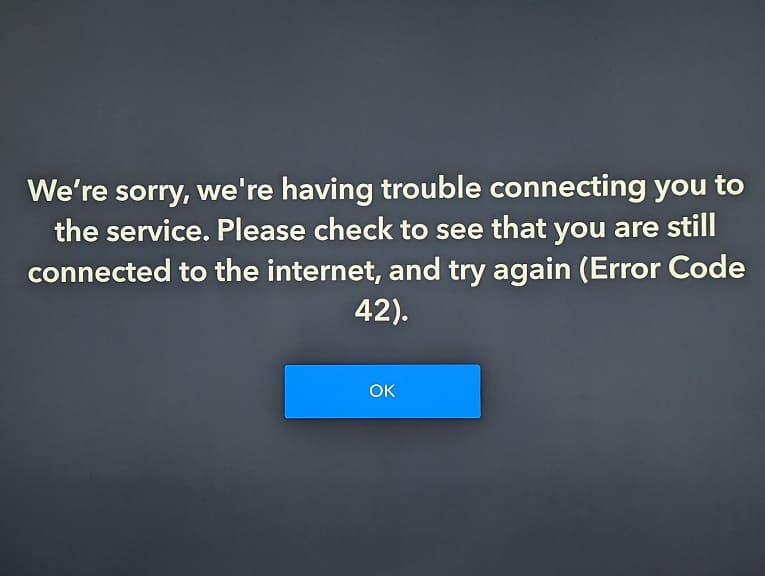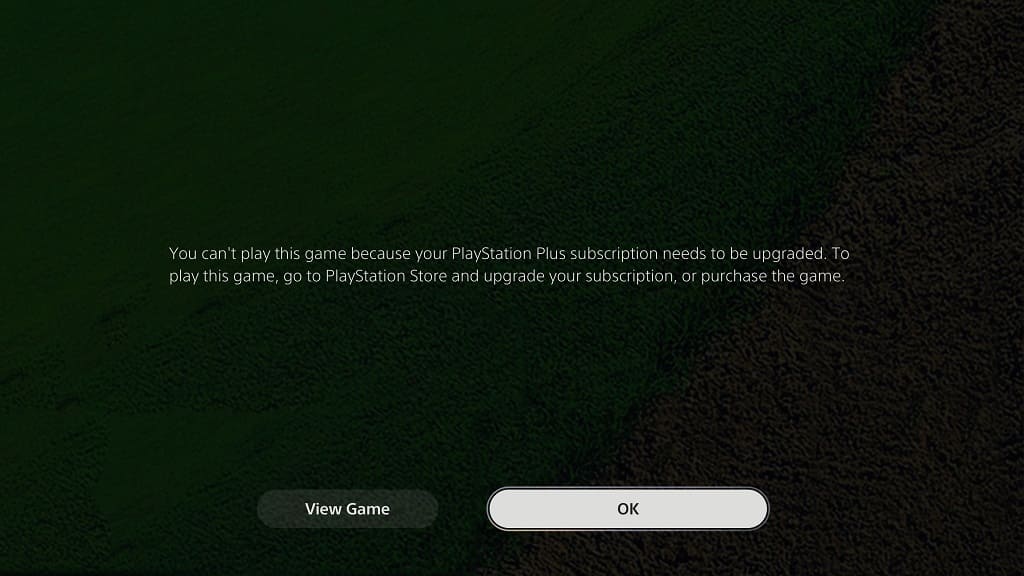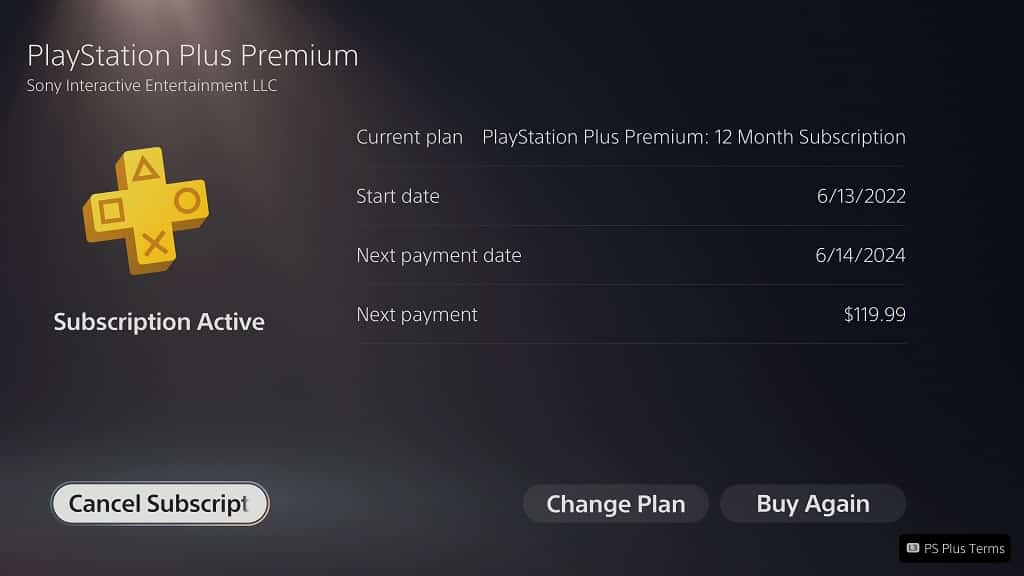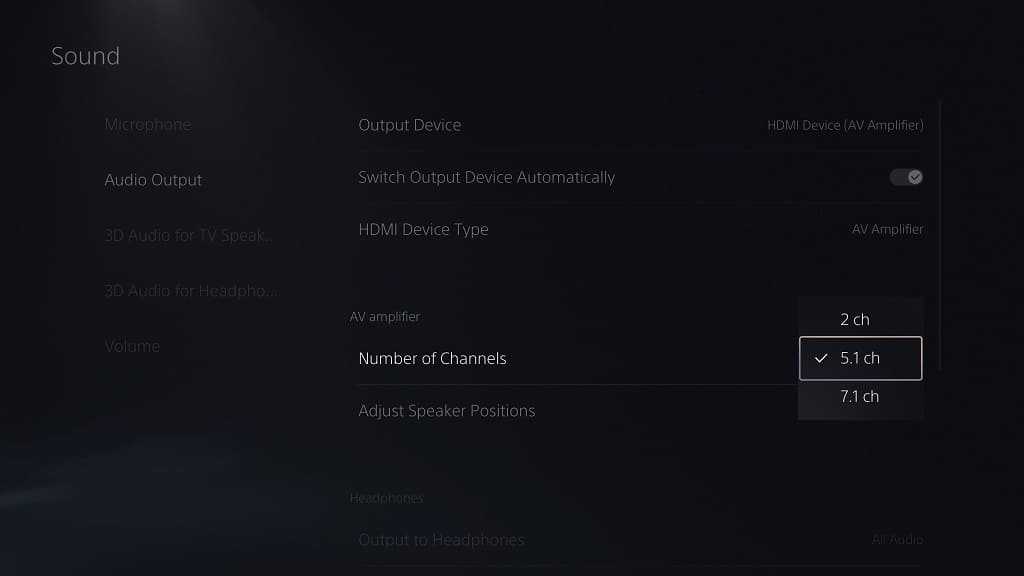When trying to start a PS3 game over cloud streaming on your PlayStation 4, PlayStation 4 Pro, PlayStation 5 or PlayStation 5 Digital Edition console via the PlayStation Plus Premium service, you may encounter the following error message:
- “Registration of the trophy information could not be completed. The game will quit. (80022D86)”
To see how you can fix this trophy issue and get the game to boot normally, you can check out this troubleshooting article from Seeking Tech.
1. For the first step, you can try syncing your PlayStation 3 trophies to the PlayStation Network. In order to do so, you need to take the following steps:
- First off, try to open the stream for another PS3 game.
- Next, you need to open the PS3 Menu. On the PlayStation 4 or PlayStation 4 Pro, you can do so by pressing the PS button and then select Display PS3 Menu. On the PlayStation 5 or PlayStation 5 Digital Edition, you need to press the PS button, select the Now Streaming card and then select Show/Hide PS3 Menu.
- Inside the PS3 Menu, move right to the PlayStation Network tab and then select Trophy Collection.
- Wait for the trophies to be synced to the PlayStation Network.
- Finally, close the currently streaming videogame and then try to open the game where you previously encountered the 80022D86 error.
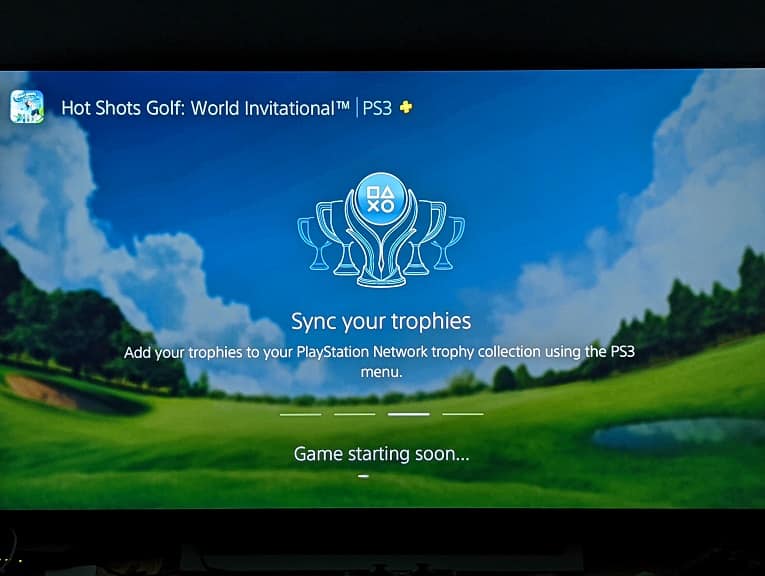
2. You can also try not touching your controllers for 10 minutes.
Once the server detects that there haven’t been any controller inputs for over 10 minutes, it will start to kick you out of the cloud streaming game. After the game has closed, try to open it again to see if you are still getting the “registration of the trophy information could not be completed” error.
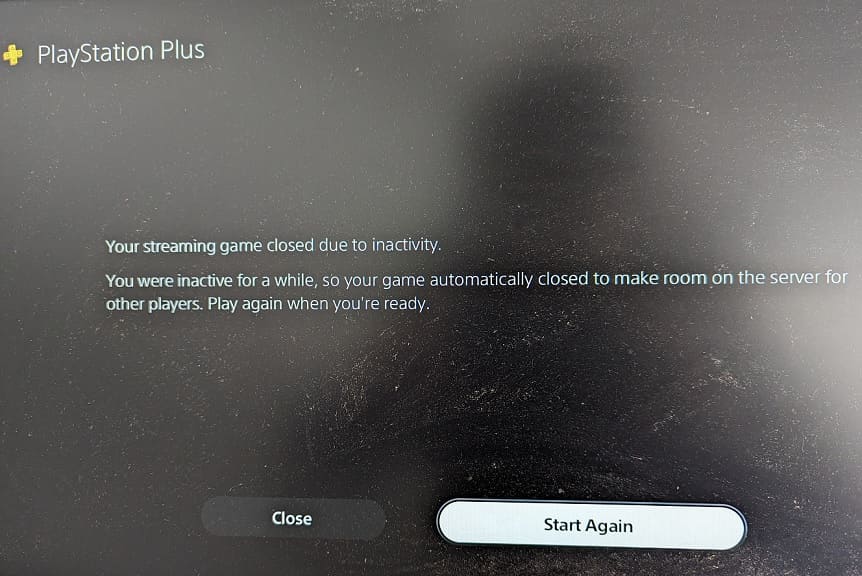
3. Restarting your PS4, PS4 Pro, PS5 or PS5 Digital Edition may also help as well.
4. There may be some widespread server issues where save files and trophy data are either lost and/or causing the cloud streaming PS3 game not to boot up correctly.
In this case, we recommend that you avoid streaming the game until Sony fixes the problems on the server blades.
5. If you can’t afford to wait, then you can try contacting the PlayStation Support team to see if they can provide some additional help with your issue.