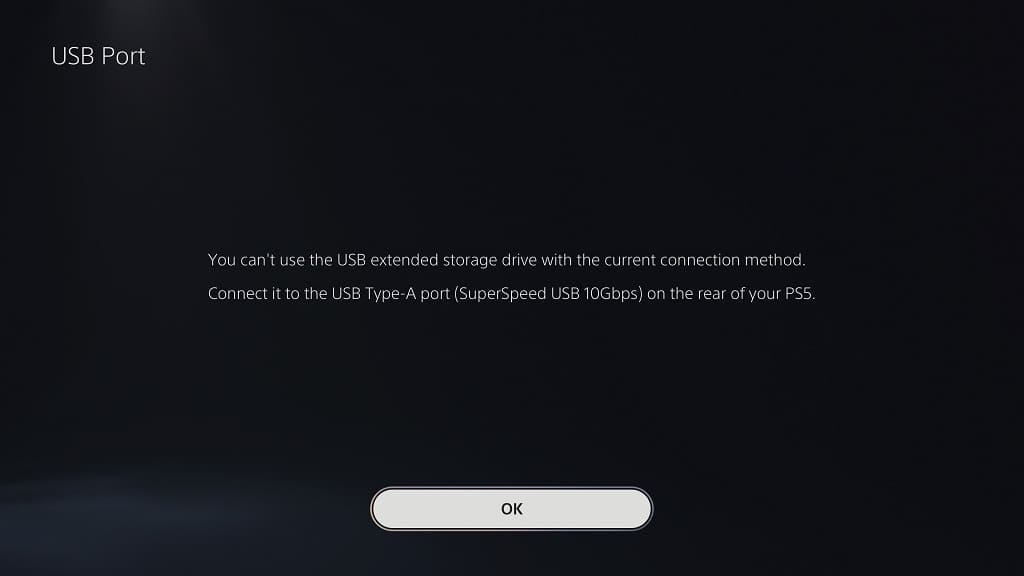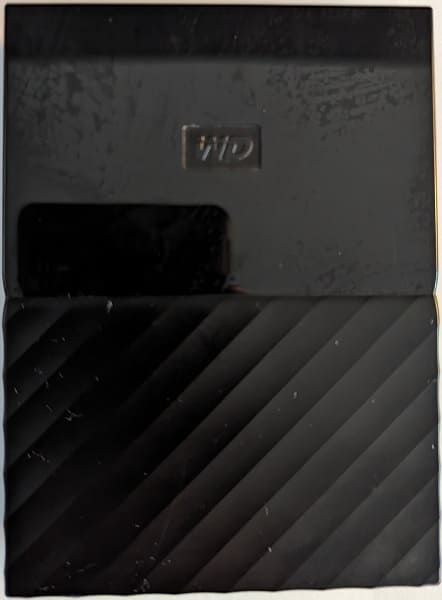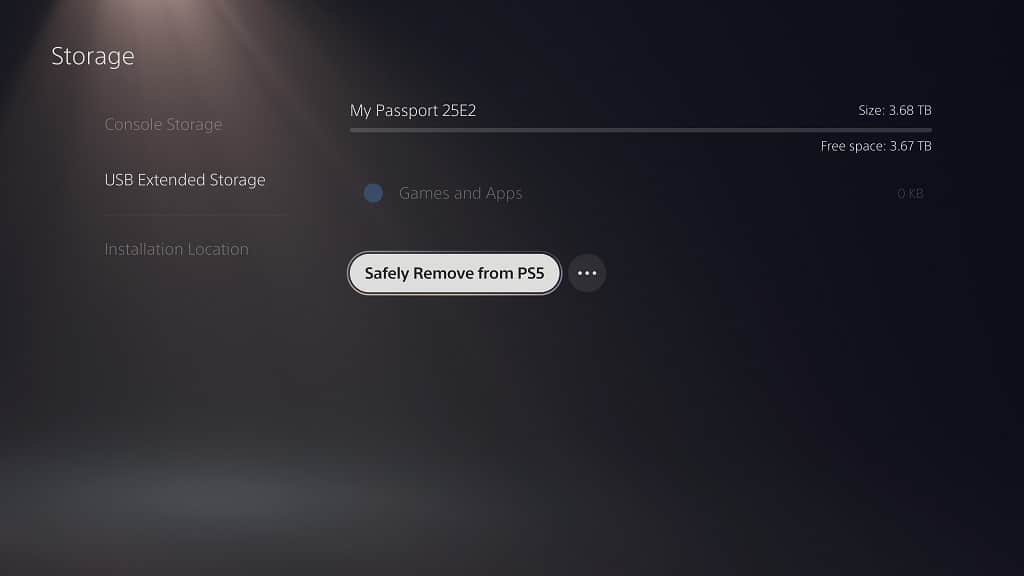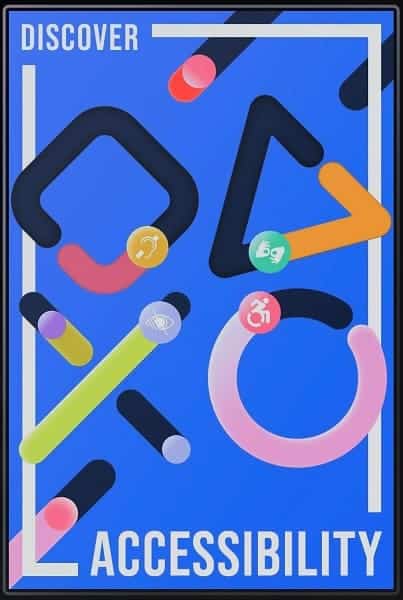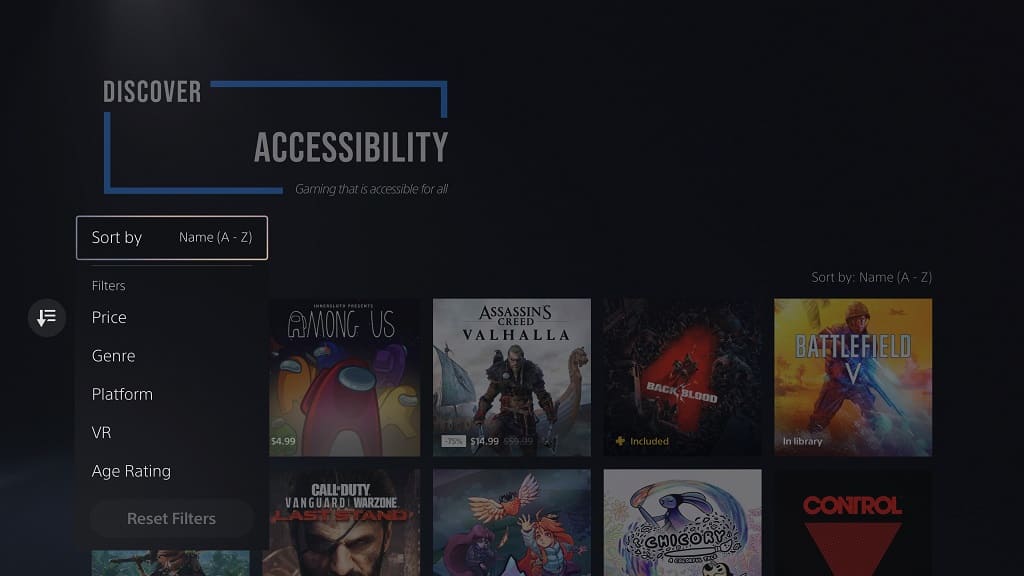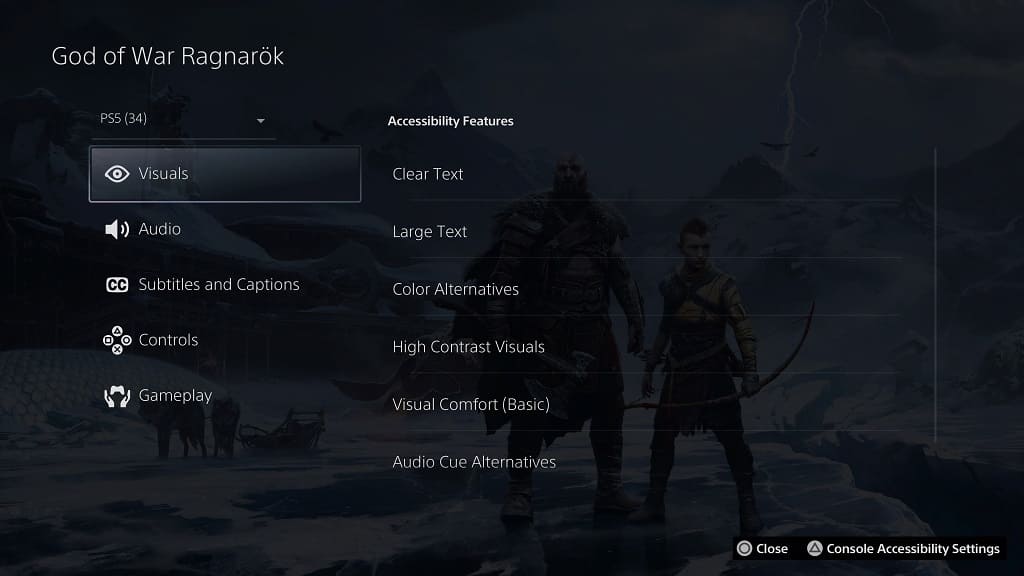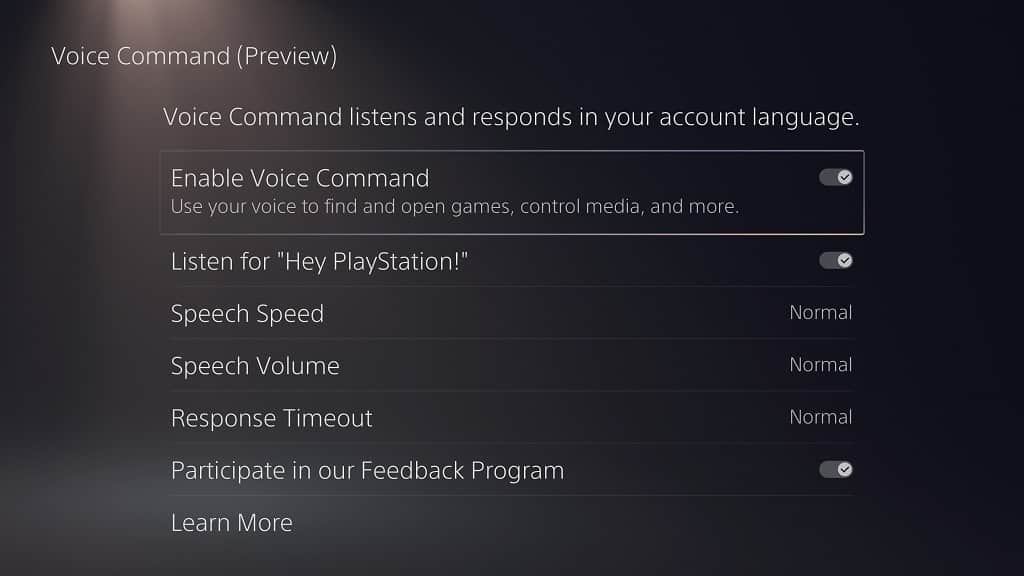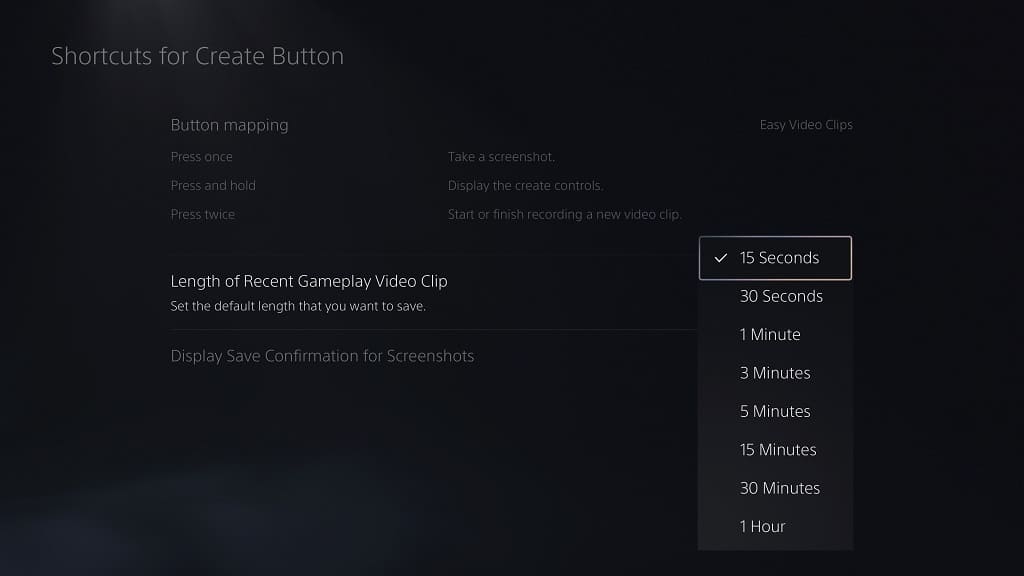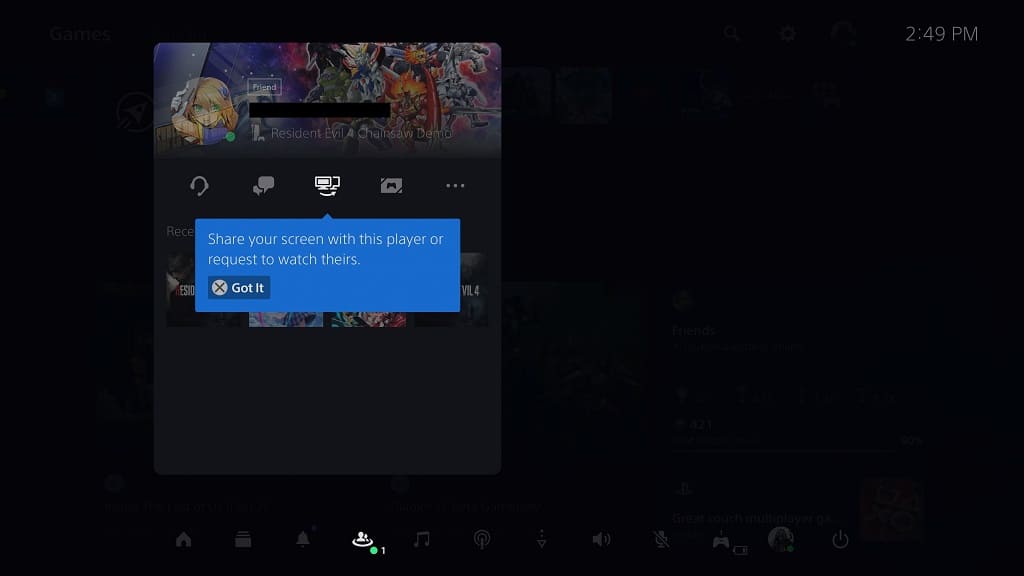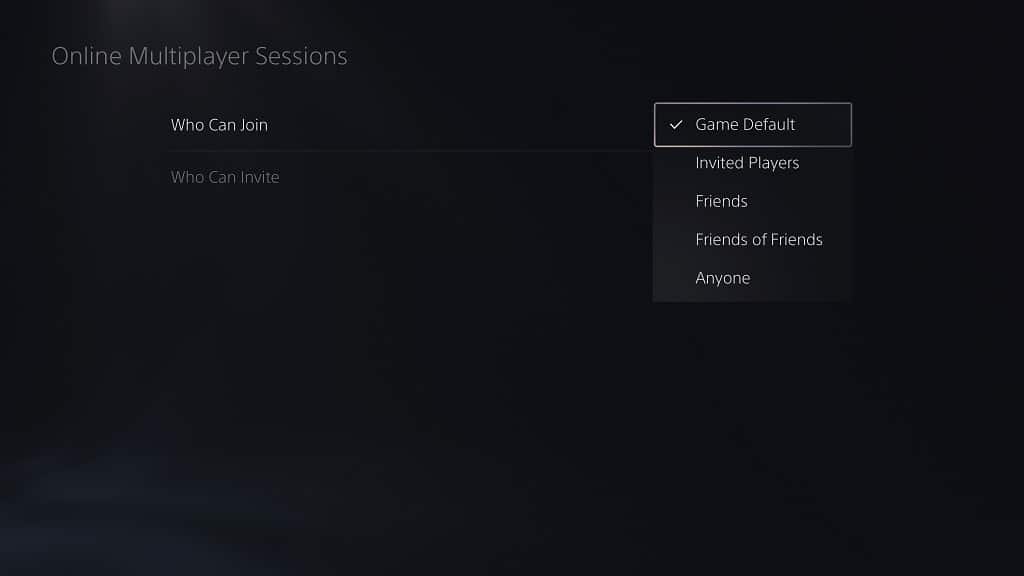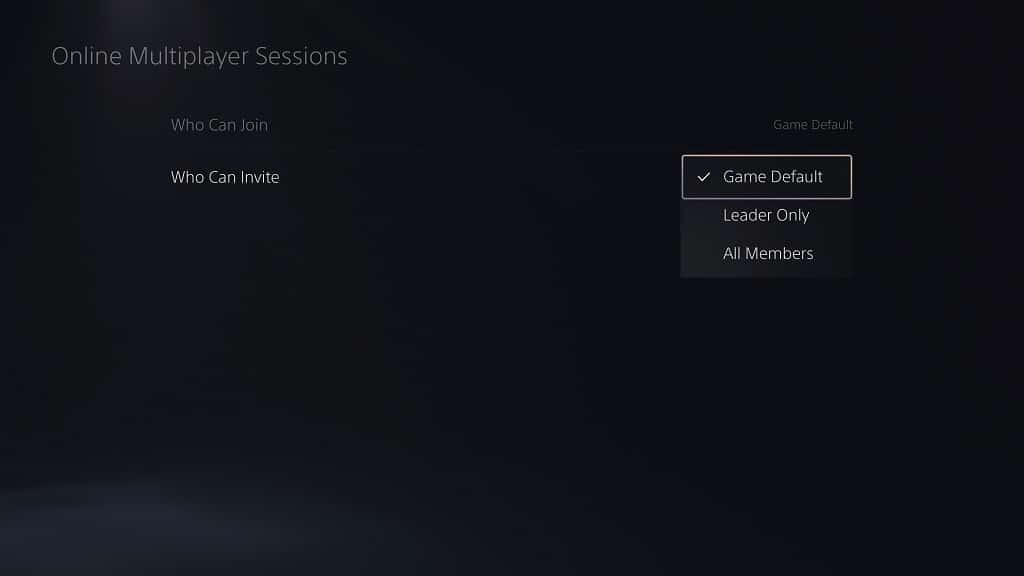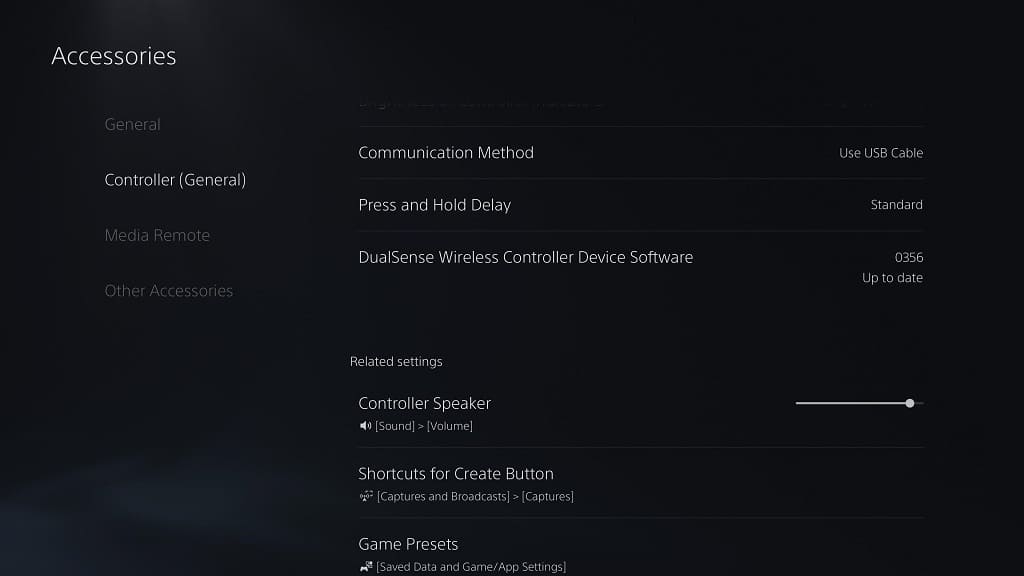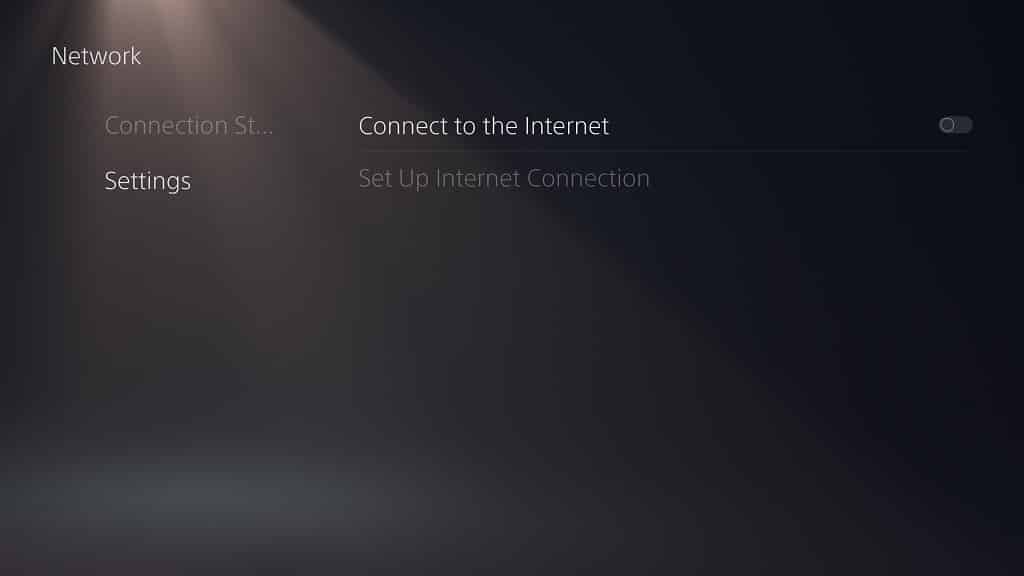The PlayStation 5 and PlayStation 5 Digitial Edition console comes with a HDMI cable included inside their packaging box. So, should you use this included cable or can you use something else? You can find out in this article from Seeking Tech.
About HDMI 2.1
A HDMI 2.1 cable is included with each PS5 system. This cable is capable of delivering transfer speeds of up to 48 Gbps. Depending on your television set or monitor, you may be able to use the Variable Refresh Rate and 120 FPS features without any compromises or limitations.
If you use a HDMI cable that has a lower specification instead, then you may not be able to take full advantage of VRR or playing games at 120 frames per second due to the slower bandwidth. For the uninformed, Variable Refresh Rate will make games that have inconsistent frame rate look smoother as well as remove any potential screen tearing.
It is also important to note that the HDMI 2.1 cable is also backwards compatible with older HDMI ports. For example, you can use a HDMI 2.1 cable to connect your PlayStation 5 to a HDMI 2.0 port of your TV; however, the bandwidth will be limited to the HDMI 2.0 specification.
How to find identify the PS5 HDMI cable
If you have a bunch of HDMI cables lying around but don’t know which one came with your PlayStation 5, then you need to look for the one with box-shaped connectors at the end:

Our PS5 HDMI cable also came with the following printed on:
- High Speed HDMI Cable
- E321011
- AWM
- 20276
- 80°C
- 30V
- VW-1
- LUXSHARE-ICT

Should you use the included HDMI cable for PS5?
Unless you already have an extra HDMI 2.1 cable lying around, we highly recommend using the HDMI cable that came with your PlayStation 5 or PlayStation 5 Digital Edition console.
With the 48 Gbps transfer speed, this video cable will allow your console to take full advantage of the Variable Refresh Rate and 120 Hz refresh rate features of your TV or monitor without any compromises.
The cable is also backwards compatible with older HDMI ports. Therefore, you can still use it even if your screen does not support VRR or being able to display games at up to 120 frames per second.
The HDMI 2.1 cable that comes with the PS5 is around 5.5 feet long. If you find that this length is too short to connect your console to your screen based on your current gaming space setup, then you can check out this guide to find longer alternatives.