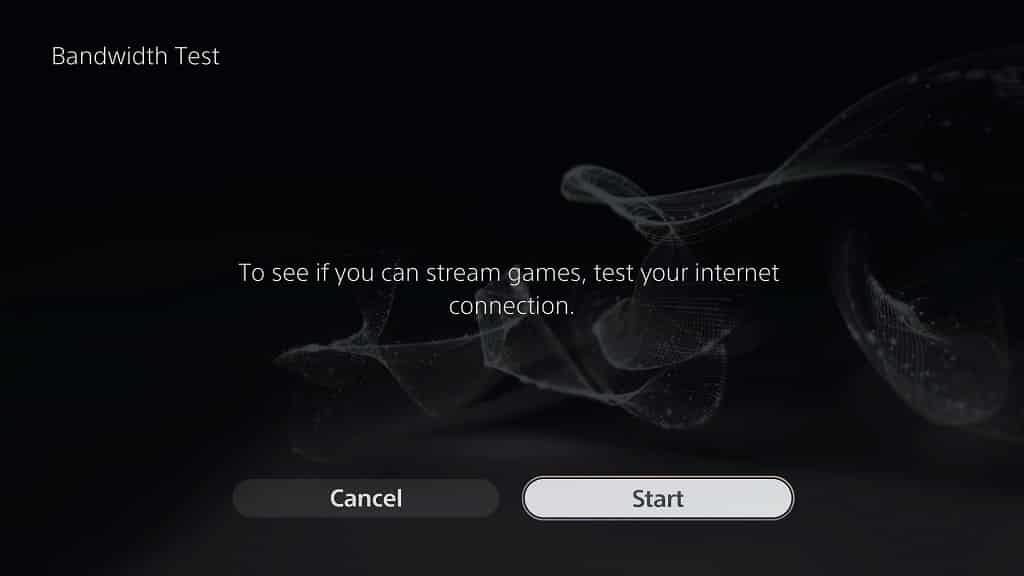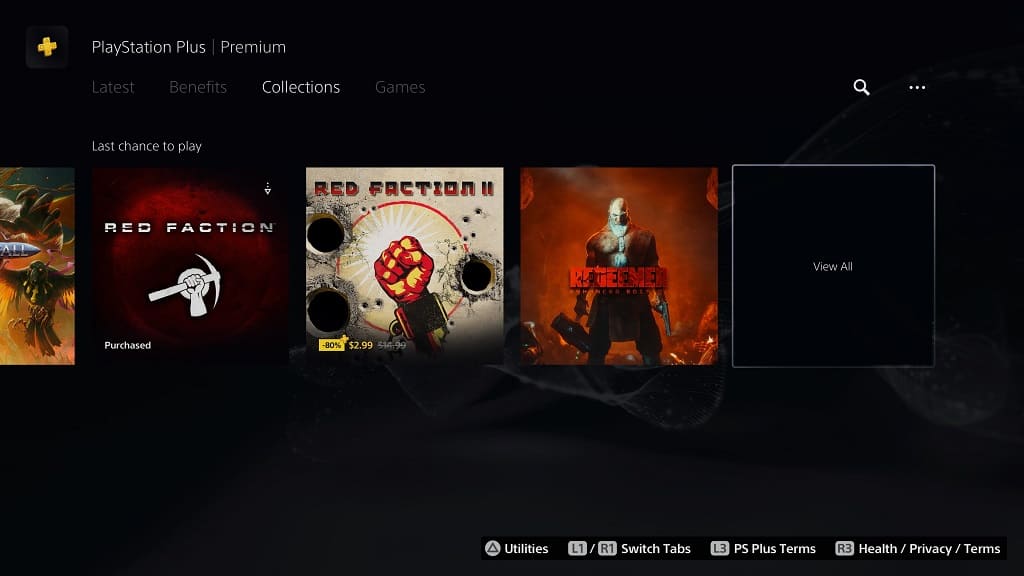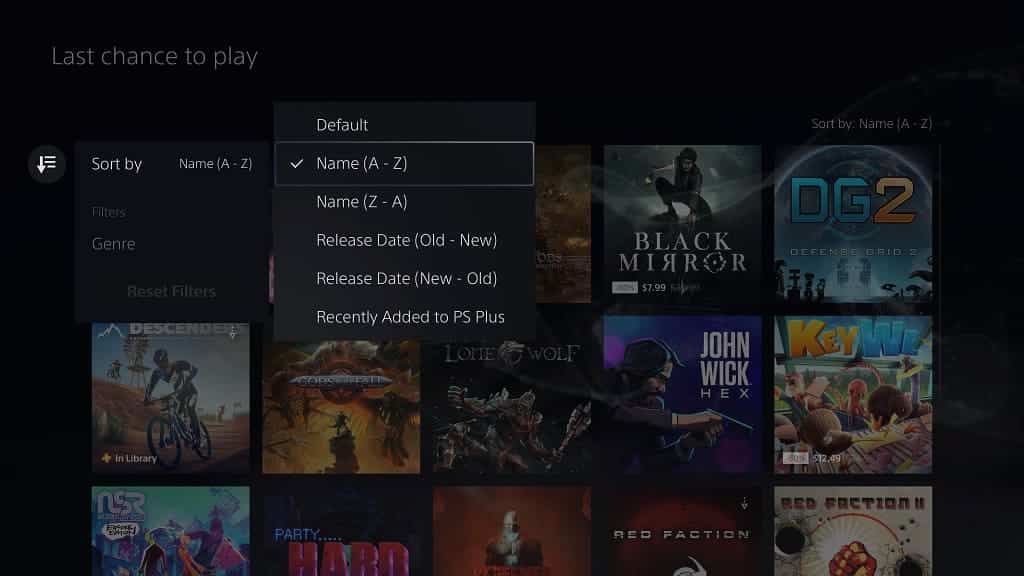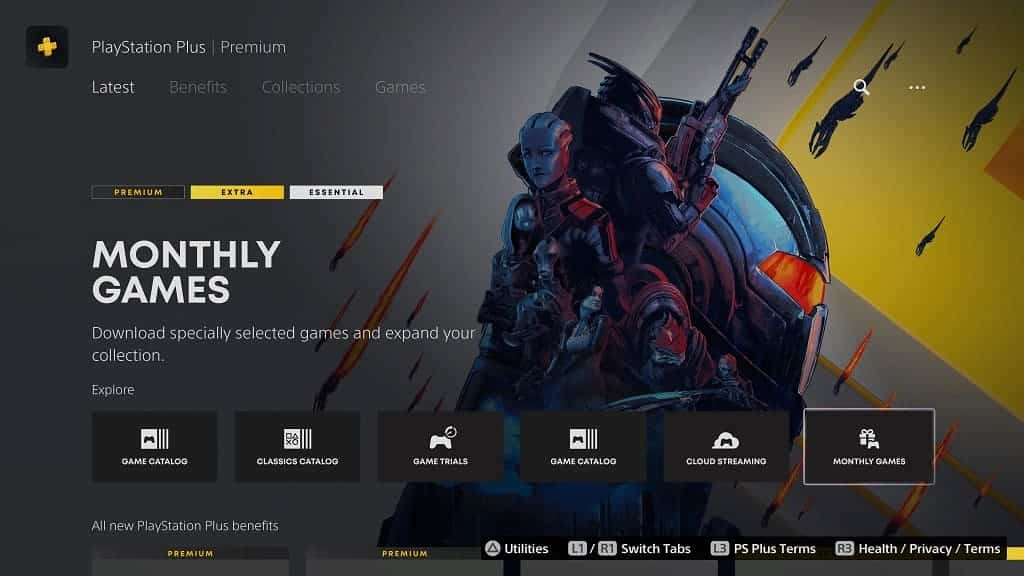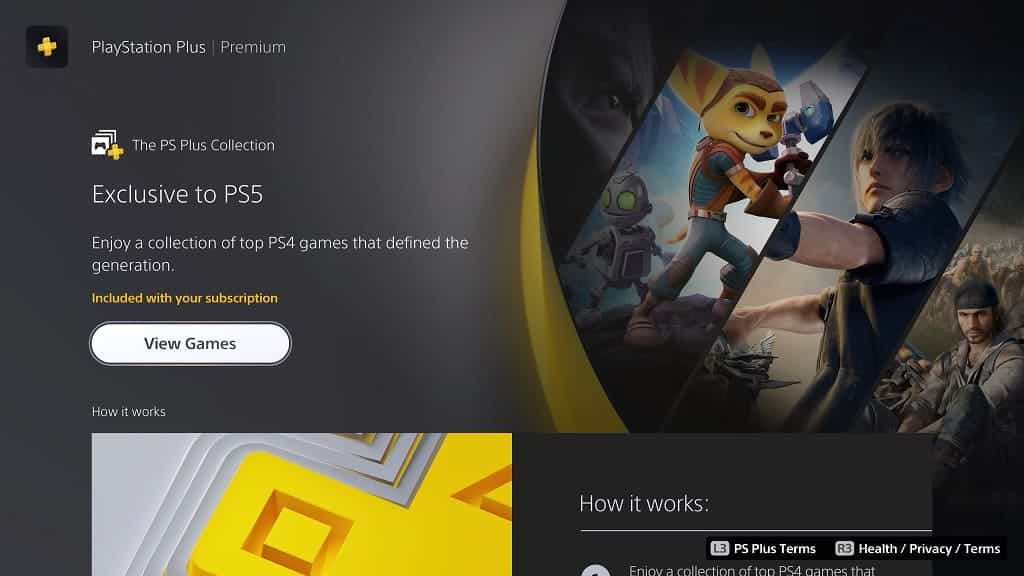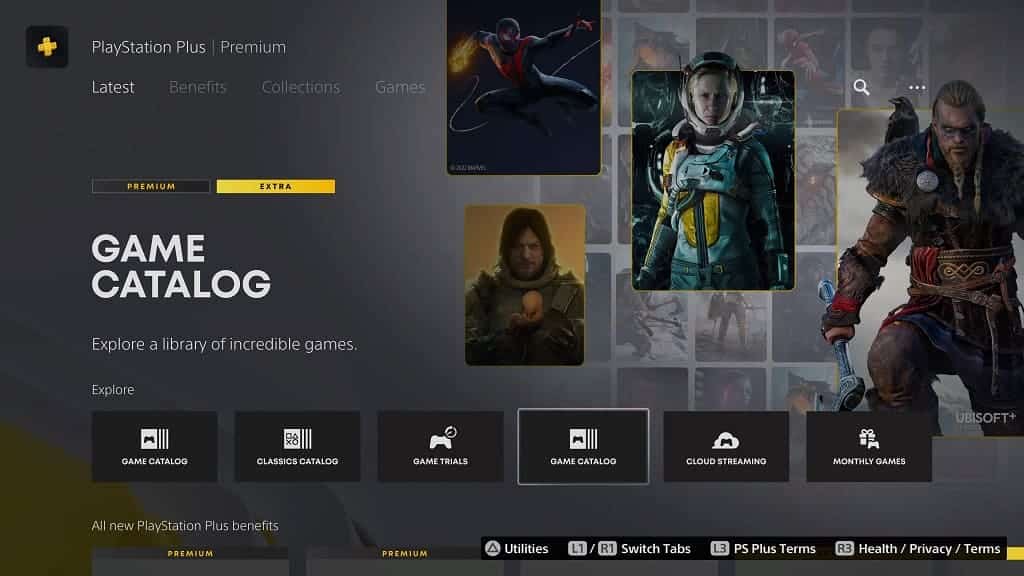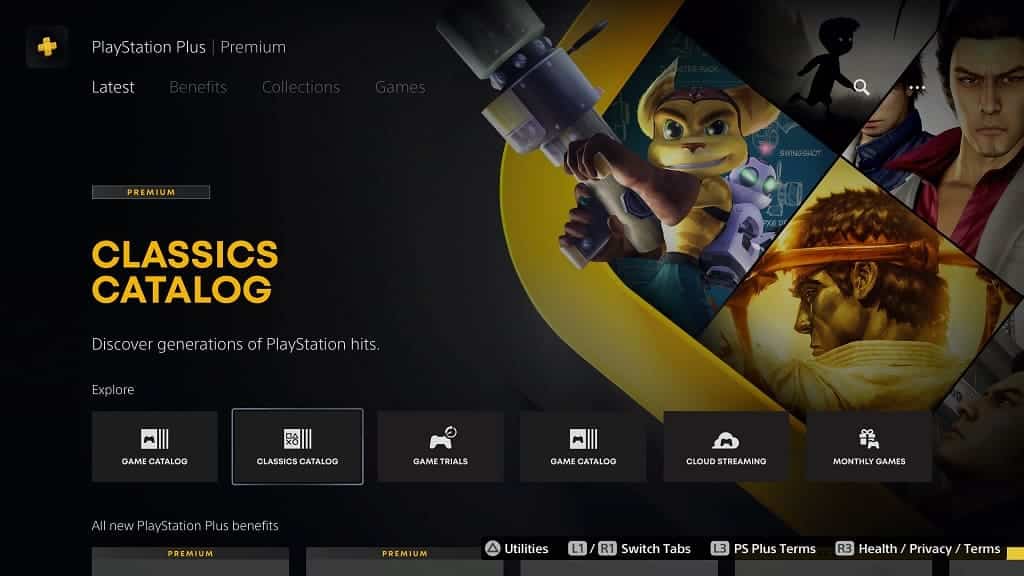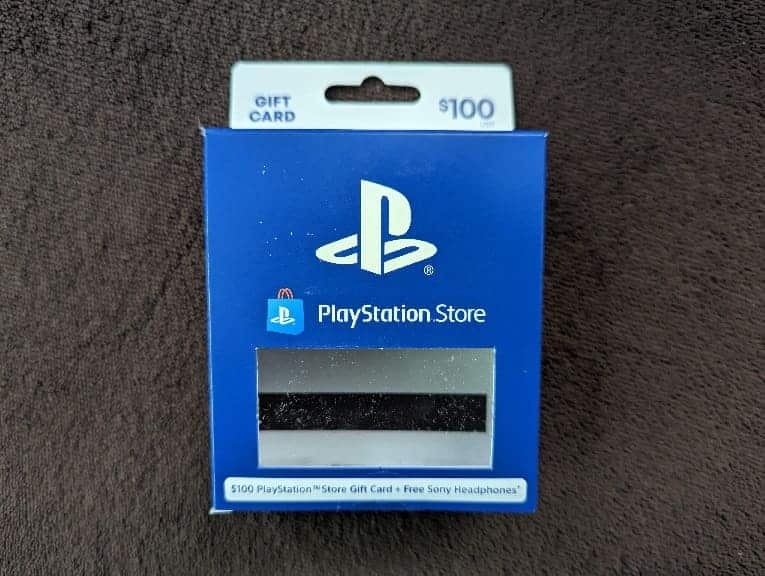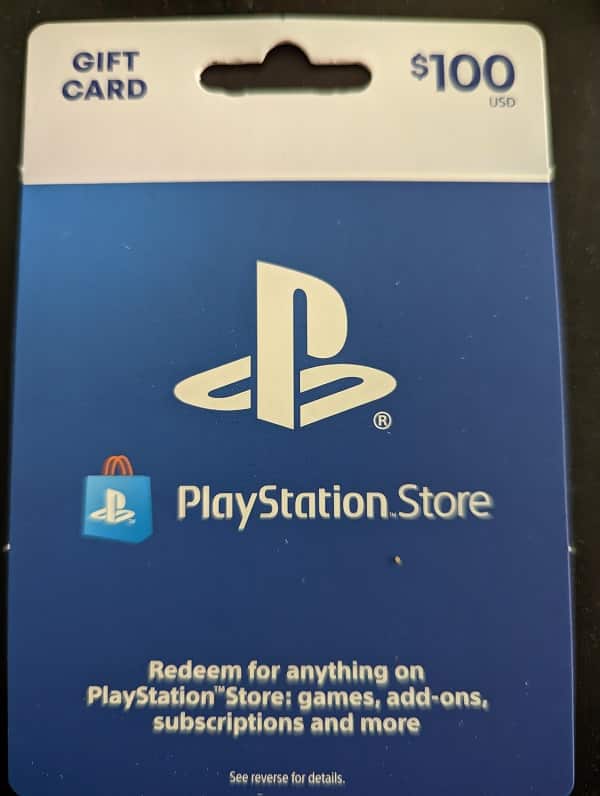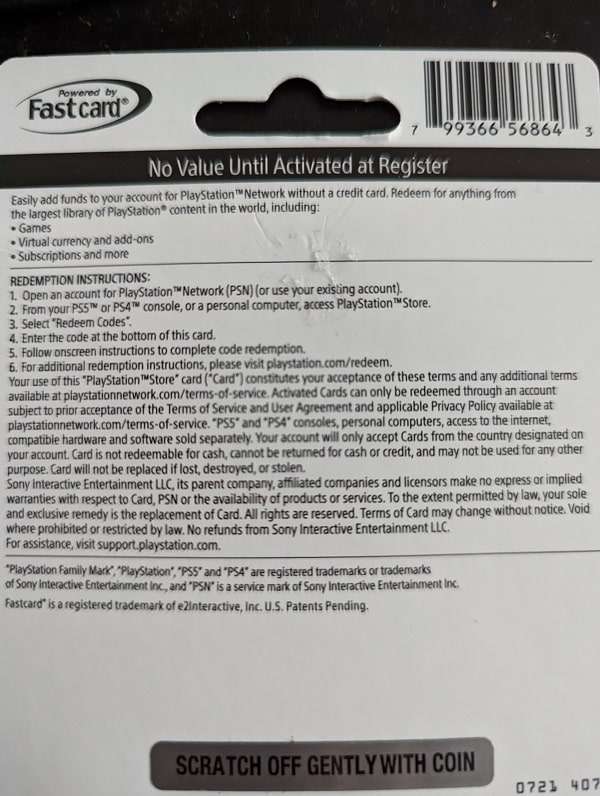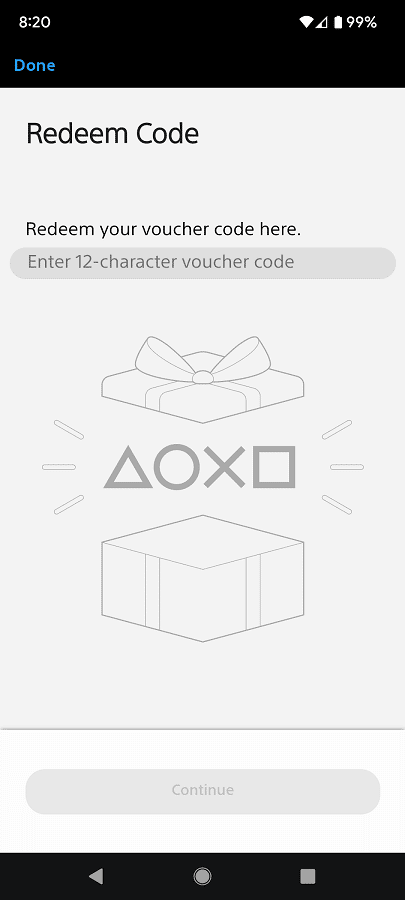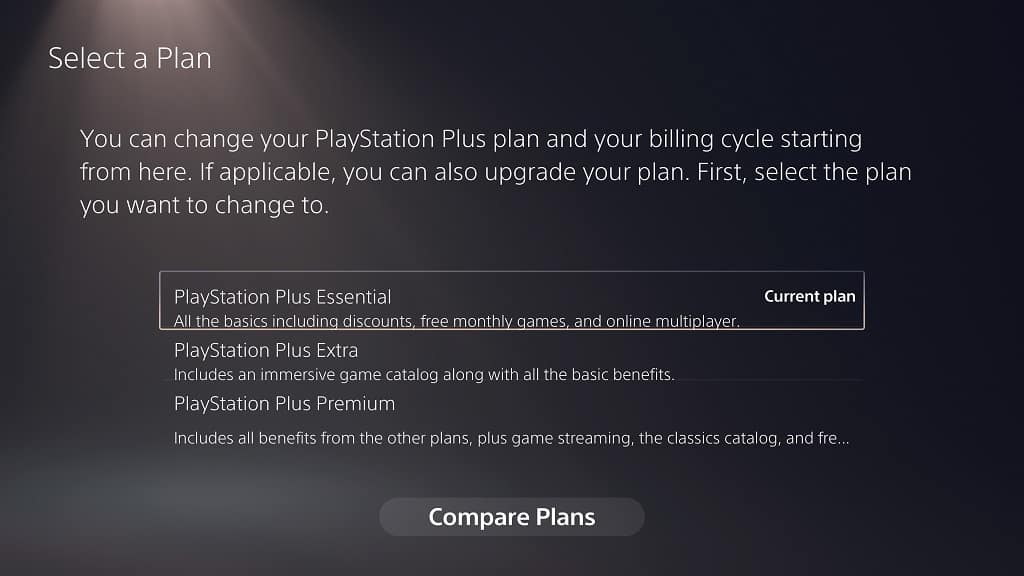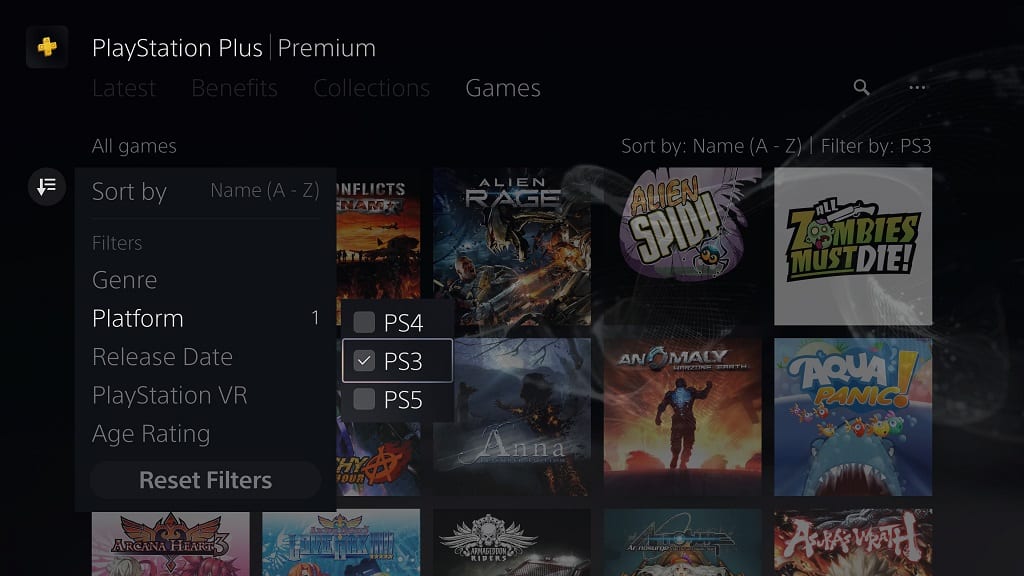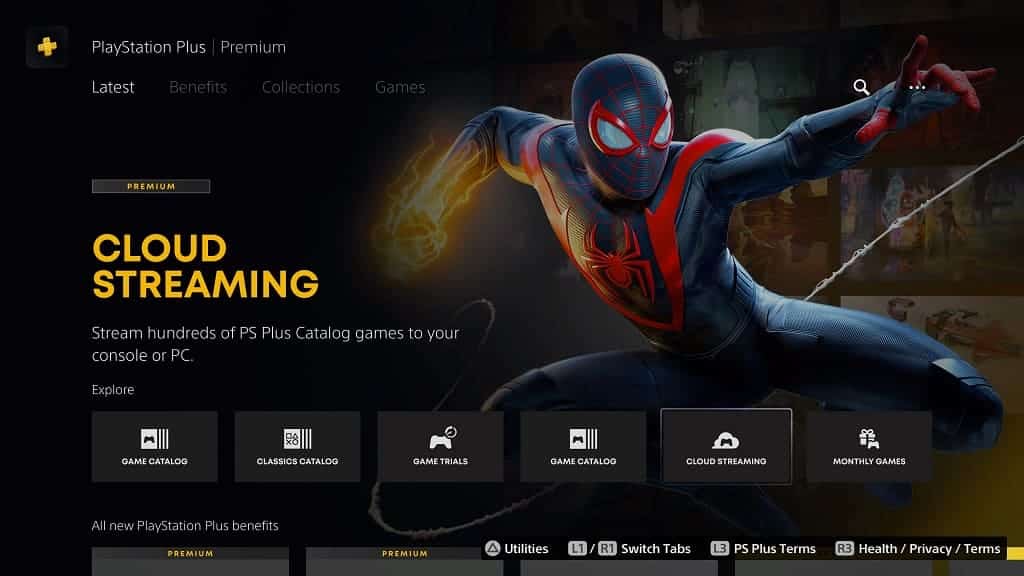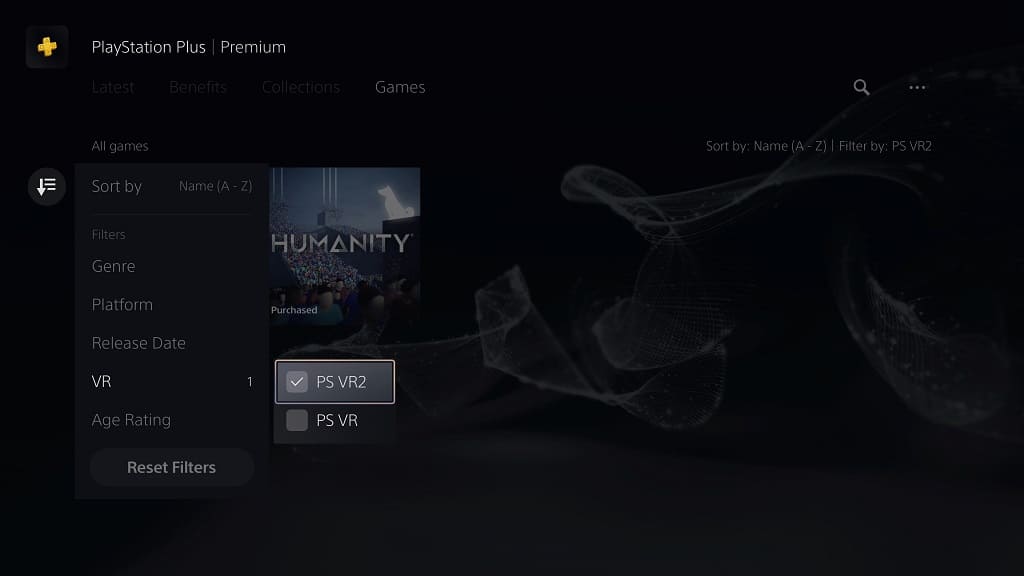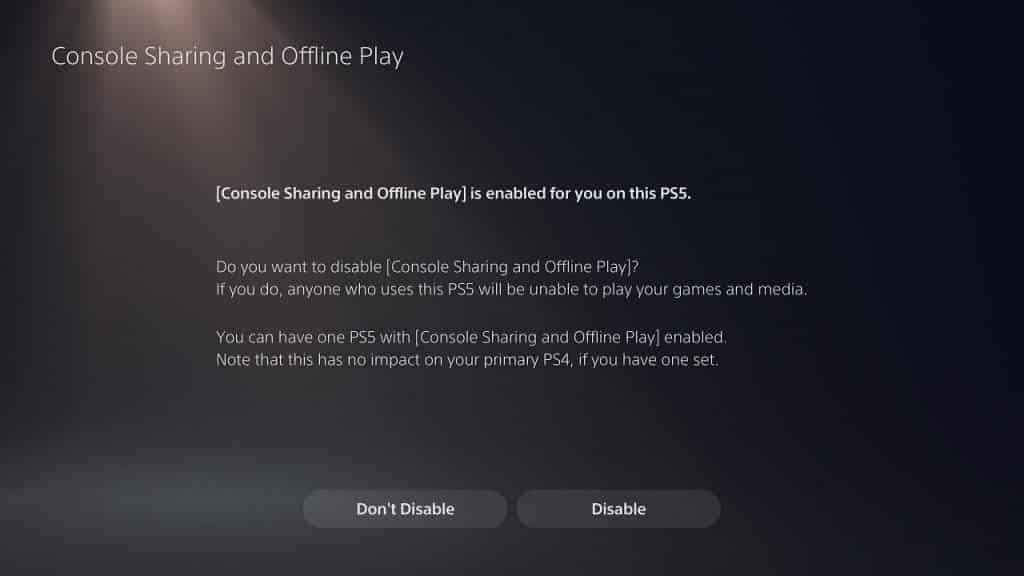You can change your payment method directly from your PlayStation 5 or PlayStation 5 Digital Edition console. To find out how you can properly do so, you can check out this tutorial from Seeking Tech.
1. For the first step, you need to head over to the Payment Methods menu. You can do so in several ways.
The first is to go to Settings from the home screen by selecting the gear icon. Afterwards, you need to navigate over to Users and Accounts > Account > Payment and Subscriptions > Payment Methods.
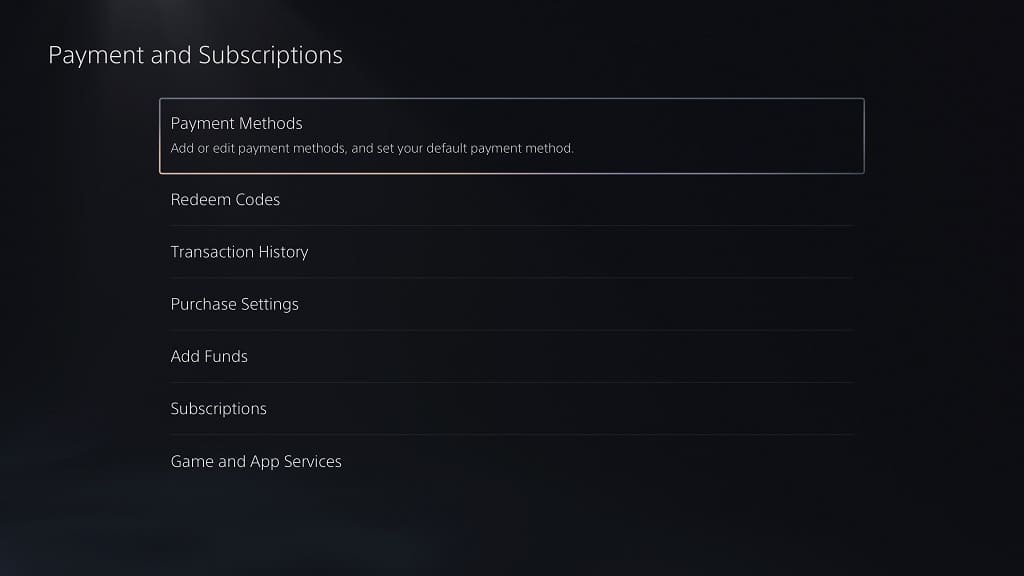
Alternatively, you can open the PlayStation Store App from the home screen. Once you get to the shopping application, select the More option, which is the icon with the three dots located on the top right side of the screen. In the pop-up menu, you should then be able to find and select Payment Methods.
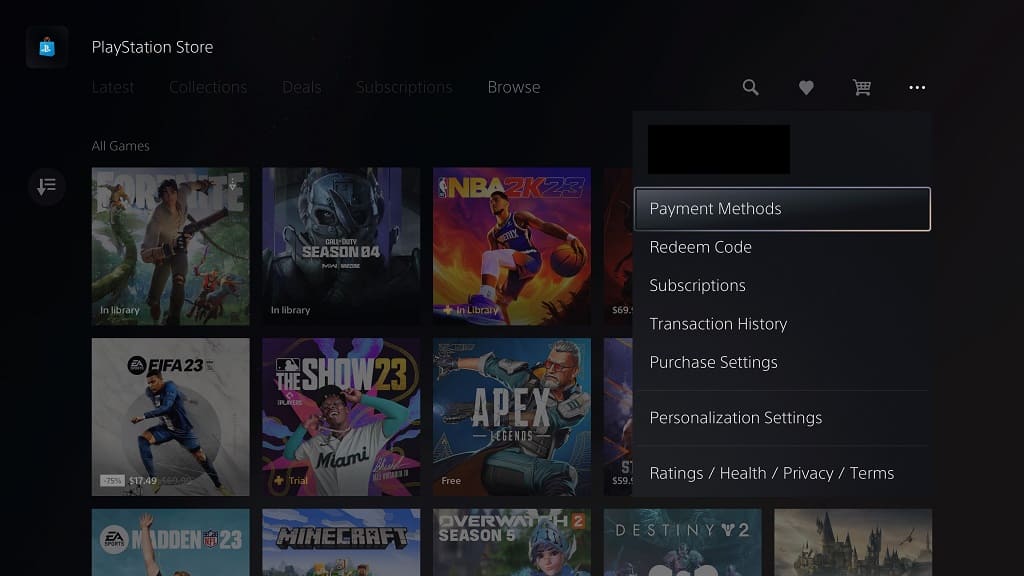
Another way to changing the payment method is to try to purchase a game. When you get to the Confirm Purchase screen, select the three dots icon. Finally, select Add Payment Method in the pop-up window.
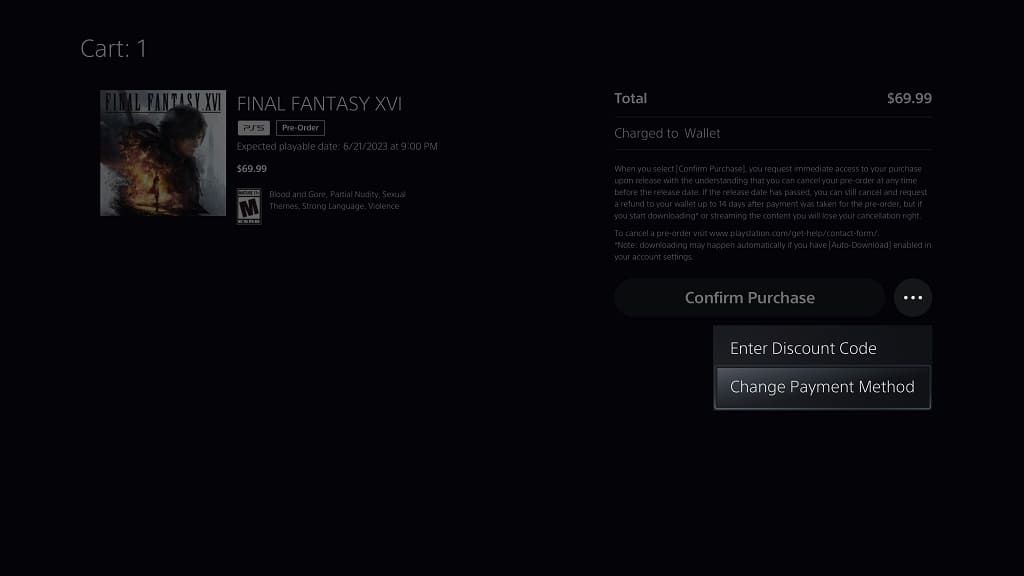
2. In the Payment Methods or Add Payment Method menu, you will be able to add a PayPal Account, Credit Card Account or Debit Card Account in the U.S. region. Other regions may offer different payment methods.
3. If you want change the default payment method, move the cursor over to the payment that you want to be use.
Afterwards, press the Options button on the DualSense controller. This is the button with the three horizontal lines on top. Finally, select the “Set as Default Payment Method” in the pop-up menu.
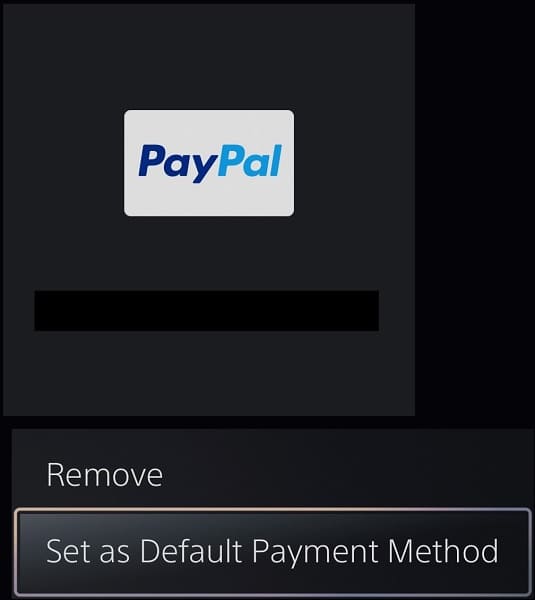
4. To remove a payment method from the Payment Methods or Add Payment Method menu, move the cursor over to it and then press the Options button. Afterwards, you need to select the “Remove” option from the pop-up menu.
When asked if you want to remove the payment method from your account, select Yes.
5. From the same Payment Methods or Add Payment Method menu, you will also be able to add a new PayPal, debit card or credit card account.
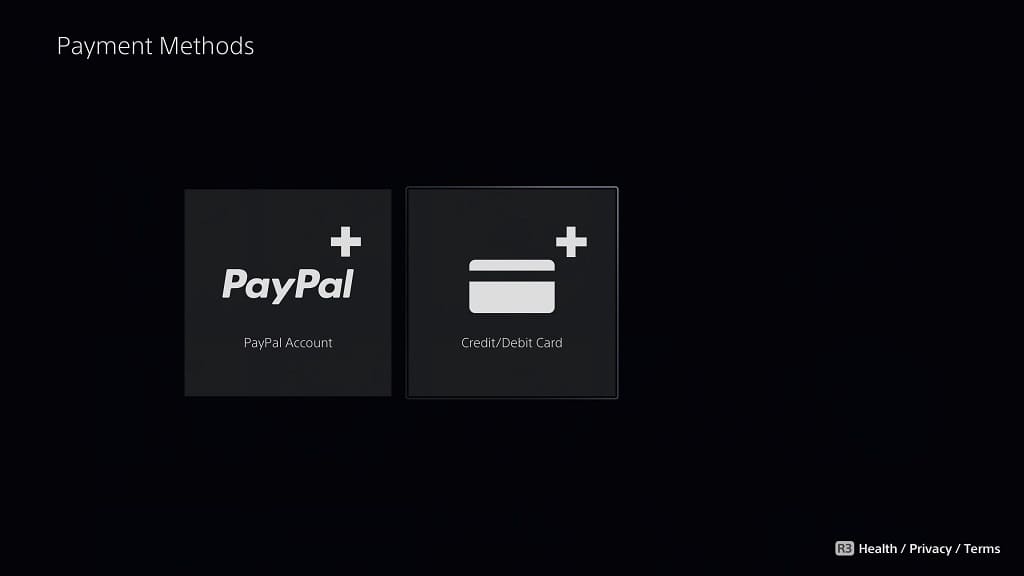
To add a new PayPal, select the PayPal icon that has the plus symbol.
To add a new credit or debit card, you need to select the Credit/Debit Card icon with the plus symbol.